Los dispositivos modernos suelen capturar fotos digitales en tamaños grandes que ocupan una cantidad significativa de espacio de almacenamiento en tus sistemas y teléfonos móviles. Por eso, muchas personas en todo el mundo se enfrentan a problemas de almacenamiento y a menudo se preguntan cómo reducir el tamaño de archivos JPEG en Mac.
Ya sea que quieras conservar fotos JPEG/JPG en tu sistema o móvil, o estés pensando en compartirlas digitalmente con tu círculo, reducir su tamaño juega un papel clave. Es importante para la compatibilidad con el correo electrónico, cargas más rápidas y ahorro de almacenamiento.
¿Quieres reducir el tamaño de archivos JPEG en Mac sin comprometer su calidad? ¿Buscas métodos viables para hacer este trabajo? Este artículo presenta tanto métodos integrados como herramientas de terceros para reducir el tamaño de archivos JPEG/JPG en Mac. Vamos a entrar en más detalles.

En este artículo
- ¿Por qué reducir el tamaño de archivo JPEG en Mac?
-
¿Cómo reducir el tamaño de archivo JPEG en Mac con métodos integrados?
-
¿Cómo hacer más pequeño un archivo JPEG en Mac con herramientas de terceros?
- UniConverter [Redimensionamiento por lotes gratuito]
- Shrink.media
- ImageOptim
- Consejos profesionales para mantener la calidad mientras reduces el tamaño de archivos JPEG/JPG.
- Preguntas frecuentes sobre la compresión de archivos JPEG en Mac
Parte 1. ¿Por qué reducir el tamaño de archivo JPEG en Mac?
Antes de entrar en los detalles de cómo reducir el tamaño de archivo de JPEG en Mac, entendamos primero cuáles son los beneficios de reducir el tamaño de tus fotos.
- Ahorra espacio: El beneficio más destacado de reducir el tamaño del archivo de imagen es que disminuye la carga adicional en tus dispositivos de almacenamiento de datos y crea más espacio para que puedas almacenar otros datos.
- Fácil de compartir: Una vez que se reduce el tamaño de la imagen, puedes compartirla fácilmente en diversas plataformas digitales, como WhatsApp, Facebook, Instagram y otras.
- Cargas más rápidas: Numerosos estudios de investigación han demostrado que a los compradores en línea no les gusta comprar en sitios web que no cargan rápidamente. Si deseas que tu sitio web aparezca en los primeros resultados de búsqueda, las imágenes en él deben cargar más rápido. Esto solo puede ocurrir si reduces su tamaño sin perder calidad.
Parte 2. ¿Cómo reducir el tamaño de archivo JPEG en Mac con métodos integrados?
Ahora que conoces los beneficios de reducir el tamaño de las imágenes JPEG, es hora de aprender cómo puedes hacerlo de manera efectiva utilizando los métodos integrados en tu Mac. A continuación se presenta una lista de tres métodos diferentes y eficientes que puedes probar para reducir el tamaño de un archivo JPEG en Mac.
Método 1: ¿Cómo reducir el tamaño de un archivo JPEG en Mac con la aplicación Vista Previa?
Es uno de los métodos integrados más eficientes para reducir el tamaño de la imagen en Mac sin sacrificar su calidad. Así es cómo puedes usar la aplicación Vista Previa para lograrlo.
Paso 1: Hacer doble clic en tu foto JPEG. Te ayudará a abrir la imagen en la aplicación Vista Previa.
Paso 2: Ir a la barra de menú, haz clic en la opción Herramientas y selecciona Ajustar tamaño, como se muestra a continuación.
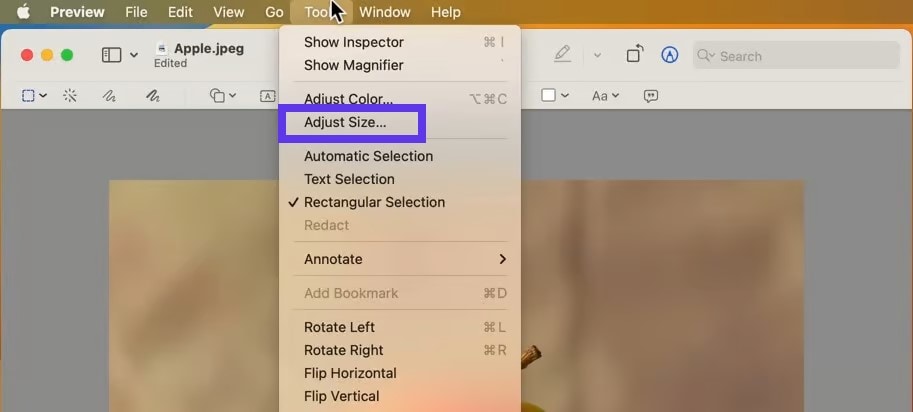
Paso 3: Aparecerá una nueva ventana de Dimensiones de imagen en tu pantalla. Allí encontrarás diferentes parámetros para ajustar las dimensiones de tu imagen JPEG, como Ajustar a, Ancho, Alto, Resolución y más. Una vez que haya establecido las dimensiones, presiona el botón Aceptar.
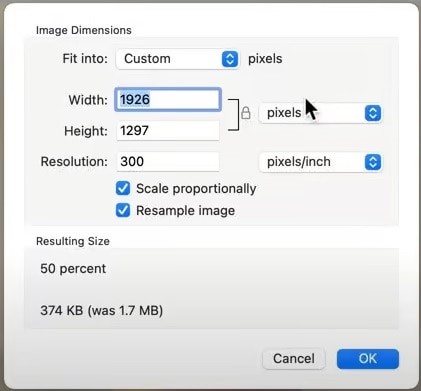
Paso 4: Ahora, ve al menú Archivo y haz clic en Guardar como para guardar tu imagen JPEG con las nuevas dimensiones. Ingresa el nombre de la imagen y haz clic en el botón Guardar.
Método 2: ¿Cómo reducir el tamaño de archivo de JPEG en Mac con la aplicación Fotos?
Esta es otra aplicación integrada de Mac que te permite reducir el tamaño de un archivo JPEG en Mac en poco tiempo. Los pasos necesarios para reducir el tamaño del archivo con esta aplicación son los siguientes.
Paso 1: Elegir una imagen JPEG en la aplicación Fotos de Mac.
Paso 2: Ir al menú Archivoen la cinta superior, tocar Exportar y elegir Exportar fotos.
Paso 3: Ahora, verás una pequeña flecha al lado de Tipo de foto. Haz clic en él para explorar más opciones.
Paso 4: Comprimir la imagen JPEG ajustando su Tamaño, Calidad y Tipo de foto.
Paso 5: Ir a Exportar, seleccionar una ubicación específica y tocar el botón Exportar.
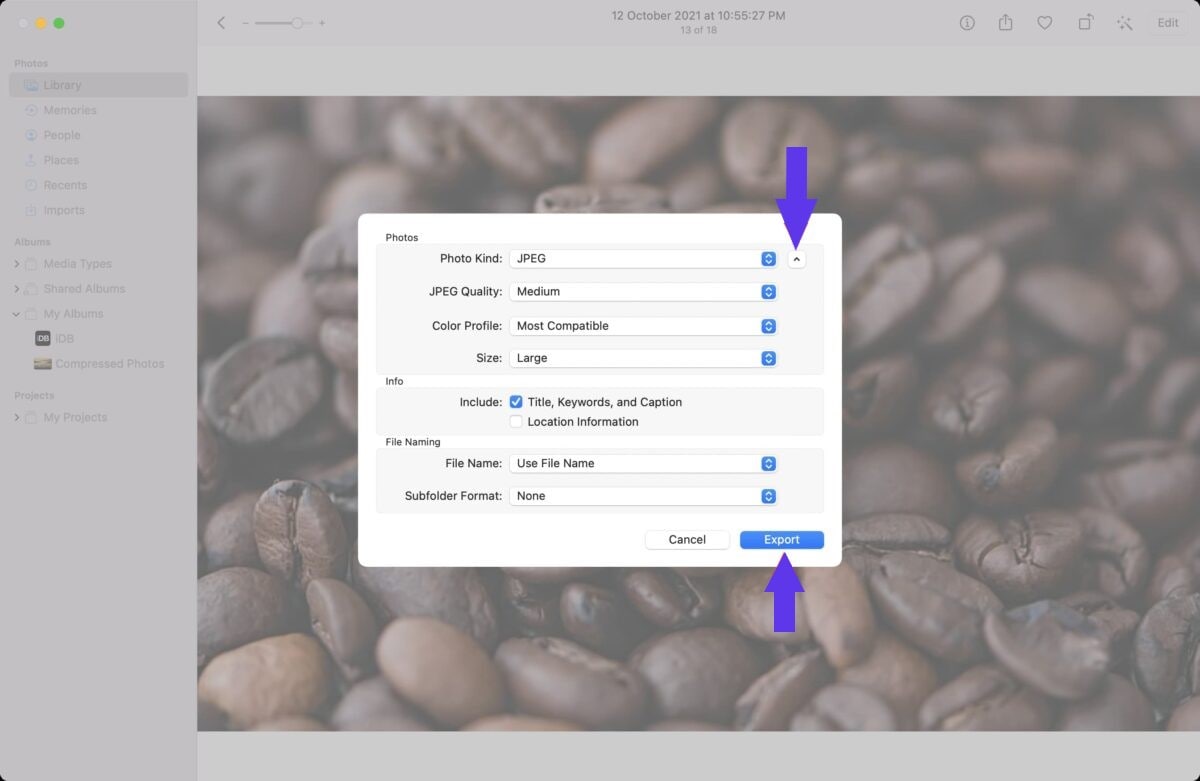
Ahora que has aprendido cómo minimizar el tamaño de archivo JPG en Mac, pasemos al tercer método.
Método 3: ¿Cómo comprimir un archivo JPEG en Mac mediante Automator?
¿Estás planeando reducir el tamaño de archivo JPG en Mac para varias imágenes simultáneamente? Probar Automator. Esta herramienta ofrece una compresión por lotes eficiente sin reducir la calidad de la imagen. A continuación se presentan los pasos que debes seguir para reducir el tamaño de tus imágenes con esta herramienta integrada.
Paso 1: Abre Automator, selecciona Nuevo y elige Servicio como tipo de flujo de trabajo.
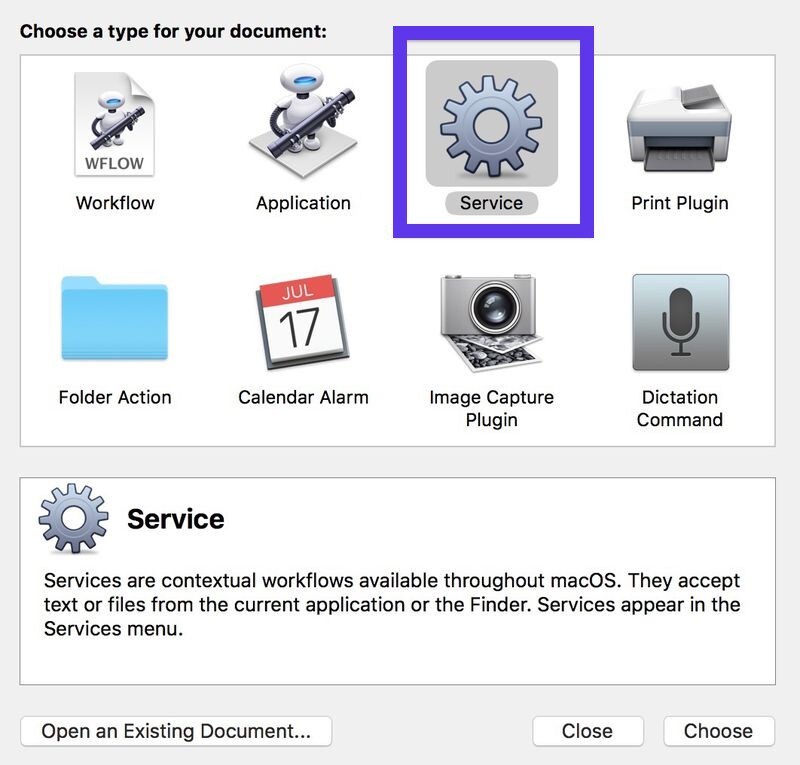
Paso 2: Ahora, agrega Obtener elementos del Finder seleccionados a tu flujo de trabajo. Lo encontrarás en la biblioteca a la izquierda.
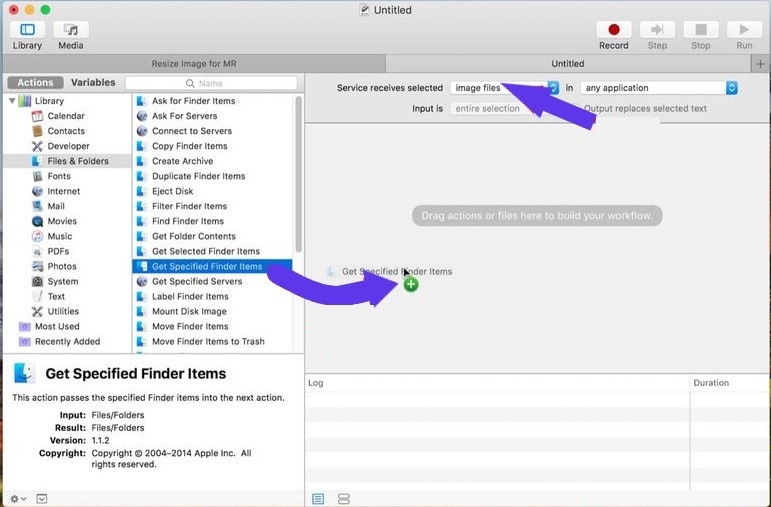
Paso 3: Es hora de añadir Cambiar tamaño de imagen.
Paso 4: Asegúrate de que esté seleccionado JPEG. Luego, controla el nivel de compresión ajustando el control deslizante de Calidad. También puedes ajustar la altura y el ancho de la imagen.
Paso 5: Haz clic en Archivo y selecciona Guardar. Luego, nombra tu servicio y elige Entrada como Cualquier elemento y Salida como Imágenes. Hacer esto permitirá que el servicio procese varias imágenes JPEG simultáneamente.
Parte 3. ¿Cómo hacer más pequeño un archivo JPEG en Mac con herramientas de terceros?
Redimensionar o reducir el tamaño de tus imágenes JPEG/JPG usando la herramienta integrada de Mac está bien, pero a veces puedes perder claridad y nitidez. ¿Te sigue preocupando lo mismo? No te preocupes, ya que en esta sección te presento tres increíbles herramientas de terceros que puedes usar para reducir el tamaño de archivo JPEG en Mac.
1. ¿Cómo reducir el tamaño de JPEG/JPG en Mac con UniConverter?
Básicamente, es una herramienta de conversión de video que también ofrece increíbles funciones de compresión de imágenes en dispositivos Mac y Windows. Como una potente herramienta multimedia, UniConverter te ayuda a redimensionar imágenes según tus necesidades sin sacrificar su calidad original.
Ya sea que quieras reducir el tamaño del archivo JPEG para cargas más rápidas, fines de compartir o enviar por correo electrónico, UniConverter tiene todo lo que necesitas. Ajusta de manera eficiente y cuidadosa los parámetros de la imagen para manipular su tamaño.
Si estás buscando optimizar tus imágenes para páginas web, redes sociales, gestión de almacenamiento o cualquier otra plataforma, prueba UniConverter para obtener los mejores resultados. A los principiantes les encanta usar esta herramienta de compresión de imágenes debido a la fácil navegación que ofrece y la interfaz elegante que tiene.
Ya sea que quieras reducir el tamaño de una foto JPEG o de varias imágenes al mismo tiempo, esta herramienta te permite hacer ambas cosas. Lo mejor de todo es que mantiene la calidad de la imagen original. Esta función hace que UniConverter se destaque entre los compresores de imágenes típicos.
Mejor redimensionador de imágenes por lotes para Mac
Pasos para usar UniConverter y reducir el tamaño de archivo JPEG en Mac
Paso 1: Abre UniConverter en tu Mac, entra en la pestaña Imagen y haz clic en Convertidor de imágenes, como se muestra a continuación.
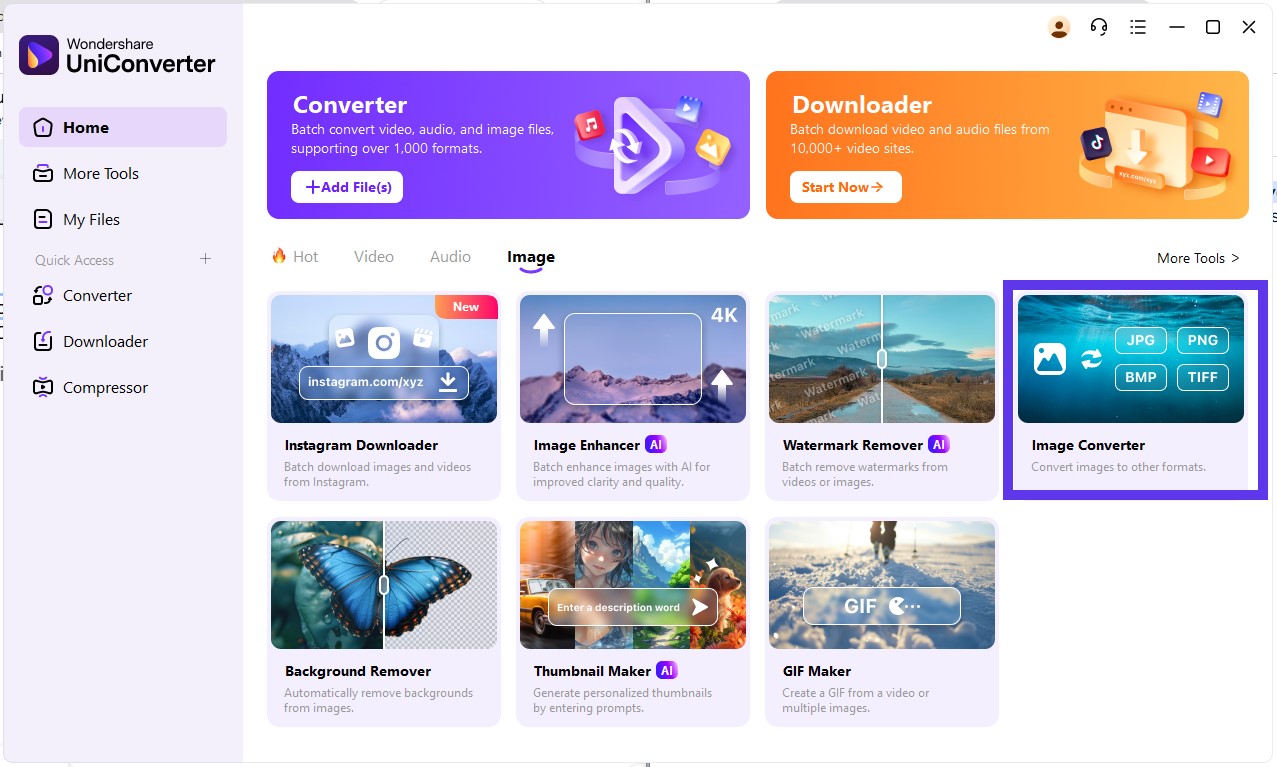
Paso 2: Haz clic en el botón (+) Añadir para cargar tus imágenes JPEG en la herramienta, selecciona el formato de salida y haz clic en el botón Seleccionar todo.
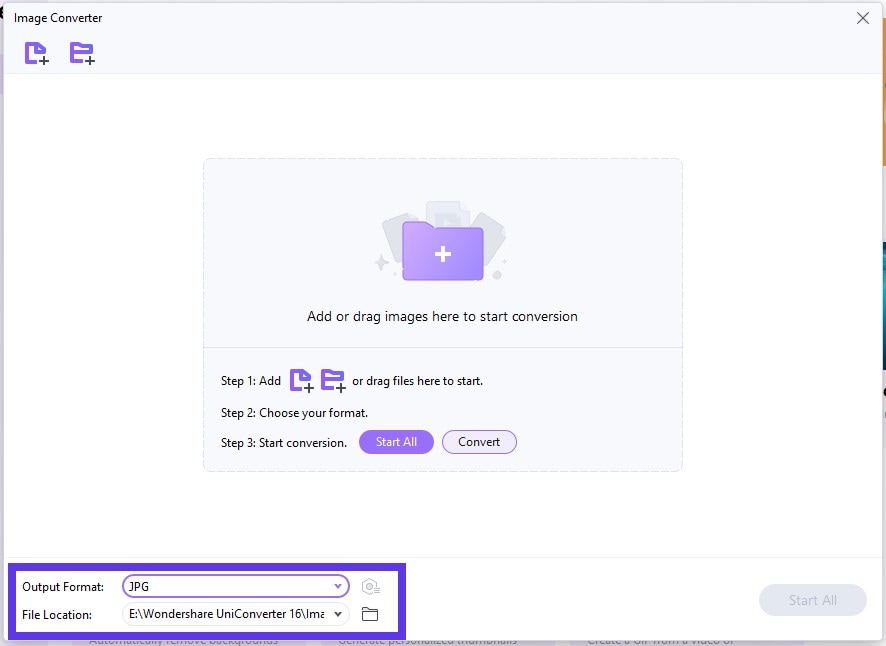
Paso 3: Haz clic en el icono de configuración y desmarca la casilla Mantener tamaño original. Luego, ajusta el ancho y la altura (en píxeles) de las imágenes JPEG/JPG cargadas. Una vez hecho, ajusta el control deslizante de Calidad. Luego presiona Aceptar.
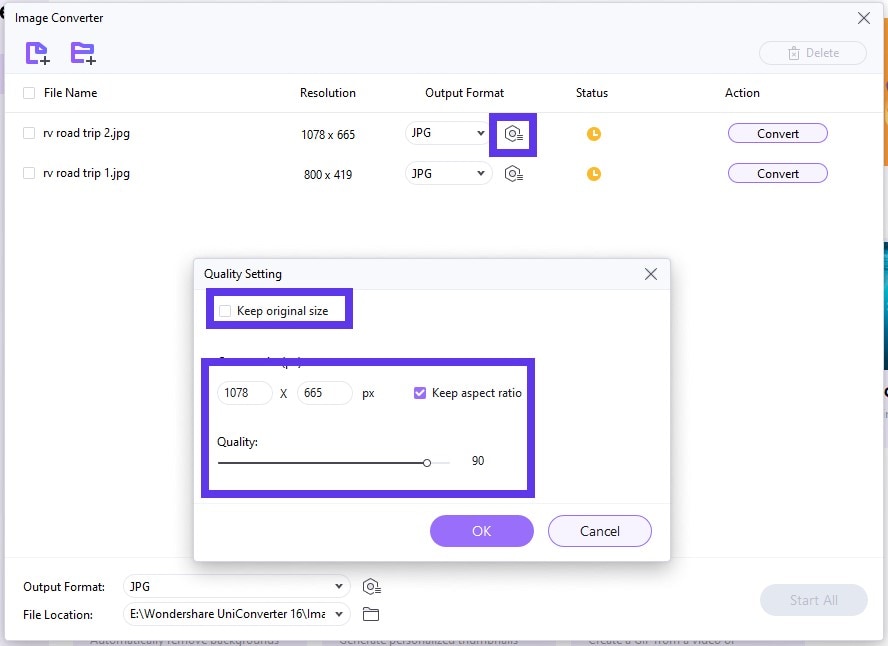
Paso 4: Una vez que las imágenes estén comprimidas, haz clic en Convertir para reducir el tamaño de una imagen o haz clic en Iniciar todo para comenzar la compresión por lotes.
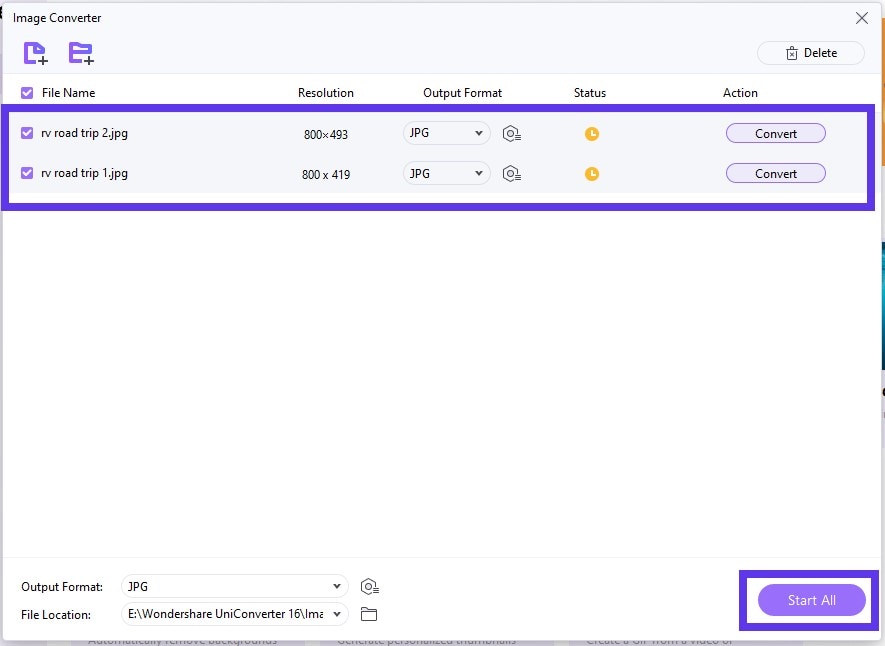
2. ¿Cómo reducir el tamaño de un archivo JPEG en Mac con Shrink.media?
Si prefieres usar herramientas online para tus proyectos personales o profesionales, Shrink.media será tu aliado ideal. Tanto si quieres reducir el tamaño de archivos JPG en Mac como si estás buscando procesar imágenes WebP o PNG. La razón principal por la que muchas personas adoran esta herramienta de compresión de imágenes es que mantiene una alta calidad visual mientras reduce sus dimensiones.
Si eres usuario de Mac y quieres optimizar imágenes JPEG para gestionar el almacenamiento, redes sociales o páginas web, Shrink.media vale la pena. Al ser una herramienta basada en la nube, no necesitas usar ningún dispositivo específico para ejecutarla. Puedes acceder fácilmente a esta herramienta desde cualquier dispositivo Mac con un navegador, estés donde estés en el mundo.
Pasos para usar Shrink.media y reducir el tamaño de archivos JPG en Mac
Paso 1: Abrir el sitio web en su Mac. Ajusta los deslizadores de Calidad de la foto y Dimensiones de la foto según tus necesidades. Luego, haz clic en el botón Subir para cargar las imágenes JPEG que quieres redimensionar.
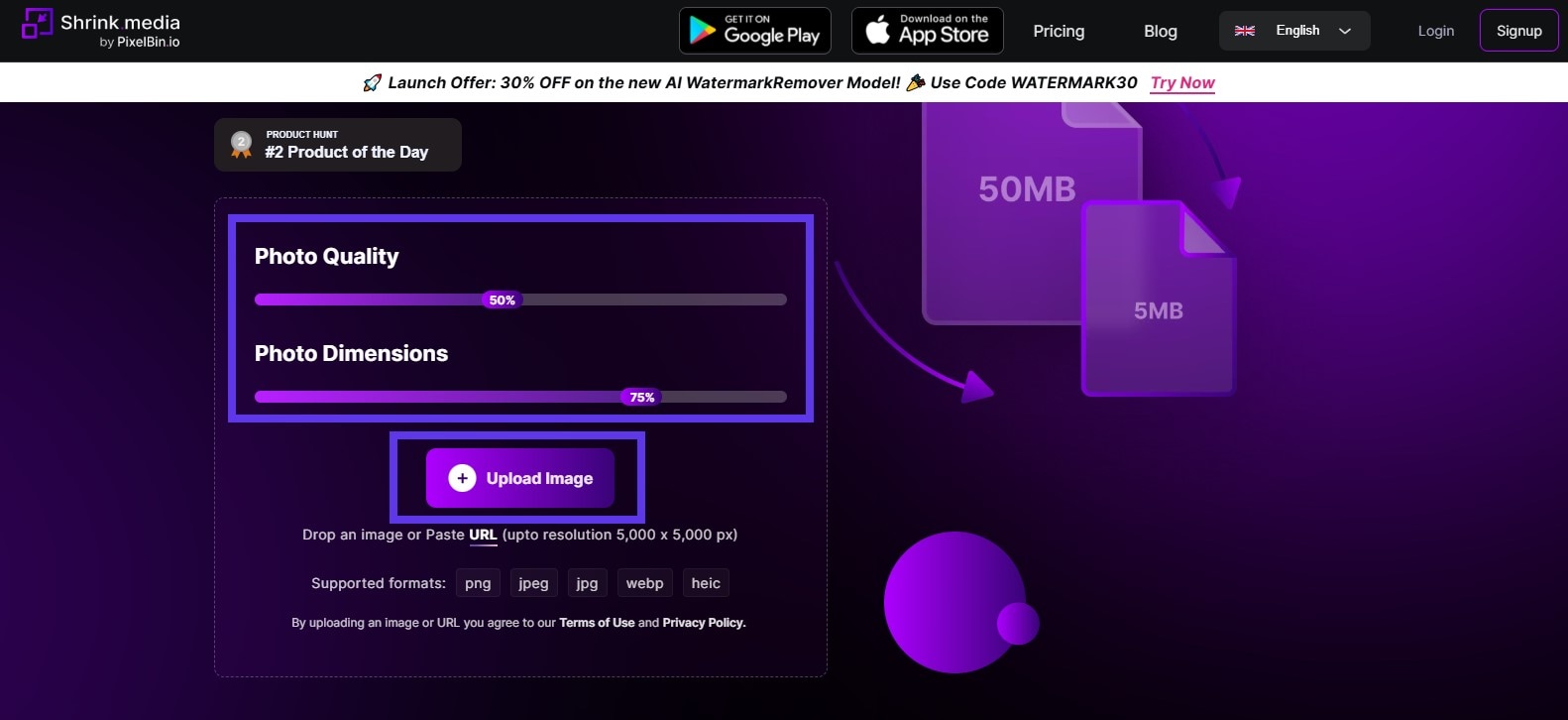
Paso 2: Una vez que la imagen se haya cargado en la herramienta, puedes establecer su ancho y alto. Luego, se redimensionará automáticamente. Una vez hecho, la imagen actualizada se mostrará en el lado derecho de la pantalla. Haz clic en el botón Descargar para guardarlo en tu ordenador Mac.
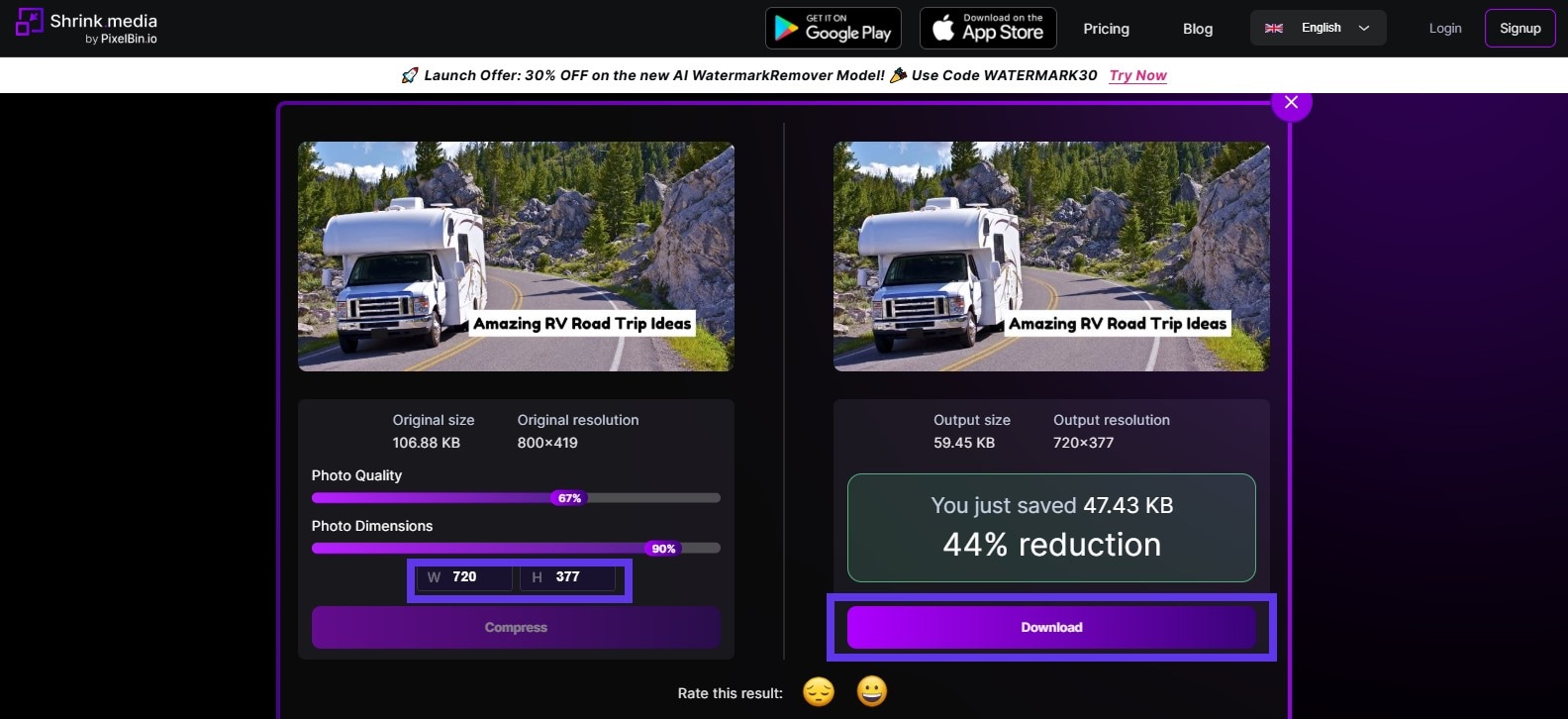
3. ¿Cómo minimizar el tamaño de archivo JPG en Mac con ImageOptim?
Esta herramienta está diseñada específicamente para usuarios de Mac que prefieren usar utilidades de código abierto. ImageOptim te permite ajustar las dimensiones de imágenes en diferentes formatos, como JPEG, WebP, GIF y PNG. Lo que más te gustará de esta utilidad de compresión de imágenes de terceros es que la pérdida de calidad no es notable cuando procesa tu imagen.
A diferencia de Shrink.media, ImageOptim solo funciona sin conexión. Por lo tanto, garantiza un procesamiento más rápido y una mejor privacidad de tus datos. La tecnología de optimización avanzada que utiliza incluye eliminación de metadatos, optimización de PNG y compresión de JPEG. Las funciones de arrastrar y soltar hacen que esta app sea adecuada para usuarios de todos los niveles de habilidad.
Pasos para usar ImageOptim y comprimir un JPEG en Mac
Paso 1: Descarga la herramienta e instálala en su Mac.
Paso 2: Abre el software y agrega las imágenes JPEG simplemente arrastrándolas y soltándolas.
Paso 3: Haz clic en Preferencias para ajustar la intensidad de la compresión. También, habilita o deshabilita la eliminación de metadatos.
Paso 4: Comprimirá las imágenes cargadas en segundo plano, y la imagen actualizada reemplazará a la original. Es la configuración predeterminada.
Parte 4. Consejos profesionales para mantener la calidad mientras reduces el tamaño de archivos JPEG/JPG.
Aquí tienes algunos consejos útiles que debes tener en cuenta al reducir el tamaño de imágenes JPEG en Mac. Te ayudarán a mantener la calidad original de tus imágenes.
- Siempre selecciona la resolución de imagen adecuada, por ejemplo, 300 DPI para impresión y 72 DPI para la web.
- Evita sobrescribir los archivos JPEG originales. En su lugar, utiliza la opción Guardar como.
- Usa varias herramientas de redimensionado de imágenes para equilibrar la compresión y la calidad de tus imágenes.
- Elimina los metadatos innecesarios, como la fecha de creación, la ubicación GPS y los ajustes de la cámara.
- Prueba usar herramientas de compresión de imágenes asistidas por IA, como ImageOptim y UniConverter.
- Usa el procesamiento por lotes para optimizar varias imágenes simultáneamente.
El mejor potenciador de imágenes con IA
Preguntas frecuentes sobre la compresión de archivos JPEG en Mac
1. ¿Cómo hacer más pequeño un archivo JPEG en un Mac?
Puedes usar herramientas integradas para reducir el tamaño de archivos JPEG en Mac, como la aplicación Vista Previa y la aplicación Fotos. Sin embargo, usar herramientas de compresión de imágenes dedicadas de terceros, como UniConverter y Shrink.media, ofrece resultados más precisos y de mayor calidad.
2. ¿Reducir el tamaño del JPEG afecta a la calidad?
Sí, la calidad de una imagen puede verse comprometida al reducir su tamaño. El porcentaje de pérdida de calidad depende en gran medida del nivel de compresión de la imagen. La compresión sin pérdida no sacrifica la calidad de tu imagen durante el proceso. En cambio, la compresión con pérdida descarta algunos datos de forma permanente y reduce la calidad de la imagen.
3. ¿Cómo reducir el tamaño JPEG sin aplicaciones?
Puedes probar las herramientas integradas en Mac, como la aplicación Fotos y la aplicación Vista Previa, como se mencionó anteriormente.
4. ¿Puedo comprimir varios archivos JPEG a la vez?
Sí, diferentes herramientas de compresión de imágenes ofrecen procesamiento por lotes para una optimización más rápida de las imágenes. Si necesitas una herramienta confiable y eficiente para reducir el tamaño de varias imágenes JPEG en Mac, prueba UniConverter.
Nota final
Reducir el tamaño de archivos JPEG en Mac es algo común hoy en día. Muchas personas se preguntan por qué reducir el tamaño de las imágenes. Reducir el tamaño de tus imágenes ofrece una variedad de beneficios, como una fácil compartición en línea, una carga más rápida de las páginas web y una gestión eficaz del almacenamiento. Teniendo en cuenta estos beneficios, millones de personas en todo el mundo reducen el tamaño de archivos JPEG en Mac.
Si necesitas funciones de fácil acceso, puedes usar las utilidades integradas, como la aplicación Fotos, para comprimir JPEG en Mac. Sin embargo, estas herramientas integradas tienen ciertas limitaciones. Por eso, las aplicaciones de terceros, como UniConverter, ImageOptim y Shrink.media, se destacan, ya que eliminan las limitaciones de las funcionalidades de compresión de imágenes integradas en Mac.
