Si quieres acelerar el tiempo de carga de tu sitio web, ahorrar espacio en la nube o en tu ordenador, o simplemente tener imágenes optimizadas para cualquier propósito, debes aprender cómo comprimir una imagen en Mac. Hacer esto es superfácil y rápido.
Puedes usar las herramientas integradas como Vista Previa y Fotos, o puedes llevarlo al siguiente nivel y usar herramientas de terceros como TinyPNG, UniConverter o Photoshop.
Aquí tienes la guía completa con las mejores y más rápidas formas de comprimir imágenes en Mac.
En este artículo
- ¿Por qué comprimir imágenes en Mac?
-
¿Cómo comprimir imágenes en Mac con métodos integrados?
-
Parte 3. ¿Cómo comprimir una foto en Mac con herramientas de terceros?
- UniConverter [Compresión por lotes]
- TinyPNG
- Adobe Photoshop
- Consejos para comprimir imágenes sin perder calidad
- Preguntas frecuentes sobre cómo comprimir imágenes en Mac
Parte 1. ¿Por qué comprimir imágenes en Mac?
Antes de empezar, aquí tienes cuatro razones por las que no deberías pasar por alto hacer esto.
Hagas lo que hagas online y que implique imágenes, comprimirlas de la forma correcta y con el propósito adecuado es esencial.
¿Por qué? Si no comprimes imágenes en Mac, vas a:
- Reducir el tiempo de carga de una página web o una aplicación.
- Llenar el espacio de almacenamiento de tu ordenador muy rápido.
- Disminuir los tiempos de descarga y subida.
- E incluso arruinar el rendimiento de tu sitio web y su posicionamiento SEO.
El resultado final casi siempre será una pérdida de ventas, tráfico, usuarios o lo que sea que sea tu objetivo principal.
Así que, si quieres ahorrar espacio de almacenamiento, acelerar los tiempos de carga y mejorar el rendimiento de tu sitio, debes aprender cómo reducir el tamaño de los archivos de imagen en Mac.
Parte 2. ¿Cómo comprimir imágenes en Mac con métodos integrados?
macOS ofrece varias funciones y herramientas que permiten comprimir imágenes de forma básica. Dependiendo de tu proyecto, estos métodos pueden ser suficientes. Si no es así, puedes echar un vistazo a las soluciones de terceros más eficaces que te mostramos a continuación.
Método 1: ¿Cómo reducir el tamaño de un archivo de imagen en Mac con el clic derecho?
Una de las formas más rápidas de comprimir fotos en Mac es usando el método del clic derecho.
1. Busca la imagen que quieres comprimir en Finder o en tu Escritorio.
2. Haz clic derecho en el archivo de imagen y selecciona Comprimir "NOMBRE DEL ARCHIVO".
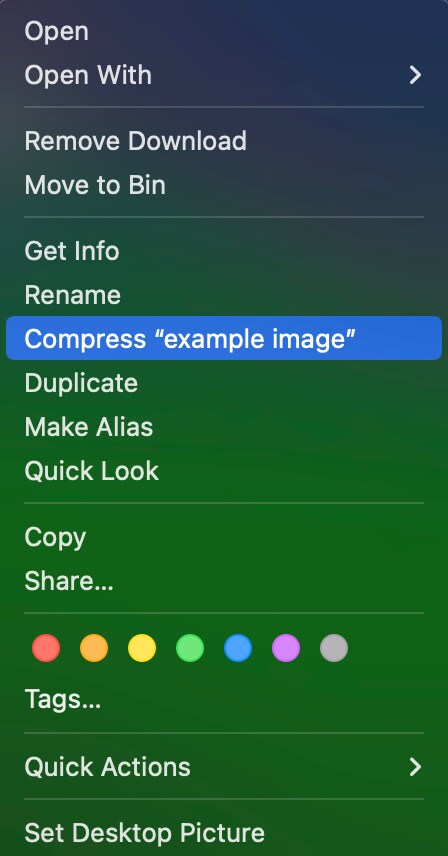
¡Eso es todo! Con este método, crearás un archivo .zip que será mucho más pequeño que el original. Este método es una solución perfecta para transferir archivos.
Método 2: ¿Cómo reducir el tamaño de un archivo de fotos en Mac usando Vista Previa?
La siguiente mejor opción cuando estás aprendiendo cómo comprimir una foto en Mac es la función Vista Previa.
Este método es muy rápido y te da un poco más de control sobre el tamaño y la calidad de la compresión.
1. Abrir la imagen en Vista previa haciendo doble clic en ella
2. Hacer clic en Archivo > Exportar
3. Elegir un formato de archivo (JPEG, PNG, etc.) y ajustar el control deslizante de calidad
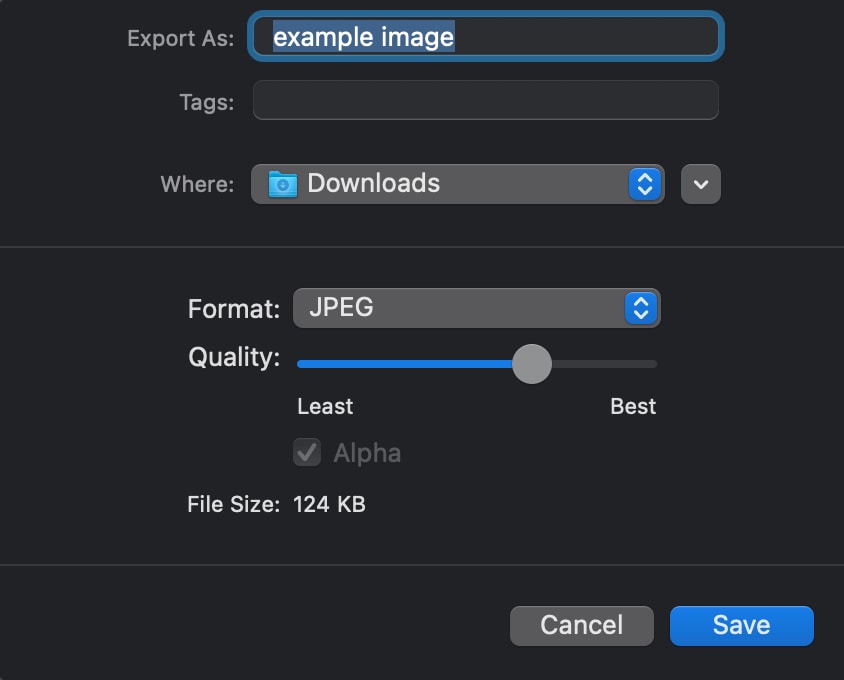
4. Haz clic en Guardar y tendrás una nueva versión comprimida de la imagen
Método 3: ¿Cómo reducir el tamaño de los archivos de imagen en Mac usando la aplicación Fotos?
El último método integrado para reducir el tamaño de archivo de una imagen en Mac es usar la aplicación Fotos. Aquí te explicamos cómo.
- Abre la aplicación Fotos y selecciona la imagen que deseas comprimir.
- Haz clic en Archivo > Exportar > Exportar 1 foto.
- Ajusta la calidad y el formato de la foto haciendo clic en la flecha hacia abajo y luego en Tamaño.
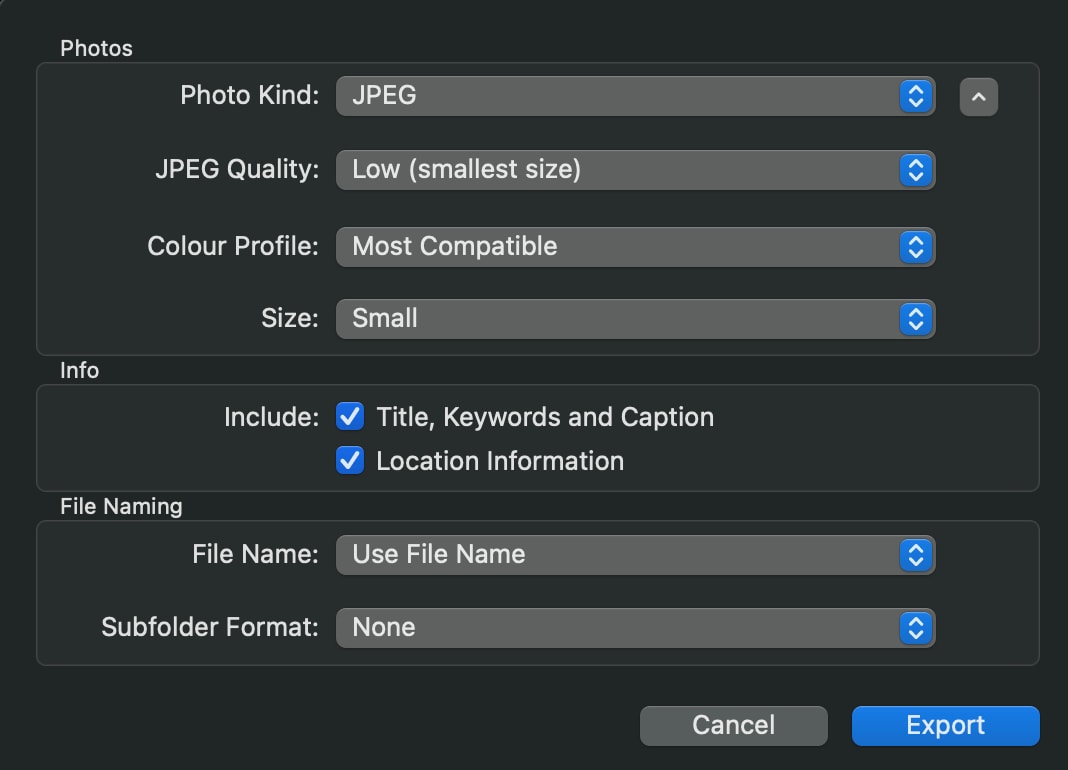
- Haz clic en Exportar, elegir un destino y guardar la imagen.
Parte 3. ¿Cómo comprimir una foto en Mac con herramientas de terceros?
Si deseas experimentar más libertad y control al comprimir imágenes en Mac, necesitarás usar herramientas de terceros.
Antes de que empieces a preocuparte, debes saber que este método es tan sencillo como los demás. No necesitas experiencia y podrás comprimir tus imágenes con control total y según tus preferencias, dependiendo de tus necesidades, de manera fácil.
Estas son las mejores opciones para hacerlo.
Herramienta 1: UniConverter
UniConverter es uno de los compresores de video, audio e imagen más avanzados y potentes que existen. Te permite comprimir diversos archivos en todos los formatos posibles, controlar la calidad de tu compresión y hacerlo en lotes de forma súper rápida.
Además, UniConverter puede ofrecerte el mejor método de compresión posible según tus necesidades específicas. Ya sea que quieras saber cómo comprimir una imagen en Mac para un correo electrónico o para tu sitio web, esta herramienta tiene los mejores ajustes para tus necesidades.
Lo mejor de todo es que no necesitas experiencia ni conocimientos previos para lograr la mejor compresión posible en tus imágenes. UniConverter es fácil de usar y realiza el trabajo rápidamente.
El mejor compresor multimedia
Dicho esto, esta podría ser la mejor solución posible independientemente de tus necesidades y requisitos de compresión. Puede hacerlo todo, así que no tendrás que probar otro software y perder tu tiempo.
Así que, si tienes tu Mac listo, aquí están los pasos sencillos para disminuir el tamaño de los archivos de imagen en Mac con UniConverter.
Pasos:
- Ve al sitio web de UniConverter y haz clic en el botón Descargar.
- Una vez que se descargue el archivo de instalación, instala el software en tu Mac.
- Ahora, abre la herramienta y haz clic en "Convertir", NO en "Comprimir".
![]()
- Haz clic en el botón "+Agregar archivo/carpeta" y selecciona la imagen que deseas comprimir.
- Ahora, ajusta la configuración de tamaño haciendo clic en este icono.

- Por último, haz clic en Convertir y la nueva imagen se guardará automáticamente.
- Si quieres mantener el tamaño original de la imagen, asegúrate de que esa casilla esté marcada. En este caso, solo podrás ajustar la calidad, lo que reducirá el tamaño total de la imagen.
![]()
- La mayoría de los casos de compresión son para imágenes PNG, ya que suelen ser el formato más grande. En este caso, asegúrate de convertir la imagen a JPG u otro formato más pequeño y mantener el resto de los ajustes por defecto. Esto reducirá el tamaño, pero mantendrá la mayor parte de la calidad.
- Por último, si desmarcas el tamaño original pero mantienes marcada la casilla de mantener la proporción, la imagen seguirá teniendo la misma forma, pero podrás hacerla más pequeña o más grande. Esto no solo te muestra cómo hacer más pequeño un archivo de imagen en Mac, sino que también te permite cambiar las dimensiones de la imagen.
![]()
Herramienta 2: TinyPNG
TinyPNG es una herramienta de compresión de imágenes basada en la web que puedes usar fácilmente para reducir el tamaño de los archivos de imagen en Mac. Al igual que el software anterior, TinyPNG también tiene una versión gratuita y una de pago, pero la gratuita está mucho más limitada en casi todos los aspectos.
A diferencia de UniConverter, TinyPNG solo puede comprimir 20 imágenes por lote y no puede comprimir imágenes de más de 5 MB. Esto puede impedirte lograr los resultados deseados, ya que las imágenes que requieren compresión suelen ser mucho más grandes de 5 MB.
Por otro lado, TinyPNG aún puede convertir tus imágenes a algunos de los formatos más comunes. Una de las mejores cosas de esta herramienta es que puedes integrarla con plataformas en línea populares como WordPress. Puedes cambiar el tamaño de las imágenes y recortar objetos. También tiene una versión de pago que aumenta el número de imágenes que puedes comprimir en cada lote, así como el tamaño de cada imagen hasta un límite máximo de 150 MB.
Ahora veamos cómo utilizar esta herramienta en línea.
- Primero, ve a TinyPNG.com
- Ahora, haz clic en la caja grande en la pantalla o arrastra y suelta las imágenes que quieras comprimir.
- A continuación, puedes elegir convertir automáticamente todas tus imágenes a otro formato si lo deseas.
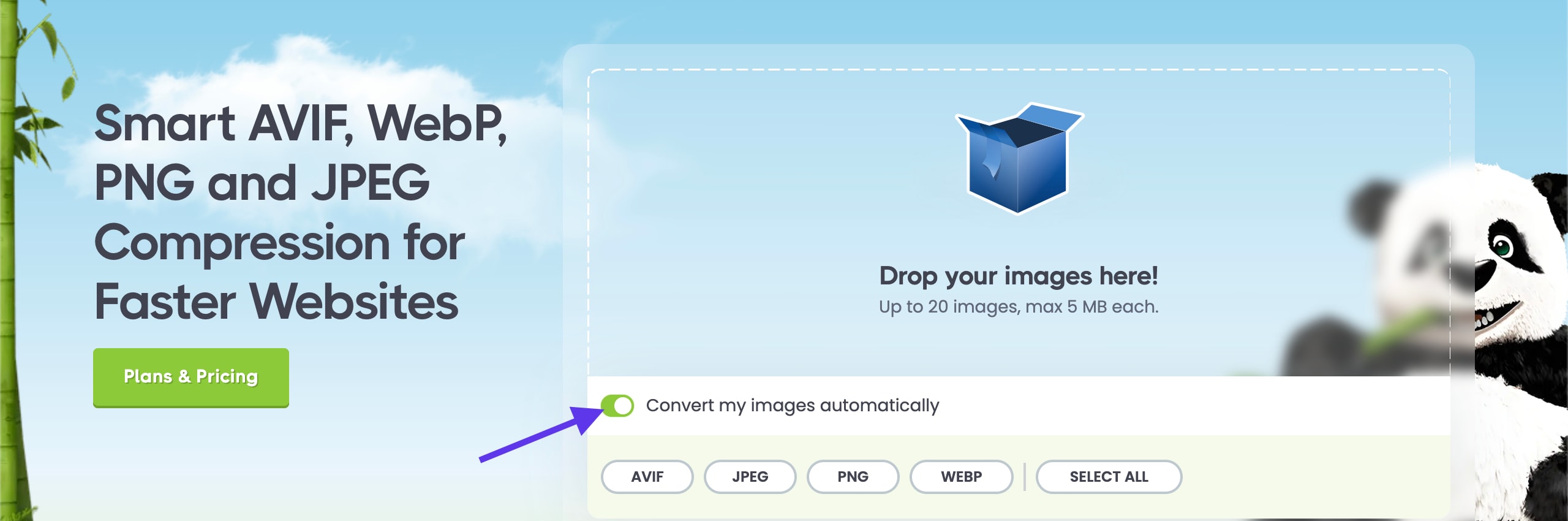
- Por último, haz clic en "Descargar todas las imágenes" y tus resultados se guardarán.
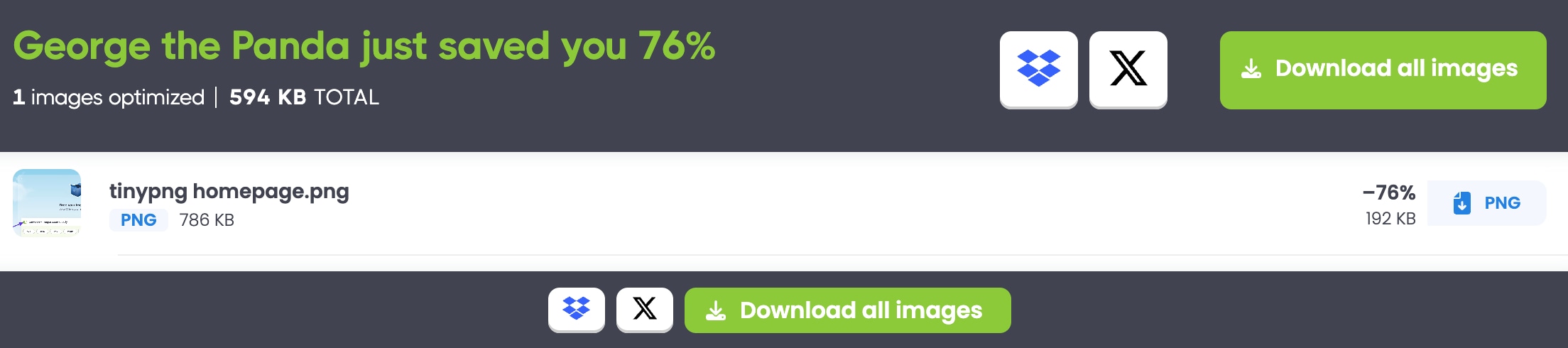
Herramienta 3: Adobe Photoshop
La última herramienta de terceros en nuestra lista es el famoso Photoshop. Aunque no está diseñado exclusivamente para la compresión de imágenes, Photoshop aún puede hacer el trabajo. Sin embargo, instalar esta herramienta solo para comprimir imágenes podría no valer la pena.
Photoshop es bastante caro, complejo y requiere un ordenador potente para funcionar sin problemas. Sin embargo, aún puedes usarlo para reducir el tamaño de archivo de las fotos en Mac si lo deseas o si ya lo tienes instalado.
Dicho esto, Photoshop sigue siendo extremadamente eficaz para comprimir imágenes en Mac sin perder calidad.
Esto es lo que debes hacer:
- Si aún no lo has instalado, ve al enlace oficial y descarga la versión de prueba gratuita.
- Una vez que se haya descargado, ejecuta la instalación en Mac y abre Photoshop.
- A continuación, importa la imagen que deseas comprimir.
- Ahora, haz clic en Archivo > Exportar > Guardar para Web (heredado)
- Luego, ajusta los parámetros en esta caja para modificar la calidad, el tamaño y el formato de la imagen.
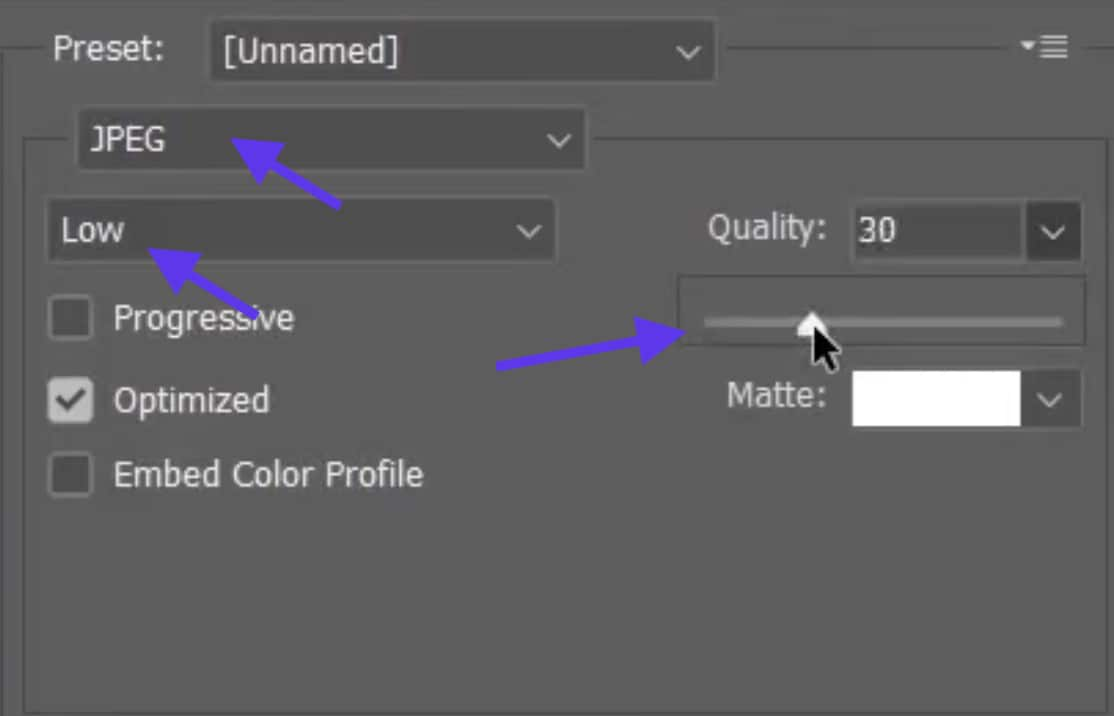
- Por último, haz clic en "Guardar" y guarda tu imagen en tu Mac.
Parte 4. Consejos para comprimir imágenes sin perder calidad
No es probable que consigas todo perfecto a la primera. Sin embargo, una vez que veas el resultado de tu compresión, sabrás cómo ajustar los parámetros para que todo salga bien en tu próximo intento.
Aquí tienes varios consejos que debes recordar antes de usar tu Mac para reducir el tamaño de archivo de las imágenes.
- Elige el formato correcto: Usa JPEG para tamaños de archivo pequeños y PNG para imágenes que requieran transparencia. También puedes comprimir a webp (tamaño extremadamente pequeño) si la calidad no es tan importante.
- Ajustar la resolución: Lo ideal es no hacer esto con demasiada frecuencia. Asegúrate de reducir la resolución solo si es necesario para tu proyecto.
- Equilibra la relación de compresión y la calidad para obtener el mejor resultado: Intenta comprimir tu imagen un par de veces hasta que tengas todos los ajustes en la posición perfecta.
Preguntas frecuentes sobre cómo comprimir imágenes en Mac
1. ¿Cómo puedo reducir el tamaño en MB de una foto en Mac?
Usa la Vista Previa, Fotos o el método de clic derecho como se mostró arriba.
2. ¿Cómo reduzco el tamaño de una imagen en mi Mac sin perder calidad?
La mejor manera de reducir el tamaño de archivo de una foto en tu Mac es con una aplicación de terceros como UniConverter, ya que tiene los mejores ajustes y recursos para proporcionar los resultados deseados.
3. ¿Cómo comprimir un archivo grande en una Mac?
Dependiendo del propósito de tu archivo, puedes probar cualquiera de los métodos anteriores. Prueba el método de clic derecho para comprimir archivos y transferirlos, o una herramienta de terceros para reducir el tamaño considerablemente pero aún preservar la calidad de la imagen.
4. ¿Qué es una aplicación de compresión de imágenes para Mac?
UniConverter es la mejor opción cuando se trata de aprender cómo reducir el tamaño de archivo de una imagen en Mac. Es extremadamente potente, rápido y efectivo. Te permite comprimir en masa, ajustar los ajustes de manera amplia y ofrece mucha libertad para obtener el resultado perfecto cada vez.
Conclusión
Los métodos y herramientas que ves arriba siempre te ayudarán a reducir el tamaño de archivo de una imagen en Mac. Cada método es muy eficaz dependiendo de tus preferencias y de cómo planeas utilizar el archivo comprimido. Así que, ahora que sabes cómo comprimir imágenes en Mac, puedes tener tus archivos listos para usar en poco tiempo siguiendo las sencillas instrucciones anteriores.
