Capturar pantallas en tu MacBook, Mac Pro, iMac y más: La guía definitiva
Me pregunto ¿cómo se hace una captura de pantalla de una mac? Pues bien, hacer una captura de pantalla en una Mac es una habilidad crucial que resulta útil por varias razones, desde guardar información importante hasta compartir contenido con otras personas. Tanto si utilizas una MacBook Air, una Mac Pro, una iMac o cualquier otro ordenador Mac, existen varios métodos para realizar capturas de pantalla.
En esta guía, exploraremos dos formas principales: utilizando UniConverter, una potente herramienta de vídeo e imagen, y utilizando los atajos integrados de Mac. Sin más preámbulos, entremos en materia.
En este artículo
Parte 1: La mejor opción - UniConverter
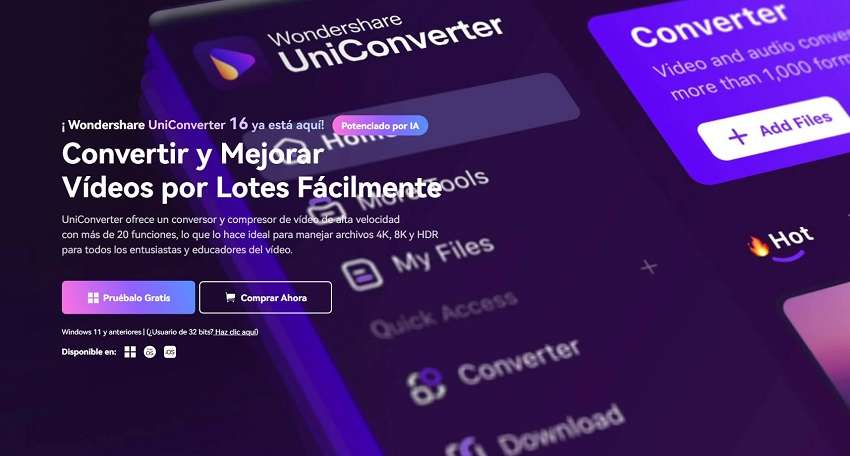
UniConverter de Wondershare es ampliamente reconocida como una herramienta multimedia versátil, pero lo que muchos usuarios no saben es su capacidad para capturar pantallas de forma eficaz. Esto la convierte en una excelente alternativa para quienes desean algo más que una simple herramienta de captura de pantalla para ocuparse de sus proyectos creativos.
Lo mejor para
UniConverter es ideal para los usuarios que necesitan una herramienta que vaya más allá de la mera captura de pantalla, ya que ofrece funciones adicionales como la edición de vídeo, la conversión de formatos y la grabación de pantalla.
Características
- Captura pantallas claras y nítidas, asegurándote de que todos los detalles sean visibles.
- Graba tu pantalla y toma instantáneas simultáneamente.
- Guarda Capturas de pantalla de Mac en varios formatos, como PNG, JPEG, GIF, BMP, etc.
- Edita tus capturas de pantalla inmediatamente después de capturarlas, con opciones para recortarlas, anotarlas y resaltarlas.
Guía paso a paso: Capturar una pantalla con UniConverter
Aquí está cómo capturar la pantalla en Mac utilizando UniConverter.
Paso 1 Descargar e instalar UniConverter
Descarga e instala el software. Sigue las instrucciones en pantalla para instalarlo en tu Mac.
Paso 2 Iniciar UniConverter
Ahora, abre la aplicación UniConverter desde donde instalaste el software. Este es el aspecto de la página principal de UniConverter:
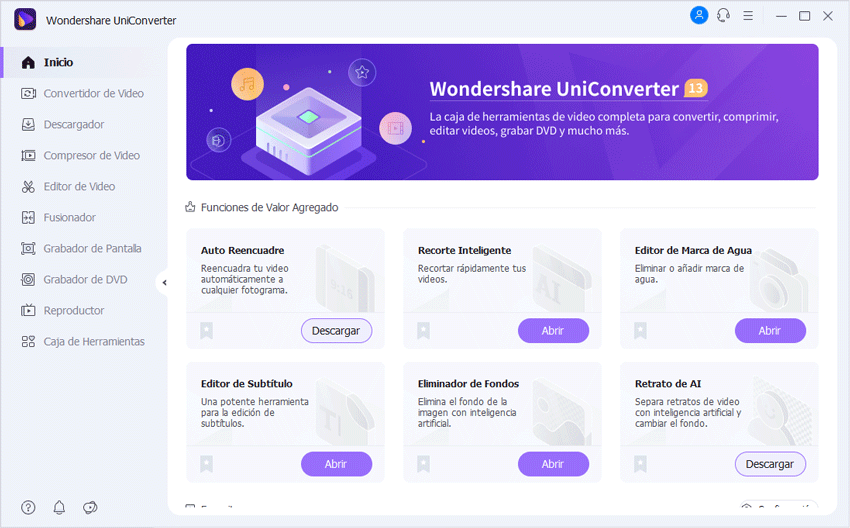
Paso 3 Ve a la sección de Grabación de pantalla
En la pantalla de inicio, haz clic en la pestaña Grabación de pantalla. Se abrirá un panel con varias opciones de grabación y captura de pantalla. Haz clic en Grabación de pantalla, de nuevo.
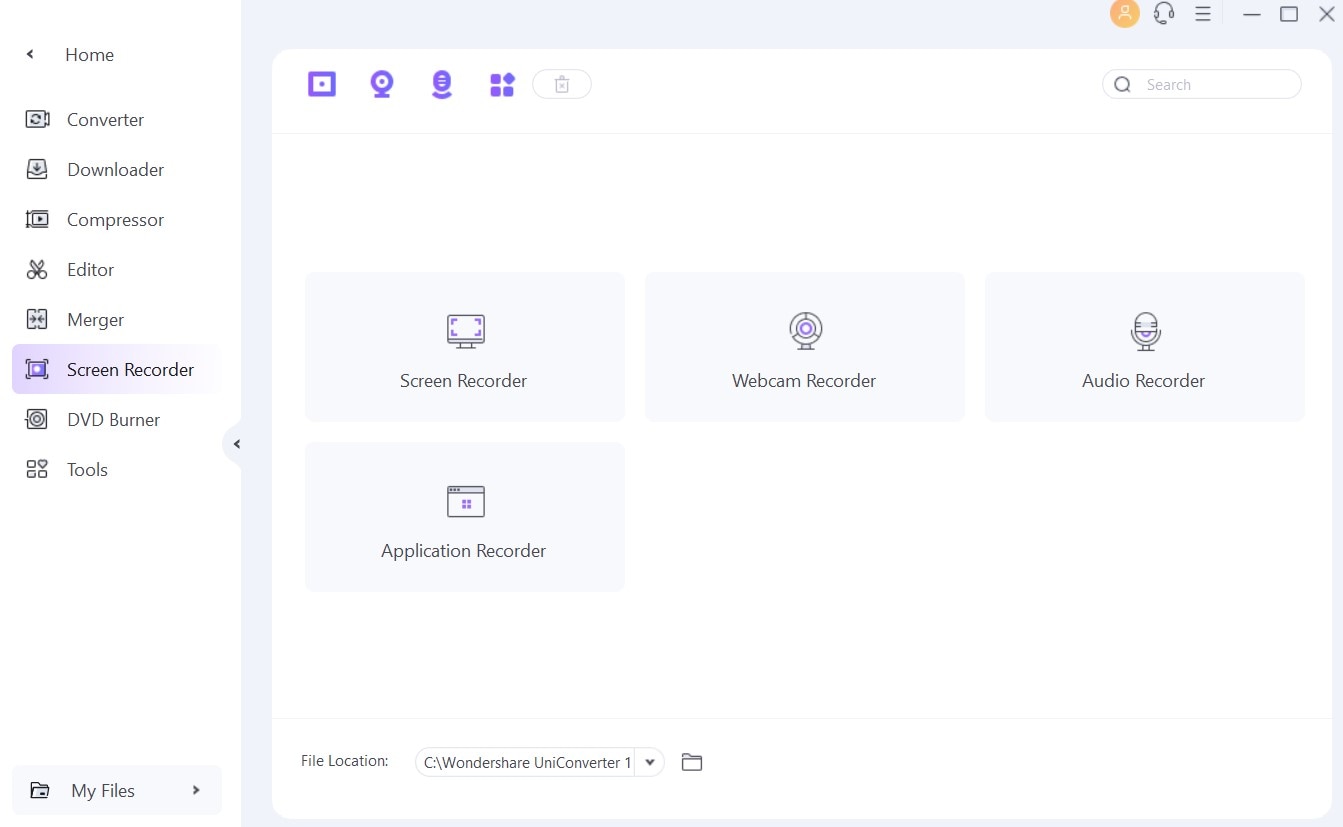
Paso 4 Selecciona la herramienta adecuada
Verás que aparece un panel grabador de pantalla en tu pantalla. Haz clic en el icono del engranaje para cambiar la configuración o déjalo así si te va bien con la configuración predeterminada.
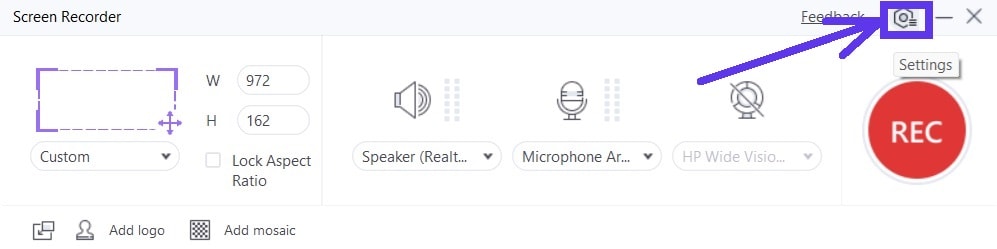
Paso 5 Graba tu pantalla
Arrastra la cruz reticular para seleccionar el área de la pantalla que deseas capturar. Una vez seleccionado, suelte el botón del ratón para capturar la pantalla. Ahora, haz clic en el botón rojo RECpara iniciar la grabación de la pantalla.
Selecciona Detener cuando hayas terminado de grabar.
Paso 6 Reproducir grabación y hacer captura de pantalla
Cuando reproduzcas la grabación de pantalla, el reproductor UniConverter tendrá el siguiente aspecto. Ahora haz clic en el botón de captura como se ve a continuación para capturar cualquier momento de la grabación.
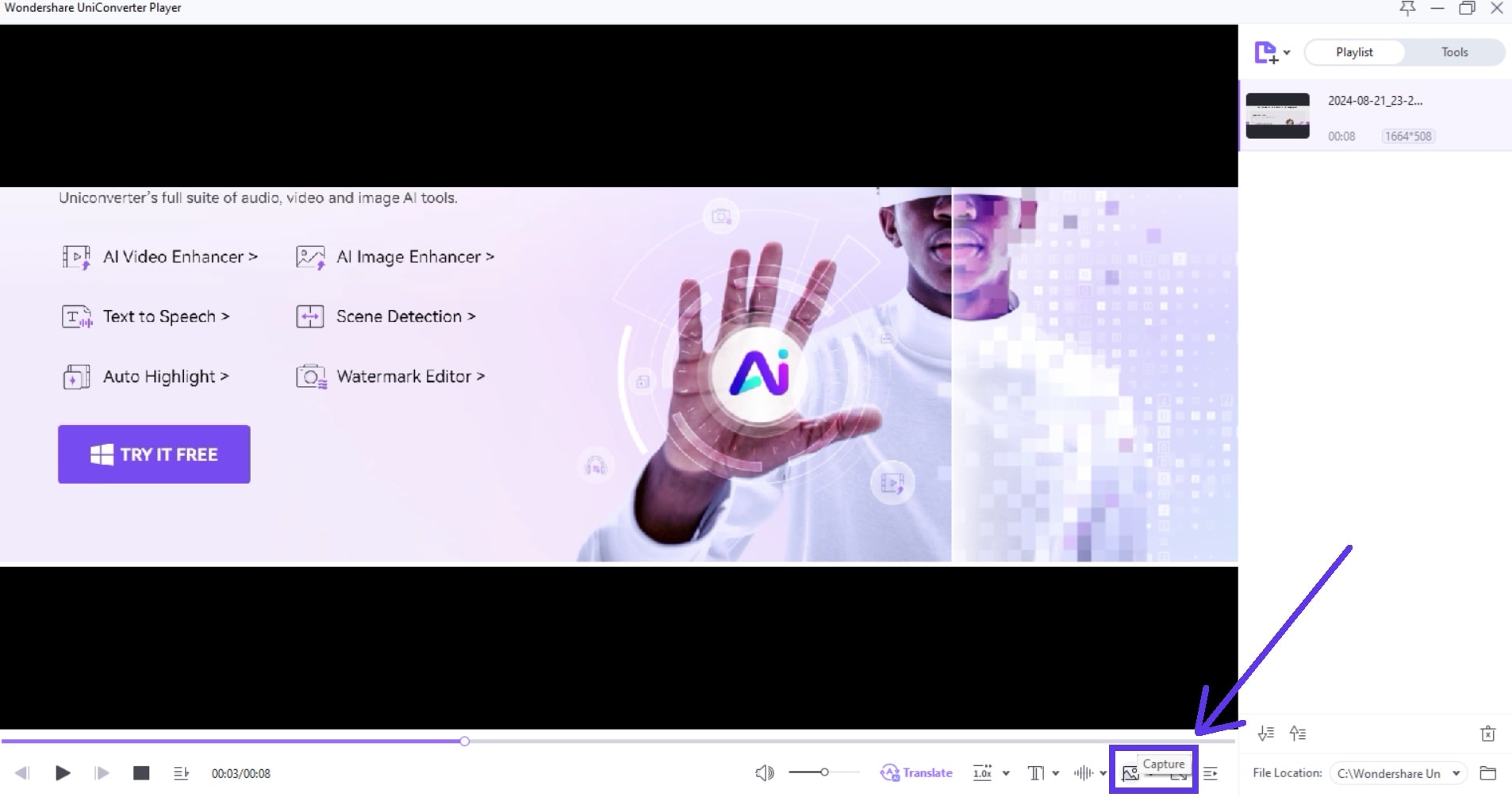
Paso 7 Guardar y editar
Después de capturar, tendrás la opción de editar inmediatamente la captura de pantalla o guardarla en el formato que prefieras. UniConverter es compatible con casi todos los formatos de imagen.
Características adicionales de UniConverter
UniConverter también ofrece varias funciones adicionales que podrían ser útiles para los usuarios interesados en multimedia. Entre ellas figuran:
- Procesamiento por lotes - Puedes editar varias capturas de pantalla o archivos de vídeo simultáneamente.
- Conversión de formatos - Puedes convertir tus capturas de pantalla a cualquier formato de imagen que necesites.
- Edición de vídeo - También puedes recortar, fusionar y añadir efectos a tus grabaciones de pantalla.
Parte 2: Cómo hacer una captura de pantalla en un ordenador Mac sin herramientas instaladas
Si sólo tienes necesidades básicas y no deseas editar las capturas de pantalla, puedes probar las funciones de captura de pantalla integradas que ofrecen los ordenadores Mac.
Lo mejor para
Este método es ideal para los usuarios que necesitan una forma rápida y básica de capturar pantallas sin instalar ningún software de terceros.
Características
- Utiliza atajos de teclado para capturar pantallas inmediatamente.
- Captura múltiples tipos de pantalla: pantalla completa, una ventana seleccionada o un área específica.
- Las capturas de pantalla se guardan automáticamente en el escritorio.
Cómo capturar una pantalla con los accesos directos de Mac
A continuación se presentan algunas maneras que en las que puedes capturar la pantalla en los ordenadores mac utilizando los atajos de teclado.
1. Capturar toda la pantalla
Pulsa Mayúsculas + Comando (⌘) + 3. Esto capturará toda la pantalla y la guardará como un archivo en tu escritorio.
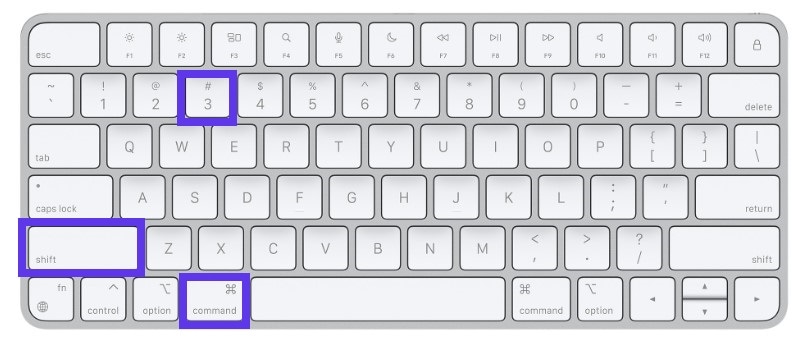
2. Capturar un área seleccionada
Pulsa Mayúsculas + Comando (⌘) + 4. El cursor cambiará a una cruz. Haz clic y arrastra para seleccionar el área que deseas capturar y, a continuación, suéltala para hacer la captura de pantalla.
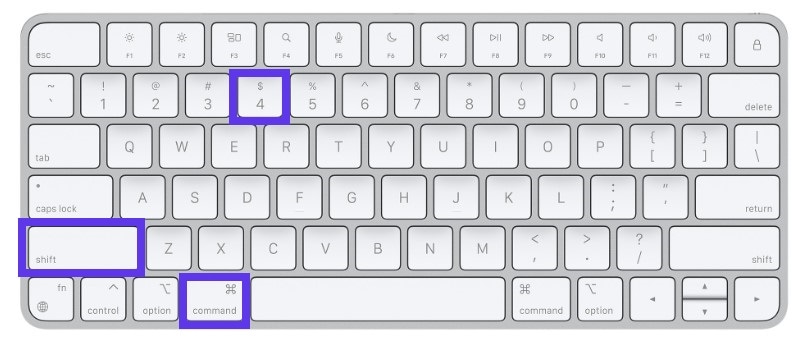
3. Capturar una ventana específica
Pulsa Mayúsculas + Comando (⌘) + 4 y, a continuación, pulsa la barra espaciadora. El cursor cambiará a una cámara. Haz clic en la ventana que deseas capturar.
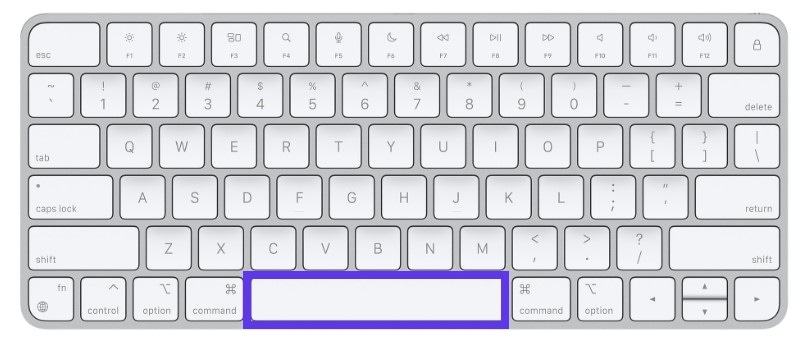
4. Capturar la Touch Bar
Pulsa Mayúsculas + Comando (⌘) + 6. Esto capturará la pantalla de la Touch Bar.
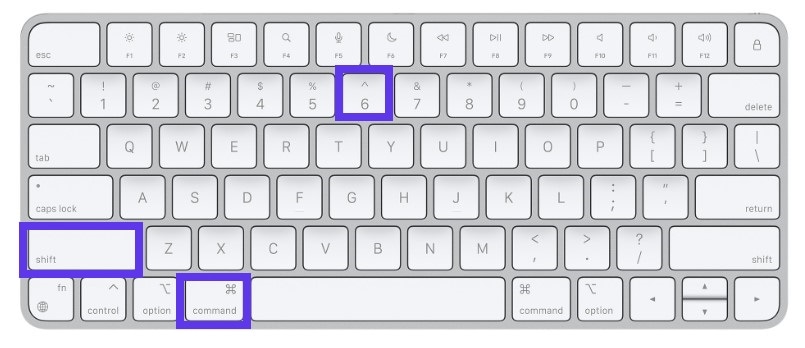
5. Acceso a las opciones de captura de pantalla
Pulsa Mayúsculas + Comando (⌘) + 5 para abrir la aplicación Captura de pantalla. Esto te permite elegir entre diferentes opciones de captura y grabación de pantalla, como capturar toda la pantalla, una parte seleccionada o grabar tu pantalla.
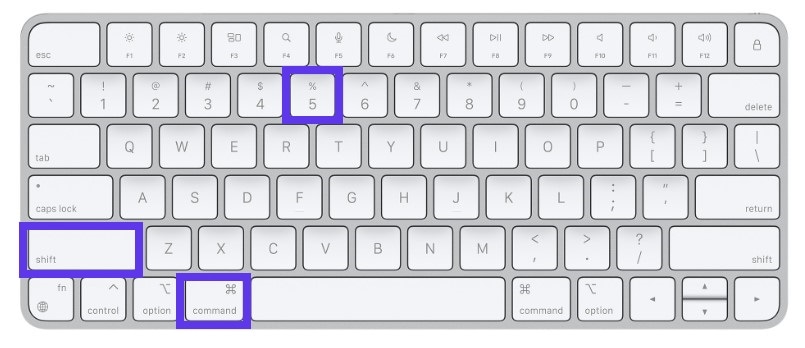
Conclusión
Tanto si optas por el UniConverter, repleto de funciones, como por los accesos directos integrados en Mac, capturar pantallas en tu Mac nunca ha sido tan fácil como ahora. La herramienta de captura de pantalla integrada es perfecta para realizar capturas rápidas y sencillas sin necesidad de software adicional. Por otro lado, UniConverter ofrece funciones avanzadas que van más allá de la simple captura de pantalla de una Mac, lo que lo convierte en una excelente opción para los usuarios que necesitan funciones multimedia adicionales. Así que, ¡descarga UniConverter ahora y comprueba lo profesionales que pueden llegar a ser tus capturas de pantalla!
Preguntas frecuentes
-
¿Cómo recortar pantalla en Mac?
En una Mac, puedes utilizar el atajo de teclado Mayús + Comando (⌘) + 4 para recortar o capturar un área específica de la pantalla. Después de pulsar las teclas, haz clic y arrastra para resaltar el área que deseas capturar. Como alternativa, puedes descargar UniConverter y obtener capturas de pantalla con un aspecto mucho más profesional, junto con funciones adicionales como edición, conversión de formatos, conversión por lotes y mucho más. -
¿Cómo hacer una captura de pantalla en Mac sin el teclado Apple?
Si utilizas un teclado que no sea Apple, puedes seguir utilizando los mismos atajos: Mayúsculas + tecla de Windows + 3 para capturar toda la pantalla y Mayúsculas + tecla de Windows + 4 para capturar un área seleccionada. Alternativamente, si no quieres utilizar un teclado en absoluto, entonces te sugerimos que pruebes Wondershare UniConverter. Esta herramienta te permite realizar capturas de pantalla de alta calidad a partir de la grabación de un vídeo o de una llamada en directo. -
¿Cómo hacer una captura de pantalla de una página entera en Mac?
Para hacer una captura de pantalla de una página entera, pulsa Mayúsculas + Comando (⌘) + 3 para capturar toda la pantalla. Si el contenido que deseas capturar se extiende más allá de lo visible, considera la posibilidad de utilizar una herramienta de captura de pantalla con desplazamiento como UniConverter. Con UniConverter puedes grabar una página entera en forma de vídeo, añadirle voz en off o simplemente hacer rápidas capturas de pantalla de sus diferentes instancias. -
¿Cómo encontrar dónde se guardan las capturas de pantalla en un Mac?
Por defecto, las capturas de pantalla se guardan en el escritorio con el nombre de archivo Captura de pantalla [fecha] a [hora].png. Puedes cambiar la ubicación de guardado pulsando Mayúsculas + Comando (⌘) + 5 y seleccionando Opciones y, a continuación, cambiando la ubicación.

