¿Alguna vez te da pereza escribir o simplemente deseas poder escribir sin tener que teclear? Pues eso es lo que hace la función de dictado. Hablas, y convierte tu voz en texto.
El dictado es muy útil para tareas escolares, notas, correos electrónicos e incluso para chatear con amigos. ¿Pero tiene Mac una función de dictado incorporada? ¡Eso es lo que se preguntan muchos usuarios! Algunos no están seguros de si existe, mientras que otros no saben cómo configurarlo.
¡Pero no te preocupes! Esta guía explorará cómo habilitar el dictado en Mac y cómo usarlo. También te presentaremos una alternativa más confiable si quieres una experiencia más fluida.
¡Vamos a ello!
En este artículo
- ¿Hay alguna función incorporada para dictar en Mac?
- ¿Cómo habilitar y usar el dictado en Mac?
- Problemas comunes con la función de dictado incorporada en Mac
- La mejor alternativa para un dictado rápido y preciso en Mac
- ¿Por qué Uniconverter es una mejor solución de voz a texto?
- Preguntas frecuentes sobre el dictado en Mac
Parte 1. ¿Hay alguna función incorporada para dictar en Mac?
Sí, hay una función de dictado incorporada en Mac que convierte tu voz en texto. Está disponible en la mayoría de los dispositivos MacOS. Puedes habilitarla fácilmente a través de la configuración del sistema. El dictado en Mac permite a los usuarios hablar para escribir en varias aplicaciones. Esta función funciona en varias aplicaciones, como Notas, Mensajes, Safari y más.
Los usuarios de Mac pueden iniciar el dictado con un simple atajo de teclado. Pero primero, es posible que necesiten configurarlo en las preferencias del sistema. Una vez que lo actives, podrás escribir sin usar un teclado.
Ahora, seguro te estarás preguntando cómo hacerlo, ¿verdad? ¡Vamos a hacerlo paso a paso juntos!
Parte 2. ¿Cómo habilitar y usar el dictado en Mac?
El dictado en Mac es diferente de Control por voz y VoiceOver. Esas funciones te permiten controlar tu Mac con comandos de voz a través de la configuración de Accesibilidad.
Sin embargo, el dictado está vinculado a tu teclado. Puedes acceder a él a través de la configuración del teclado y usarlo en cualquier lugar. Aquí te explico cómo puedes activar el dictado en Mac.
Cómo habilitar el dictado en Mac:
Paso 1: Abrir las "Preferencias del Sistema" en tu MacOS.
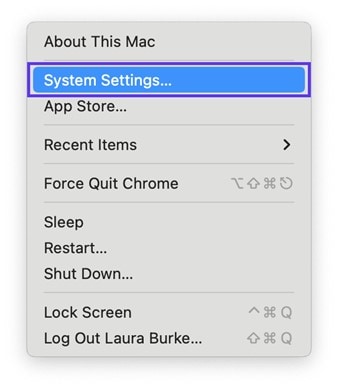
Paso 2: Desplázate hacia abajo, encuentra y haz clic en "Teclado" en el menú de la izquierda.
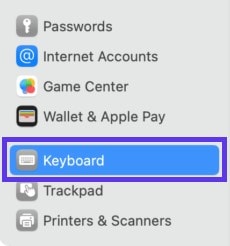
Paso 3: A continuación, activa el interruptor bajo la casilla "Dictado" para encender el dictado.
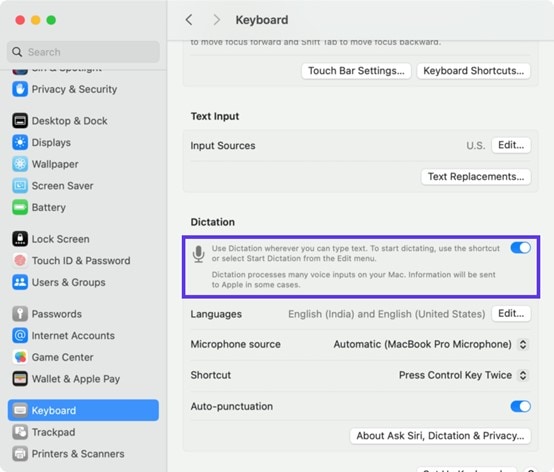
Así es como puedes habilitar el dictado en Mac. Vamos a avanzar y explorar otras configuraciones relevantes.
Configuraciones adicionales para dictado en Mac
Paso 1: Cambiar idioma
Para cambiar el idioma del dictado, haz clic en "Editar" junto a "Idioma". Selecciona tu idioma y haz clic en "Aceptar".
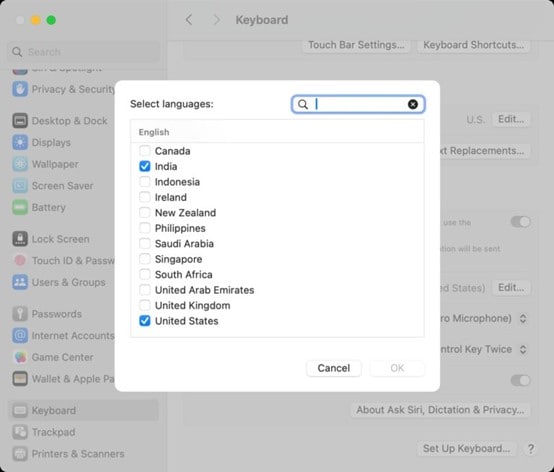
Paso 2: Cambiar la fuente del micrófono
Si estás usando AirPods u otro micrófono, es posible que necesites cambiar la fuente. Solo haz clic en el menú desplegable junto a "Micrófono" y selecciona tu dispositivo.
Sin embargo, "Automático" es la mejor opción.
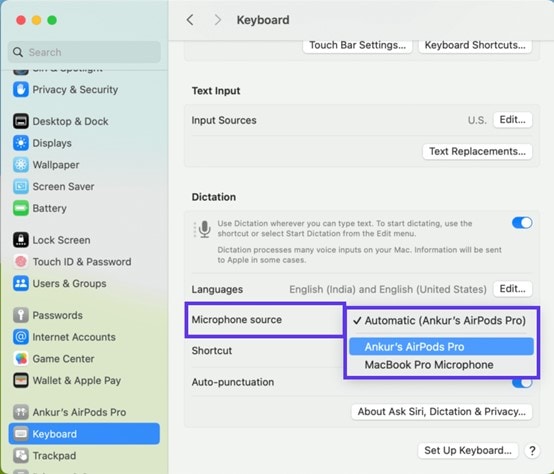
Paso 3: Cambiar el atajo
El atajo predeterminado para el dictado en Mac es "Presionar la tecla de Control dos veces". Para cambiarlo, haz clic en el menú desplegable junto al atajo y personaliza las teclas. También puedes seleccionar entre los atajos de teclas disponibles si te gusta alguno.
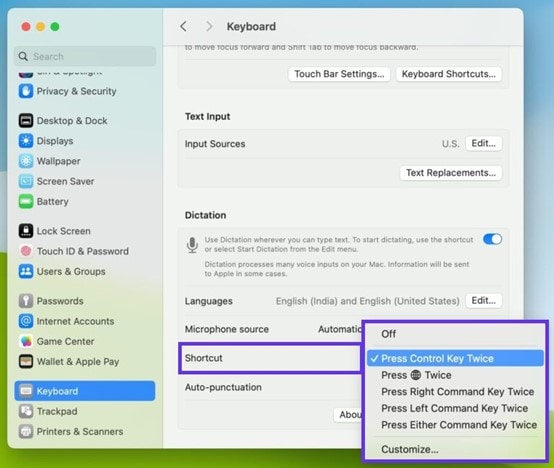
También puedes activar "Puntuación automática" si deseas que la función de dictado agregue la puntuación correctamente. Ahora que todo está listo, veamos cómo hacer dictado en Mac.
Cómo usar el dictado en Mac
Paso 1: Abrir cualquier aplicación en la que quieras usar la función de dictado. Pueden ser notas, mensajes o correo. (Usamos notas como ejemplo)
Paso 2: Para comenzar el dictado en Mac, usa el atajo predeterminado (Presionar la tecla de Control dos veces) o tu atajo personalizado. Verás un ícono de micrófono que indica que el dictado está activo.
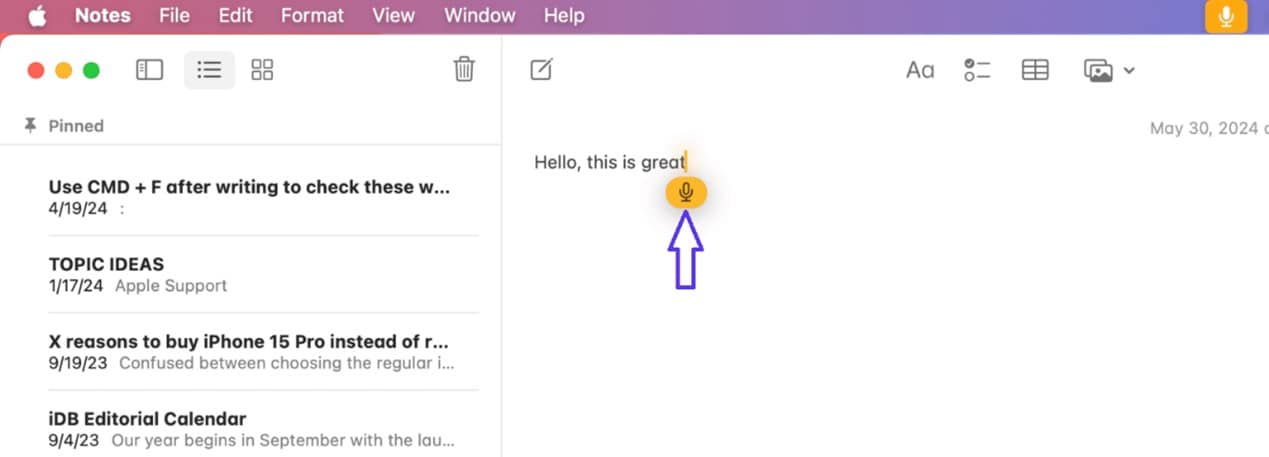
Paso 3: Comienza a hablar; tu micrófono detectará tu voz y la convertirá en texto. Pero asegúrate de hablar en intervalos, como de 30 a 40 segundos, para obtener resultados precisos.
Una vez que hayas terminado con el dictado, solo haz clic en el ícono del micrófono y Mac dejará de dictar.
Ahora que sabes cómo usar el dictado en Mac, es posible que te encuentres con algunos problemas. Veamos los problemas más comunes que enfrentan los usuarios.
Parte 3. Problemas comunes con la función de dictado incorporada en Mac
La función de dictado en Mac es útil, pero aquí hay algunos problemas comunes con los que podrías encontrarte:
- Falta de precisión:
A veces, escribe palabras incorrectas, especialmente con nombres complicados o términos difíciles. Tendrás que reescribir y corregir los errores, lo cual puede ser molesto.
- Tiempo de uso limitado:
¡No puedes hablar para siempre! El dictado se apaga después de un corto periodo, así que necesitarás reiniciarlo con frecuencia. Eso es frustrante cuando tienes mucho que decir.
- Puntuación incorrecta:
¿Quieres un punto o una coma? Tienes que decirlo en voz alta, y aun así, a veces no funciona correctamente. Tus frases pueden terminar viéndose extrañas.
- Dependencia de internet:
Si no estás conectado a Wi-Fi, el dictado puede no funcionar en absoluto. Eso puede ser un problema si lo usas fuera de casa o en algún lugar sin internet.
- Ruido de fondo:
Si estás en un lugar ruidoso, el dictado podría escuchar palabras equivocadas. Puede confundir lo que estás diciendo, lo que hace que tu texto sea un desastre.
Aparte de estos problemas, el dictado en Mac está limitado a transcribir voces en tiempo real mientras usas las aplicaciones. Si alguna vez quieres convertir un archivo de audio o video en texto, el dictado en Mac no lo hará. Pero no te preocupes, hay un software de dictado: Uniconverter.
El mejor software de dictado
¡Veamos cómo funciona!
Parte 4. La mejor alternativa para un dictado rápido y preciso en Mac - Uniconverter
Wondershare UniConverter es una de las herramientas más confiables para convertir archivos de audio/video en texto. Utiliza tecnología avanzada de IA para transcribir la voz con un 95 % de precisión. Se asegura de que cada palabra se capture correctamente.
Lo mejor es que Uniconverter soporta +20 idiomas y es muy fácil de usar. Lo único que necesitas hacer es subir el archivo y cambiar algunas configuraciones, y tu transcripción estará lista para usar al instante en cualquier lugar. No se requieren habilidades técnicas ni de configuración. Simplemente descarga y comienza a dictar.
¿Quién puede usar UniConverter?
- Los estudiantes pueden transcribir conferencias y materiales de estudio sin tener que tomar notas manualmente.
- Los profesores pueden convertir lecciones grabadas en texto para compartirlas fácilmente.
- Los creadores de contenido pueden generar subtítulos para videos y así mejorar la interacción.
- Los profesionales pueden transcribir reuniones y entrevistas para una mejor documentación.
Si ya has descargado Wondershare UniConverter, sigue los pasos a continuación.
Pasos para dictar en Mac usando Uniconverter
Paso 1: Descargar Descargar e inicia el software UniConverter en tu Mac, y haz clic en "Más herramientas" en el panel izquierdo. Ve a la sección de "Video", busca la función "Voz a texto" y haz clic en ella.
![]()
Paso 2: Después de hacer clic en Voz a texto, aparecerá una ventana emergente. Haz clic en el ícono "+" para importar tu archivo de audio o video. También puedes arrastrar y soltar el archivo aquí.
![]()
Paso 3: Una vez que tu archivo multimedia esté importado en UniConverter, selecciona la ubicación donde deseas guardar la transcripción. Además, selecciona el idioma de la voz para generar resultados precisos. Una vez hecho esto, haz clic en "Exportar".
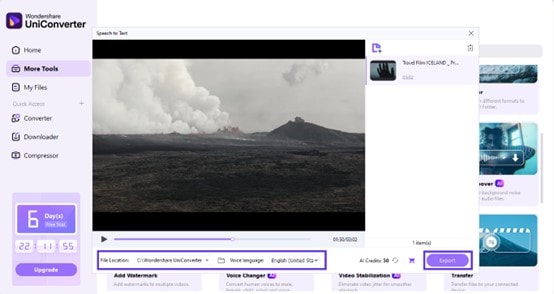
Paso 4: Después de hacer clic en "Exportar", UniConverter comenzará a convertir tu voz en texto, y el archivo transcrito se guardará en la ubicación seleccionada.
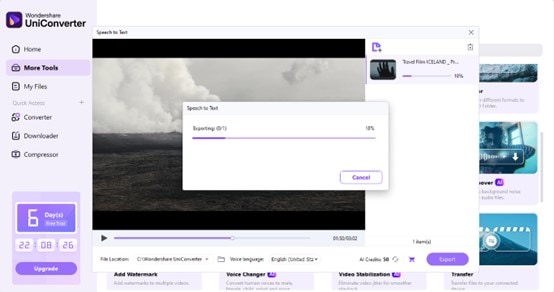
¡Eso es todo! Así es como puedes convertir tus archivos de audio/video en texto con solo unos pocos clics. ¿No es una herramienta útil?
Ahora, veamos por qué UniConverter es una mejor opción en comparación con otras opciones de voz a texto.
Parte 5. ¿Por qué Uniconverter es una mejor solución de voz a texto?
UniConverter hace que transcribir archivos de audio y video sea rápido y sin complicaciones. He aquí por qué es una excelente opción para dictado en Mac:
- Transcripción instantánea con IA
¡Ya no es necesario esforzarse más para escribirlo todo! UniConverter utiliza IA para convertir rápidamente audio/video en texto con solo un clic. Puedes descargar el texto al instante y usarlo como desees. ¡Es rápido, sencillo y superpreciso!
- Convierte videos en texto editable
¿Necesitas tomar notas de un video? UniConverter puede convertir contenido de video en texto, haciendo que la información sea más fácil de gestionar. ¡De esta manera, puedes volver fácilmente y revisar detalles importantes sin tener que volver a ver todo!
- Admite varios idiomas
UniConverter admite +20 idiomas. Esto significa que puedes transcribir video incluso si está en español, inglés o en otro idioma. Te ayuda a llegar a una audiencia más amplia y a practicar diferentes idiomas.
- Aumentar la visibilidad del contenido
Si haces videos para redes sociales o para la escuela, los subtítulos son de gran ayuda. Hacen los videos más interesantes y fáciles de encontrar en línea.
El mejor software de dictado
Preguntas frecuentes sobre el dictado en Mac
P. ¿Es el dictado en Mac diferente de Siri?
¡Sí, es diferente! El dictado en Mac convierte tu voz en texto para que puedas escribir sin usar las manos. Siri es un asistente virtual que establece recordatorios, abre aplicaciones y responde preguntas.
P. ¿Hay comandos para usar en el dictado de MacOS?
¡Sí! Aquí tienes algunos de los comandos que puedes usar mientras dictas en Mac:
- Mayúsculas activadas - Configura la frase en mayúsculas.
- Mayúsculas desactivadas - Reanuda el formato predeterminado para la frase anterior.
- Todo en mayúsculas - Formatea una palabra en todas las letras mayúsculas.
- Activar todas en mayúsculas - Formatea una frase completa en letras mayúsculas.
- Desactivar todas las mayúsculas - Reanuda el formato predeterminado para la frase anterior.
- Tecla de tabulación - Mueve al siguiente punto de tabulación.
- Numeral - Formatea el texto como un número.
- Número romano - Formatea el texto como un número romano.
- Nuevo párrafo - Inicia un nuevo párrafo.
- Nueva línea - Inicia una nueva línea.
P. ¿Es Wondershare UniConverter gratuito para usar en Mac?
Sí, UniConverter tiene una prueba gratuita de conversión de voz a texto en Mac. Pero para usarlo sin límites necesitarás un plan pago.
Conclusión
¡Para terminar! El dictado incorporado en Mac es útil, pero, por supuesto, tiene sus límites. No puedes convertir archivos de audio o video en texto usando el dictado en Mac. Para eso, UniConverter es una opción mucho mejor.
En lugar de ver videos y escuchar audios una y otra vez para escribir manualmente, usa UniConverter. Te ahorrará tiempo y esfuerzo y generará resultados precisos. Además, ofrece muchas otras funciones útiles.
Entonces, ¿a qué estás esperando? ¿Por qué no intentarlo? ¡Descarga UniConverter y haz que transcribir sea más fácil que nunca!
