Grabar Videollamadas & PowerPoint & Online
- 1. Grabar Videollamadas +
- 2. Grabar PowerPoint +
- 3. Grabar clases en línea +
Todos los temas
- Herramientas IA
- Media Social Usuarios
- Usuarios de Cámara
- Fotografía
- Diseño Creativo
- Usuarios Películas
- Aficionados a Viajes
- Usuarios Educativos
- Más Herramientas
- Vacaciones
- Usuarios de DVD
- Otros Consejos
Las 5 formas principales de grabar la pantalla de PowerPoint [Mac/Windows incluidos]
"¿Cómo hacer una Grabación de pantalla en PowerPoint?" Se supone que debo enviar mi presentación a mis empleadores. Sin embargo, deseo narrarla, pero no sé cómo hacerlo. Grabar la pantalla en PowerPoint. ¿Puede MS PowerPoint grabar la pantalla de como describo mi presentación? ¿Existe alguna herramienta de terceros que ofrezca hacer screencast de PowerPoint? "
Agregar narración a una presentación de PowerPoint agrega una dimensión específica que no es posible con los medios convencionales. Ayuda a la audiencia a comprender el mensaje o la información detrás de la diapositiva de manera más meritoria. Sin embargo, los usuarios sin conocimientos técnicos no saben cómo realizar grabaciones de pantalla en PowerPoint. Si eres uno de estos usuarios, lee este tutorial, aquí analizaremos las 5 formas principales de grabar pantallas con PowerPoint.
- Parte 1. ¿Cómo grabar en pantalla en PowerPoint?
- Parte 2. La mejor manera de grabar la pantalla en PowerPoint en Windows/Mac
- Parte 3. 3 Otras herramientas útiles para la grabación de pantalla en PowerPoint
- Parte 4. Preguntas frecuentes sobre la grabación de pantalla en PowerPoint
Parte 1. ¿Cómo grabar en pantalla en PowerPoint?
MS PowerPoint ofrece una utilidad de grabación de pantalla incorporada, que puedes usar para grabar las diapositivas, la pantalla de la computadora e incrustarlas en la presentación general. La nueva función también te permite seleccionar un área específica. Además, te otorga un control completo de toda la actividad de grabación, como Pausar, Grabar o Detener.
Sin embargo, esta función solo está disponible con las versiones recientes de MS PowerPoint. No solo eso, no existe tal libertad disponible para editar la grabación o ajustar ciertas configuraciones, como el formato de archivo, la resolución o la relación de aspecto.
Parte 2. La mejor manera de grabar la pantalla en PowerPoint en Windows/Mac
El grabador de pantalla disponible con MS PowerPoint es increíblemente unidimensional. No hay espacio para gestionar la grabación correctamente. Además, no puedes grabarte a ti mismo utilizando la función. Sin embargo, si todavía está buscando una plataforma adecuada para grabar presentaciones de PowerPoint en pantalla, considera usar UniConverter de Wondershare.
La herramienta funciona mejor en sistemas Windows y Mac. Además, tu Webcam te permite agregarte a las diapositivas de PowerPoint para ofrecer una presentación impactante. Una vez que hayas terminado con la grabación de pantalla, puedes editarla fácilmente antes de incrustarla con el archivo de PowerPoint.
-
Ofrece cuadros de grabación personalizables.
-
Puedes programar la grabación de la pantalla usando el software.
-
La herramienta también te permite seleccionar la relación de aspecto.
En primer lugar, descarga e instale el software en tu escritorio de Windows o Mac. Después de eso, sigue el tutorial paso a paso que se menciona a continuación para realizar la grabación de pantalla en PowerPoint usando UnivConverter.
Paso 1Ejecuta la aplicación
Inicia el programa en tu sistema. Haz clic en la pestaña Grabador de pantalla y selecciona el botón Cámara en la esquina superior izquierda. Elije Grabador de pantalla de la lista. Si deseas agregarte a la presentación, elije la opción Grabadora de cámara web.
![]()
Paso 2Administrar la configuración de grabación de pantalla
Desde la configuración de Grabación de pantalla, puedes administrar la relación de aspecto, personalizar la pantalla y seleccionar el altavoz y el micrófono para grabar eficazmente la presentación de PowerPoint. Las configuraciones adicionales incluyen ajustar la velocidad de fotogramas, el formato de archivo de salida y la calidad de grabación. También puedes agregar un temporizador de grabación para iniciar o detener automáticamente la grabación.
![]()
Paso 3Iniciar la grabación
Presiona el botón REC para iniciar la grabación de la pantalla. Una vez que termines la presentación, haz clic en la pestaña Detener o presione la tecla CTRl + F6 para detener la grabación. Haz clic en Abrir para acceder al archivo de video.
![]()
Descargar Gratis Descargar Gratis
Part 3. 3 Otras herramientas útiles para la grabación de pantalla de PowerPoint
Si estás buscando otras herramientas en línea y fuera de línea para grabar la pantalla de PowerPoint, te mostraremos las 3 herramientas más útiles en esta sección.
1. DemoCreator
DemoCreator de Wondershare es una excelente herramienta para grabar presentaciones de PowerPoint. Ofrece sus servicios en sistemas Windows y macOS. Además, puedes agregar varios efectos, subtítulos y pegatinas al clip grabado. Las herramientas de edición básicas incluyen recortar los videos, recortar, cortar y ajustar su velocidad. Además, admite la grabación de PowerPoint en múltiples formatos, como MP4 y MOV.
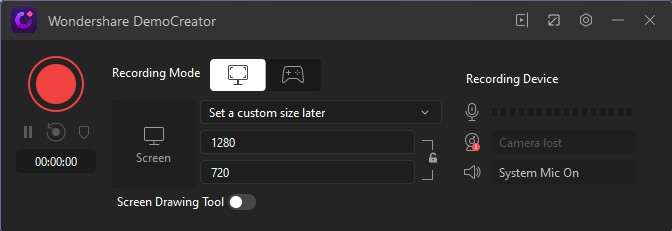
2. Panopto
Panopto es una herramienta en línea avanzada para grabar audio y video. Además, ofrece una función de pantalla compartida para agregar el contenido de la pantalla a la grabación. La plataforma proporciona grabación en HD y Ultra HD. Además, puedes ajustar o agregar cualquier tipo de fondo a la grabación. Puedes editar, recortar o cortar el clip grabado con Panopto. Funciona bien en todos los navegadores de escritorio.
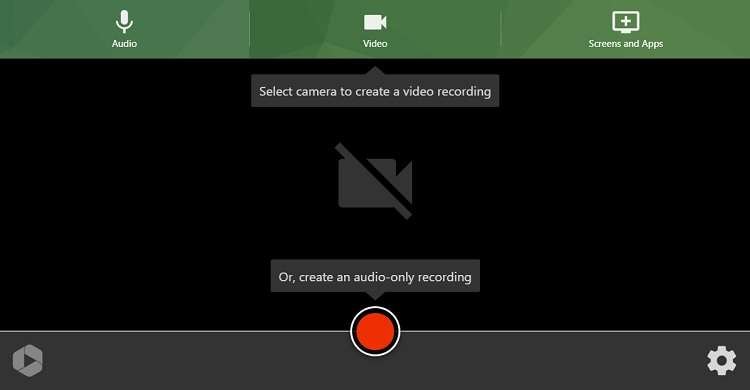
3. Bandicam
Bandicam es una de las reconocidas herramientas de grabación de pantalla que te permite grabar presentaciones PPT en 4K ultra HD. Solo está disponible para usuarios de Windows y les permite exportar la grabación en formatos AVI y MP4. Además, la interfaz es fácil de navegar y ofrece funciones útiles como grabación programada y control de superposición de FPS.
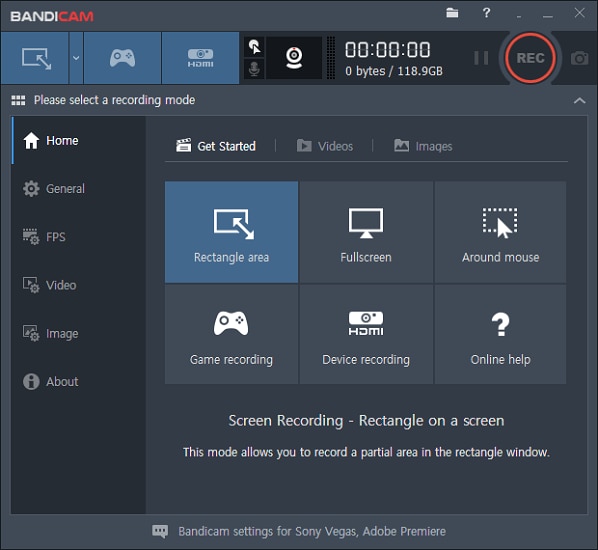
Parte 4. Preguntas frecuentes sobre la grabación de pantalla en PowerPoint
Si aún tienes algunos problemas relacionados con la grabación de pantalla en PowerPoint, lee esta parte del artículo. Aquí, hemos respondido las consultas que ocurren comúnmente asociadas con la administración de la grabación de pantalla para entregar la presentación de PowerPoint de manera eficiente.
1. ¿Cómo detener la grabación de la pantalla de PowerPoint?
Una vez que comiences a grabar usando el MS PowerPoint Recorded incorporado, puedes concluir fácilmente el proceso haciendo clic en el botón Detener disponible en la barra de herramientas de grabación. Además, puedes presionar la tecla del logotipo de Windows + Shift + Q al mismo tiempo para finalizar la grabación.
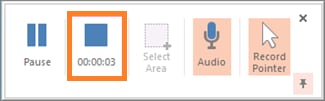
2. ¿Por qué no funciona la grabación de la pantalla de PowerPoint?
Si la función de grabación de pantalla de PowerPoint no funciona, existe la posibilidad de que estés utilizando una versión desactualizada del software. Si MS PowerPoint está actualizado, desactiva todos los complementos del programa.
Tu completa caja de herramientas de video
 Convertir audios / videos a más de 1000 formatos, incluidos AVI, MKV, MOV, MP4, etc.
Convertir audios / videos a más de 1000 formatos, incluidos AVI, MKV, MOV, MP4, etc.


Manuel Gonzalez
staff Editor
Comentarios