Todos los temas
- Herramientas IA
-
- Consejos de Video IA
- Consejos de Imagen IA
- Speech to Text Tips
- Voice Changer Tips
- Vocal Remover Tips
- Consejos para Convertir Texto en Voz
- Consejos para Traducir Subtítulos IA
- Generador de Subtítulos con IA
- Creador de Miniaturas con IA
- Consejos para Mejorar el Vídeo AI
- Consejos para el Extractor de Vídeo
- Consejos para Mejorar Fotos IA
- Media Social Usuarios
- Usuarios de Cámara
- Fotografía
- Diseño Creativo
- Usuarios Películas
- Aficionados a Viajes
- Usuarios Educativos
- Más Herramientas
- Vacaciones
- Usuarios de DVD
- Otros Consejos
¿Cómo grabar audio en Powerpoint fácilmente?
“ ¿Cómo grabar audio en PowerPoint ? Tengo la intención de agregar notas de voz a mi presentación PPT, pero tengo problemas para iniciar el proceso. ¿Microsoft PowerPoint ofrece una función incorporada para grabar voz en archivos de PowerPoint? Además, ¿existen programas de terceros que puedan grabar audio para narración? "
Cuando agregas notas de voz al archivo PPT o grabas voz en él, se agrega una dimensión completamente diferente a la presentación. El mensaje se envía fácil y eficazmente a los demás usuarios. Además, puedes utilizar varias plataformas para grabar sonido en PowerPoint. Aquí, compartiremos cómo grabar voz en PowerPoint usando herramientas en línea y fuera de línea.
- Parte 1. [Oficial de Microsoft] ¿Cómo grabar voz en PowerPoint?
- Parte 2. ¿Cómo grabar audio y agregar grabaciones de voz a Powerpoint sin ninguna limitación?
- Parte 3. 3 Grabadora de voz en línea que quizás desees conocer
- Conclusión
Parte 1. [Oficial de Microsoft] ¿Cómo grabar voz en PowerPoint?
Microsoft PowerPoint es una plataforma fácil de usar que te permite crear presentaciones profesionales y agregar notas de audio usando la utilidad incorporada. La guía paso a paso para grabar voz en PowerPoint usando MS PowerPoint es la siguiente:
1. Abre el archivo en Microsoft PowerPoint.
2. Haz clic en Presentación de diapositivas en la barra de herramientas y selecciona Grabar presentación de diapositivas.
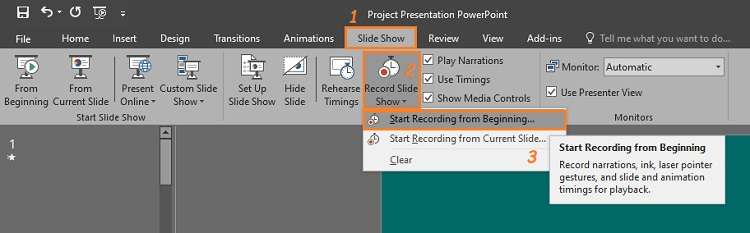
3. Verás un menú desplegable. Desde allí, haz clic en Iniciar grabación desde el principio.
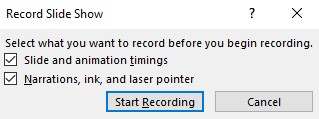
4. MS PowerPoint creará una presentación de diapositivas. Agrega narración o cualquier tipo de audio a la presentación. 5. Haz clic en en la barra de herramientas para seleccionar la opción Finalizar presentación cuando termines de agregar sonido a la presentación.
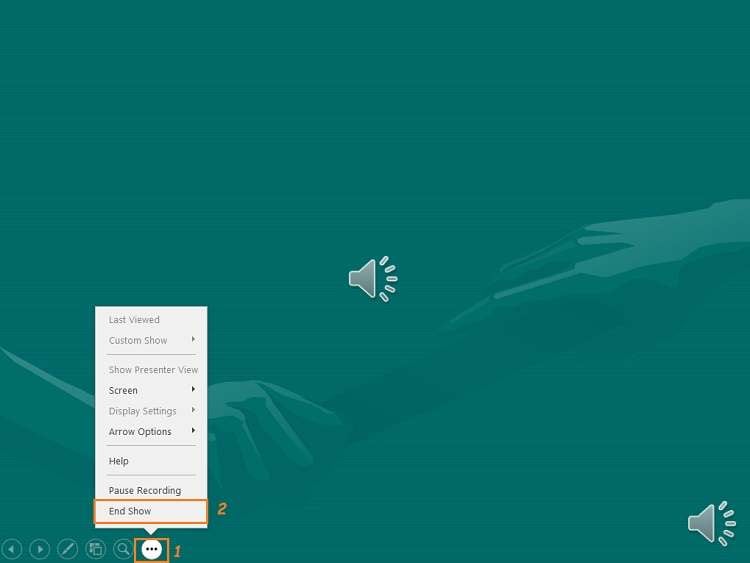
6. Inicia la presentación de diapositivas para comprobar la calidad de la voz.
Aunque el método ofrece una solución instantánea, tiene algunas desventajas. La primera es que no hay forma de arreglar la calidad del audio. Puede haber varios tipos de distorsiones con la voz en off. Además, las versiones anteriores de MS PowerPoint no ofrecen agregar grabación de voz en macOS. Además, hay algunos problemas con la grabación de audio con las versiones recientes en Mac.
Parte 2. ¿Cómo grabar audio y agregar grabaciones de voz a Powerpoint sin ninguna limitación?
Como se mencionó anteriormente, existen limitaciones notables cuando agregas una grabación de voz o sonido a tus presentaciones de PowerPoint. Si deseas acceder a una plataforma donde no existen tales restricciones, entonces Wondershare UniConverter es una opción clara.
Te permite agregar voces en off a cualquier archivo PPT tanto en Windows como en macOS. Además, te permite editar el audio una vez que lo hayas grabado para corregir cualquier deficiencia. Además, UniConverter te permite elegir el formato de salida para el audio grabado, que no está disponible con la solución mencionada anteriormente.
-
Puedes grabar audios usando cualquier micrófono o el audio del sistema.
-
Ofrece varias herramientas para editar, cortar o recortar el audio grabado.
-
El UniConverter puede comprimir el archivo de sonido manteniendo la calidad del archivo original.
Si no sabes cómo grabar tu voz en PowerPoint con UniConverter, simplemente sigue los pasos a continuación para completar la tarea rápidamente:
Paso 1 Ejecuta el software en tu sistema
En primer lugar, debes instalar UniConverter en tu respectivo dispositivo. Ejecútalo en el sistema y haz clic en la pestaña Grabador de pantalla. En la esquina superior izquierda de la interfaz, haz clic en el icono de la cámara y selecciona Grabadora de audio de la lista.
![]()
Paso 2 Administra la configuración de audio
Selecciona el altavoz y el micrófono para agregar las notas de voz. Además, haz clic en la pestaña Formato para elegir el formato de salida para el video grabado.
![]()
Paso 3 Graba el audio para la presentación de PowerPoint
Haz clic en la pestaña REC para iniciar la sesión de grabación de voz. Agrega el sonido durante el tiempo que consideres adecuado. Haz clic en el botón abrir para acceder a la carpeta donde se almacena el audio.
![]()
Paso 4 Agrega las notas de voz grabadas a la presentación de PowerPoint
Ahora, abre MS PowerPoint en tu computadora y accede a la presentación. Haz clic en la pestaña Insertar y selecciona Audio. Ahora, haz clic en Audio en mi PC para importar el archivo de sonido grabado a la presentación PPT.

Descargar Gratis Descargar Gratis
Parte 3. 3 grabadoras de voz en línea que quizás desees conocer
Si prefieres agregar grabaciones de voz al archivo PPT en línea sin instalar ningún software, sigue las plataformas mencionadas en esta sección. Aquí, compartiremos todo sobre las 3 mejores grabadoras de voz en línea para todos los dispositivos.
1.Vocaroo
Vocaroo es una herramienta en línea de alta calidad para grabar audio o administrar archivos de sonido. Puedes utilizar el servicio en varios dispositivos. Además, no hay límite de tiempo para grabar las notas de audio para la presentación de PowerPoint.
Pros
- Gratis y fácil de usar
- Descarga los archivos de audio en varios formatos
Contras
- Recopila tus datos, como los detalles de tu navegador y la dirección IP.
2. Rev-Online Voice Recorder
Rev es otra excelente herramienta para grabar notas de voz para tu archivo PPT. Es fácil de usar y funciona en todos los navegadores modernos para Android, Windows, macOS e iOS. El servicio es seguro de usar ya que nadie podrá acceder a tus grabaciones bajo ninguna circunstancia.
Pros
- No recopila tus datos
- 100% gratis
Contras
- Ofrece descargar el archivo de audio grabado solo en formato MP3
3. Speakpipe-Voice Recorder
Speakpipe es una plataforma de grabación de voz simple accesible en todos los dispositivos, sin importar el escritorio o el teléfono inteligente. No hay límite para la grabación de audio con la versión premium. Además, la herramienta toma medidas prácticas para proteger los datos y la privacidad del usuario.
Pros
- Ofrece compartir la grabación por correo electrónico
- Política de reembolso de 30 días
Contras
- La duración máxima de la grabación de audio gratuita es de 5 minutos.
Conclusión
Agregar narraciones de voz o notas es un método eficaz para ofrecer una presentación larga a otras personas. Sin embargo, es igualmente importante utilizar un software de grabación de audio que mantenga la calidad del sonido y te permita editar la voz en off posteriormente.
Ahora ya conoce los servicios en línea y fuera de línea para grabar voz rápidamente. Cada herramienta es única en su aspecto, pero Wondershare UniConverter aporta mucho más a la mesa. Ofrece mucha más libertad al permitirte grabar y editar el audio en una configuración intuitiva. No dudes en compartir esta guía con cualquier persona que no sepa cómo grabar audio en PowerPoint.
Tu completa caja de herramientas de video
 Convertir audios / videos a más de 1000 formatos, incluidos AVI, MKV, MOV, MP4, etc.
Convertir audios / videos a más de 1000 formatos, incluidos AVI, MKV, MOV, MP4, etc.


Manuel Gonzalez
staff Editor
Comentarios