Dominio de las capturas de pantalla en laptops HP: Una guía completa
Tomar capturas de pantalla es una tarea fundamental que resulta muy útil para diversas actividades de productividad. Por ejemplo, puedes guardar una imagen de algo en línea, documentar un proceso o compartir información rápidamente. Si utilizas una laptop o una tableta HP, existen varios métodos para realizar capturas de pantalla, cada uno de ellos adecuado para diferentes necesidades.
Esta guía te guiará a través de varias maneras de capturar una pantalla en la laptop HP. Además, compartiremos un método avanzado para hacerlo de forma mucho más eficiente.

En este artículo
Parte 1: La mejor recomendación para realizar capturas de pantalla y grabaciones eficaces
Para aquellos que necesiten funciones más avanzadas, WondershareUniConverter es una herramienta muy recomendable. Va más allá de las capacidades básicas de captura de pantalla, ofreciendo un conjunto de funcionalidades que pueden mejorar tu productividad.
Por ejemplo, puedes querer una captura de pantalla más larga, añadir texto, editar las capturas de pantalla capturadas o subirlas fácilmente a una nube. En todos estos casos, UniConverter puede ser muy útil.
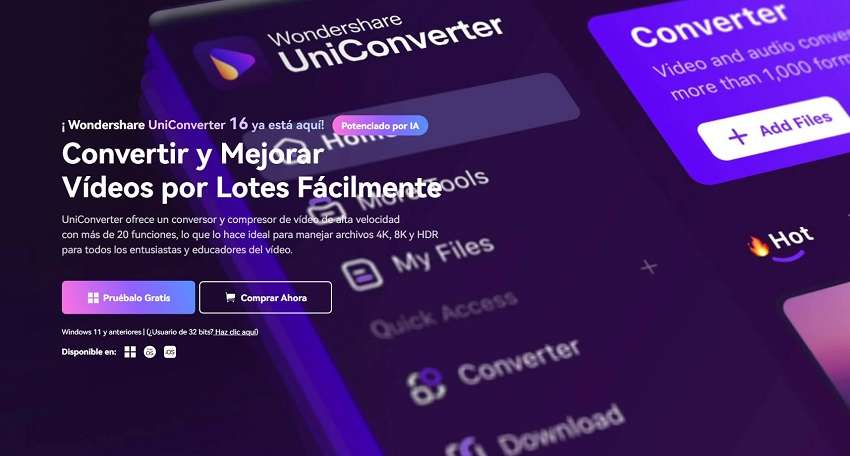
Principales características y ventajas de UniConverter:
1. Captura y grabación de pantalla de alta calidad
Captura y graba tu pantalla en alta resolución, garantizando la conservación de todos los detalles.
2. Grabación de pantalla con anotaciones
Añade texto, formas y otras anotaciones mientras grabas para resaltar las áreas importantes.
3. Conversión de video
Con UniConverter puedes convertir tus videos grabados a varios formatos (más de 1000) compatibles con diferentes dispositivos.
4. Herramientas de edición
Puedes recortar y mejorar tus capturas de pantalla o videos grabados con las herramientas de edición integradas.
5. Integración en la nube
Sube fácilmente tus capturas de pantalla y grabaciones a la nube o compártelas en las redes sociales.
Guía paso a paso para descargar y utilizar UniConverter para Captura de pantalla en laptop HP
Aquí tienes cómo capturar la pantalla en laptops HP utilizando Wondershare UniConverter.
Paso 1 Descarga e instala UniConverter
Haz clic en el botón de abajo y descarga el software compatible con tu versión de Windows.
Abre el archivo descargado y sigue las instrucciones para instalarlo en tu laptop HP.
Paso 2 Inicia el software
Abre UniConverter y haz clic en la sección Grabador de pantalla en la parte superior de la página de inicio.
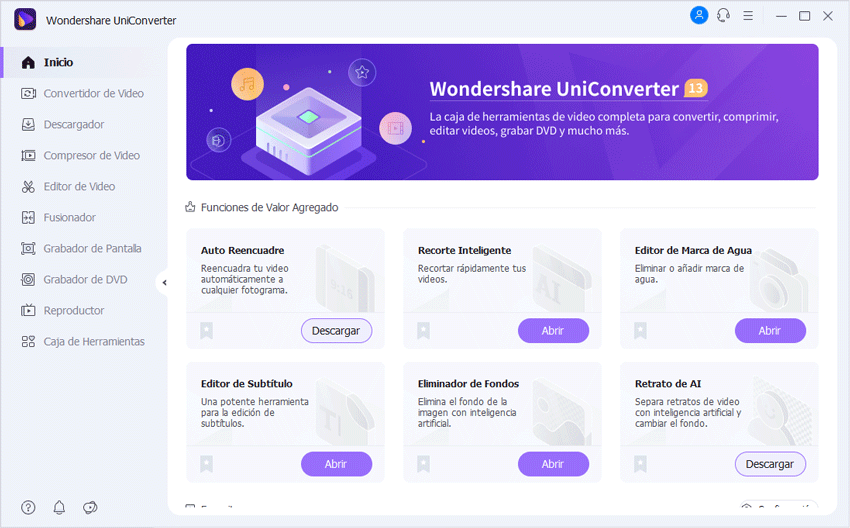
Paso 3 Configura tu grabación
Elige el área de la pantalla que deseas capturar, establece tus preferencias para las anotaciones e inicia la grabación. Puedes ir a Ajustes(como se ve en la imagen de abajo) para gestionar opciones adicionales de captura de pantalla.

Paso 4 Guarda y edita
Una vez terminada, guarda la grabación y utiliza el editor integrado para realizar los ajustes necesarios.

Parte 2: Cómo usar el teclado para hacer una captura de pantalla
Una de las formas más rápidas de hacer una captura de pantalla en una laptop HP es utilizar los atajos de teclado. A continuación se presentan tres maneras de tomar una captura de pantalla de laptop HP utilizando atajos de teclado.

1. Captura de pantalla completa
Puedes pulsar Impr Pant (Imprimir pantalla) para capturar toda la pantalla. La laptop HP la copia automáticamente en el portapapeles y puedes pegarla en cualquier editor de imágenes, documento o correo electrónico.
2. Captura de pantalla de la ventana activa
También puedes pulsar Alt + Impr Pant para capturar sólo la ventana activa. Al igual que con la captura de pantalla completa, la laptop HP la copiará automáticamente en el portapapeles para facilitar su pegado.
3. Captura de pantalla a archivo
Una tercera forma es pulsar Windows + Impr Pant para hacer una captura de toda la pantalla y guardarla automáticamente como archivo en la carpeta Capturas de pantalla dentro de Imágenes. Las laptops HP guardan todas las capturas de pantalla como imágenes PNG.
Ahora que ya sabes cómo hacer una captura de pantalla en una laptop HP usando atajos de teclado, pasemos a la siguiente sección.
Parte 3: Cómo utilizar la Herramienta Recortes para hacer una captura de pantalla
La Herramienta Recortes es otra forma sencilla pero eficaz de capturar pantallas en las laptops HP. Como está disponible en Windows 11 por defecto, no tienes que descargar ningún software nuevo para que funcione. He aquí cómo proceder con la Herramienta Recortes.
Guía paso a paso para utilizar la Herramienta Recortes en laptops HP:
Paso 1 Abre la Herramienta Recortes
Busca la Herramienta Recortes en la barra de búsqueda de Windows y abre la aplicación.
Paso 2 Elige un tipo de recorte
Haz clic en Nuevo y selecciona el tipo de recorte (Forma libre, Rectangular, Ventana o Pantalla completa).

Paso 3 Captura la pantalla
Arrastra el cursor para seleccionar el área que deseas capturar. La captura de pantalla aparecerá en la ventana de la Herramienta Recortes.
Paso 4 Guarda o copia la captura
Guarda la captura de pantalla o cópiala en el portapapeles para utilizarla más adelante.
¡Fácil! ¿Has visto cómo la captura de pantalla con laptop HP es bastante sencilla con la Herramienta Recortes?
Parte 4: Cómo usar Snip Sketch para hacer una captura de pantalla
Snip Sketch es una excelente herramienta para capturar la pantalla de la laptop HP, sobre todo cuando estás en una laptop HP con Windows 10. En Windows 11, Microsoft ha integrado sus funciones en la Herramienta Recortes. Sin embargo, si utilizas una versión antigua de Windows, descubrirás que Snip Sketch ofrece funciones más avanzadas que la nueva Herramienta Recortes.
Sigue los pasos que se indican a continuación para utilizar Snip Sketch.
Guía paso a paso para utilizar Snip Sketch

- Pulsa Windows + Shift + S para abrir la barra de herramientas de Snip Sketch.
- Elige entre Rectangular,Forma libre,Ventana, o Pantalla completa.
- Captura el área deseada, y la captura de pantalla se abrirá automáticamente en el editor Snip Sketch para anotaciones o edición.
- Guarda la captura de pantalla editada o compártela directamente desde el editor.
Parte 5: Cómo recortar en una tableta HP

Hacer capturas de pantalla en una tableta HP es ligeramente distinto que en una laptop.

1. Uso de los botones físicos
Pulsa simultáneamente el Botón de encendido + Bajar volumen para capturar toda la pantalla.
2. Uso de la navegación gestual
Desliza el dedo hacia abajo desde la parte superior de la pantalla para acceder a los ajustes rápidos y toca el icono de captura de pantalla.
Conclusión
Así que, ahí lo tienes: todo lo que necesitas saber sobre cómo hacer capturas de pantalla en las laptops HP. Tanto si utilizas una laptop como una tableta HP, existen múltiples formas de realizar capturas de pantalla, cada una de las cuales ofrece funciones únicas adaptadas a diferentes necesidades. Claro que los simples atajos de teclado pueden ser más prácticos para hacer capturas de pantalla, pero las herramientas avanzadas como UniConverter ofrecen algo extra, permitiéndote capturar de forma eficiente ,editar, y compartir tus capturas de pantalla. Experimenta con todos los métodos de captura de pantalla en laptop HP aquí descritos para encontrar el que mejor se adapte a tu flujo de trabajo. ¡Buena suerte!
Preguntas frecuentes
-
¿Cómo hacer una captura de pantalla en tu laptop HP?
Hacer una captura de pantalla en una laptop HP es bastante sencillo. Puedes utilizar el botón "Impr Pant" para realizar una captura de pantalla a pantalla completa o pulsar simultáneamente los botones Windows + Impr Pant para guardarla directamente como archivo PNG. -
¿Cómo hago una captura de pantalla larga con una laptop HP?
Desgraciadamente, las laptops HP no tienen ninguna opción para permitir capturas de pantalla largas. Tienes que utilizar una herramienta de terceros como UniConverter para capturar pantallas con desplazamiento o largas. -
¿Cómo hacer una captura de pantalla en una laptop HP sin el botón de Windows?
Si no quieres usar el botón de Windows para tomar una captura de pantalla, entonces puedes usar el botón "Impr Pant" solo, o instalar UniConverter y usar sus fantásticas características para tomar una captura de pantalla. También puedes utilizar herramientas como la Herramienta Recortes o Snip & Sketch si utilizas una laptop con Windows. -
¿Cómo capturar pantalla en una laptop HP?
Para la grabación de pantalla, sugerimos utilizar la función de grabación de pantalla de UniConverter para obtener grabaciones de alta calidad con capacidades de edición adicionales. Hemos descrito todos los pasos para hacerlo en el artículo anterior.

