¿Cómo se convierte MKV a MP4? 4 métodos y 9 recomendaciones de convertidores de video
Convertir archivos MKV a formato MP4 puede mejorar enormemente la compatibilidad y accesibilidad en varios dispositivos y plataformas. Gracias a la gran variedad de métodos y convertidores de video disponibles, el proceso resulta sencillo y eficiente. Profundicemos en cuatro métodos eficaces y nueve recomendaciones de convertidores de video de primera categoría para transformar sin problemas tus archivos MKV en MP4.
En este artículo
- ¿Por qué convertir MKV a MP4?
- Pasos para utilizar convertidores de MKV a MP4
- Los mejores convertidores de MKV a MP4
- Limitaciones de los convertidores MKV a MP4 en línea
- Convertidor de video MKV gratuito vs. de pago
- Pasos para añadir subtítulos a un video MKV utilizando Uniconverter Ultimate
- Preguntas frecuentes sobre la conversión de MKV a MP4
¿Por qué convertir MKV a MP4?
Hay varias razones por las que puedes necesitar convertir archivos MKV a MP4 en línea o mediante otros métodos. He aquí algunas situaciones habituales:
Formato MKV no soportado: A menudo, los archivos MKV no se reproducen en determinados dispositivos o reproductores debido a problemas de compatibilidad. Convertirlos a MP4, un formato más compatible, resuelve este problema.
Liberar espacio: Los archivos MKV suelen ser grandes y pueden ocupar mucho espacio de almacenamiento. Convertirlos al formato más pequeño MP4 puede ayudarte a recuperar espacio en tu dispositivo.
Facilidad para compartir: Los archivos MKV, al ser grandes, pueden ser difíciles de compartir, transferir o transmitir en línea. Convertirlos a MP4 simplifica el proceso de compartirlos, especialmente en plataformas de redes sociales y sitios web para compartir videos.
Pasos para utilizar convertidores de MKV a MP4
En esta parte
Método 1: Utilizar Uniconverter Ultimate
Paso 1 Inicia el convertidor MKV de Wondershare y carga los archivos MKV.
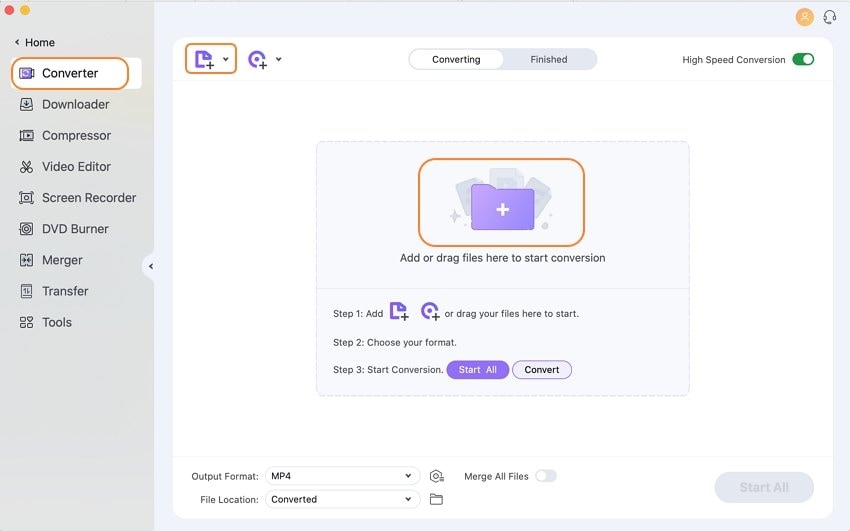
Inicia el convertidor de MKV a MP4 en tu Mac. Arrastra y suelta los archivos MKV deseados en la interfaz de tu software. También puedes añadir los archivos haciendo clic en Añadir archivos.
Paso 2 Selecciona MP4 como formato de salida.

Una vez añadidos los archivos MKV a la interfaz del software, selecciona MP4 como formato de salida en la categoría Video.
Paso 3 Edita los videos MKV (opcional).

Los videos también se pueden editar o personalizar si es necesario. Para ello, presiona uno de los iconos de edición situados bajo la miniatura del video para ingresar a la ventana de edición, ya que este paso es totalmente opcional, puedes omitirlo y pasar también al siguiente paso. Más información sobre la edición de videos MKV >.
Paso 4 Convierte MKV a MP4 en Mac.
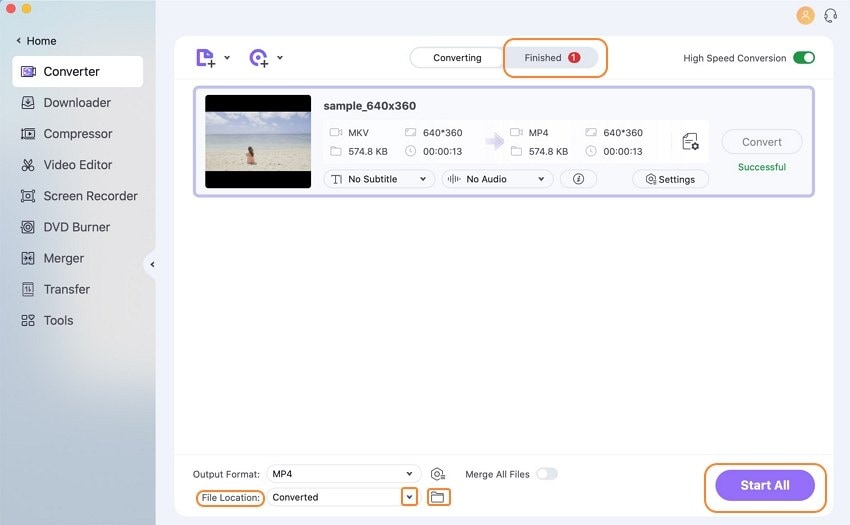
Por último, presiona el botón Iniciar todo para iniciar el proceso de conversión de MKV a MP4. Tus archivos MKV se convertirán con éxito a MP4 sin pérdida de calidad. Tras la conversión, puedes hacer clic en Exportar > Subir a Vimeo para compartir tus archivos MKV convertidos en Vimeo directamente. Además, puedes transferir archivos MKV a tus dispositivos iPhone/Android con UniConverter.
Método 2: Utilizar Wondershare Free Video Converter
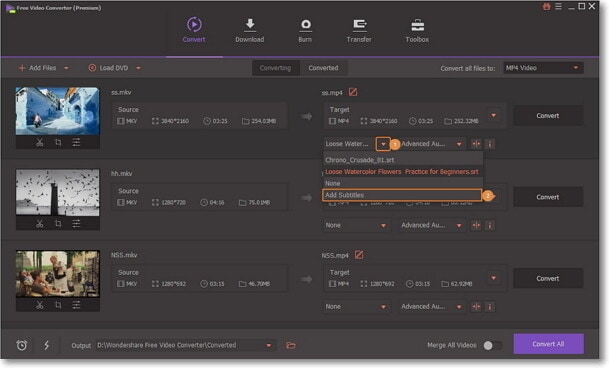
Paso 1 Inicia la Aplicación y haz clic en el icono de la Carpeta central o arrastra y suelta tu archivo para abrirlo dentro del software.
Paso 2 Cuando se haya abierto tu archivo, haz clic en Destino y selecciona el formato MP4. Después, haz clic en Añadir subtítulos en el desplegable. Se abrirá un explorador de archivos donde seleccionarás tu archivo de subtítulos.
Paso 3 Haz clic en el botón Convertir para iniciar la conversión. Cuando termine la conversión, tus archivos aparecerán en la pestaña Convertido, desde donde podrás visualizarlos.
Método 3: Utilizar Handbrake
HandBrake es un transcodificador de video gratuito y multiplataforma que ofrece una fácil conversión a formatos MKV o MP4 con funciones como recortar, redimensionar y eliminar artefactos. Sin embargo, algunas funcionalidades buscadas no son compatibles:
- Conversión de MKV a MP4 sin pérdidas: HandBrake recodifica los archivos, con la consiguiente pérdida de calidad.
- Conversión por lotes: Solo se admite el procesamiento secuencial, no la conversión simultánea por lotes.
- Unir archivos MKV: HandBrake carece de la capacidad de unir varios videos MKV.
- Formatos de salida limitados: Solo admite la conversión de los formatos MKV y MP4, no admite AVI ni otros formatos.
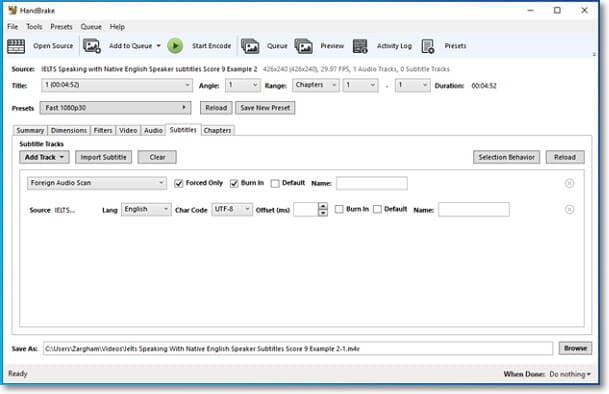
Formatos de entrada compatibles: HandBrake admite la mayoría de archivos multimedia, DVD y Blu-ray que no estén protegidos por derechos de autor.
Formatos de salida compatibles: HandBrake produce en contenedores MKV o MP4, con varios codificadores de video y audio compatibles, incluyendo x265, x264, MPEG-4, VP8, VP9, AAC, MP3, Flac, AC3, Vorbis, y pass-through para ciertas pistas de audio.
Paso 1 Descarga, instala y abre el software HandBrake en tu computadora. Haz clic en el botón Fuente y elige la opción Abrir archivo, que te permitirá añadir los archivos MKV de tu sistema que quieras convertir.
Paso 2 En Configuración de salida, selecciona MP4 como formato de destino deseado.
Paso 3 Para comprimir MKV HandBrake y reducir el tamaño del archivo, puedes editar la tasa de bits o los fotogramas del archivo de salida.
Paso 4 Haz clic en el botón verde Iniciar para convertir MKV a MP4 HandBrake uno a uno.
Así que si estás buscando una alternativa a HandBrake, Wondershare UniConverter (originalmente Wondershare Video Converter Ultimate) será tu mejor elección, ya que no solo te proporciona tantas funciones, sino también la mejor calidad de salida y una experiencia de conversión muy rápida.
Método 4: Utilizar FFmpeg
La mejor forma de convertir MKV a MP4 es muy sencilla: copia las transmisiones de video, audio y subtítulos existentes y colócalas todas en un nuevo contenedor, que servirá como nuevo punto de guardado.
Esto evita por completo cualquier tarea de codificación, lo que significa que no tendrás problemas con la calidad, y además es relativamente rápido porque no requerirá mucha potencia de la CPU, solo velocidad de escritura del disco.
Estos son los pasos para convertir MKV a MP4 con FFmpeg
Paso 1 Accede a FFmpeg a través de la utilidad Símbolo del sistema.
Paso 2 Introduce el siguiente comando para convertir el video MKV:
Paso 3 ffmpeg -i video.mkv -c copy video.mp4
Para la conversión por lotes, coloca todos los videos MKV en un único directorio, e introduce el comando que se indica a continuación, lo que convertirá los archivos en MP4 sin cambiar los nombres de los archivos:
for /R %f IN (*.mkv) DO ffmpeg -i "%f" -c copy "%~nf.mp4"
Los mejores convertidores de MKV a MP4
En esta parte
1. CloudConvert
CloudConvert puede ser utilizado por cualquiera que busque una forma sencilla de convertir archivos MKV a MP4 sobre la marcha. Esta herramienta simplifica el proceso de conversión de archivos, así que no tienes que perder el tiempo intentando convertir tu colección multimedia personal utilizando software complicado y lento.
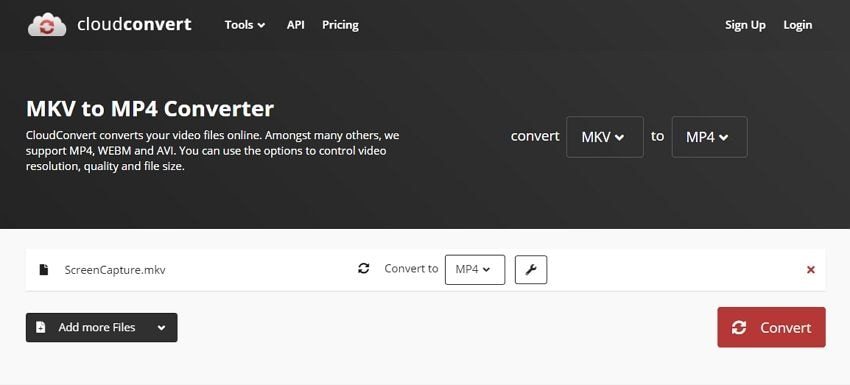
Ventajas
- Mantiene la calidad del archivo
- También permite subir archivos desde Google Drive, Dropbox, OneDrive y URL
Desventajas
- Compatible solo con los formatos MP4, WebM, AVI, MOV y WMV.
2. FreeConvert
Es una herramienta en línea segura y práctica para completar la conversión de archivos MKV utilizando cualquier navegador moderno. Además de añadir los videos desde el almacenamiento de tu computadora, también puedes añadir medios desde servicios en la nube, como Google Drive y Dropbox.
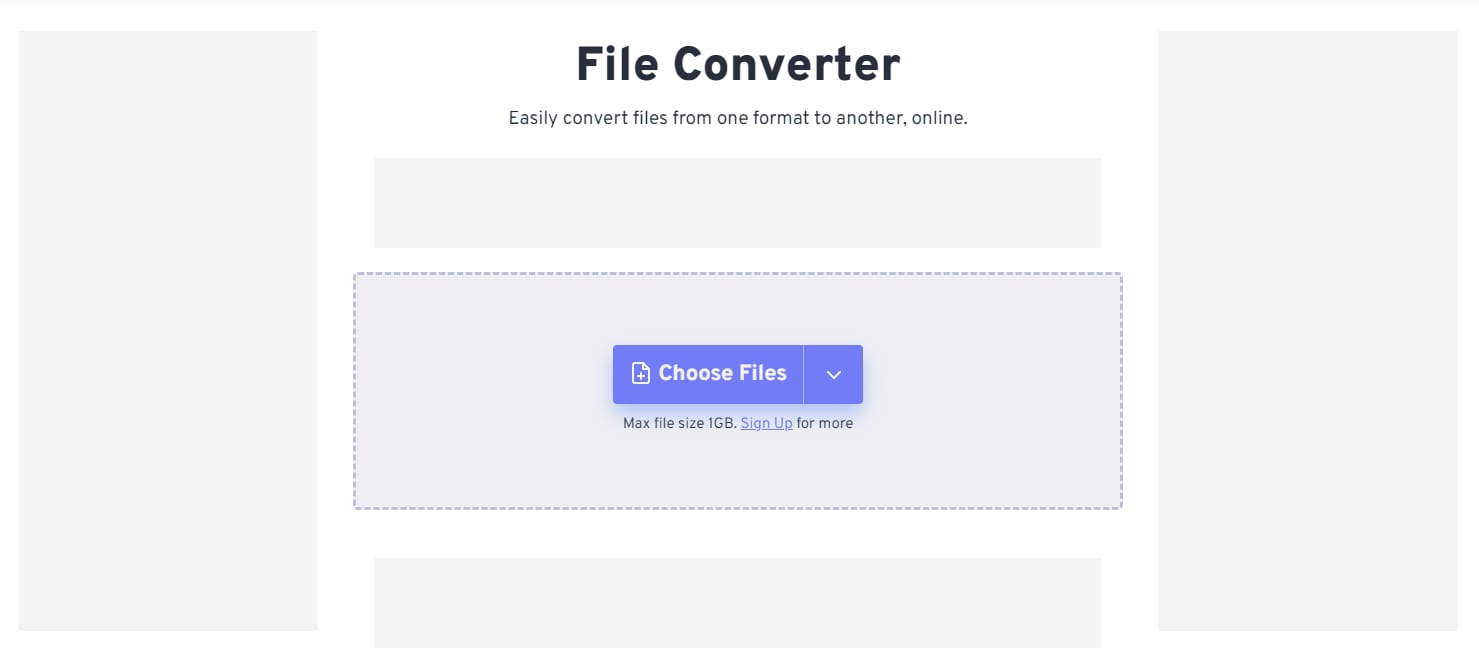
Ventajas
- Puede convertir archivos de 1 GB gratis
- Encriptación SSL de 256 bits
Desventajas
- Demasiados anuncios
- Procesamiento lento
- Atención al cliente inexistente
3. VLC
VLC no es solo un reproductor multimedia conocido, sino también una plataforma útil para convertir MKV a videos MP4 sin complicaciones. Puedes acceder fácilmente a VLC en tu computadora de Windows y macOS.
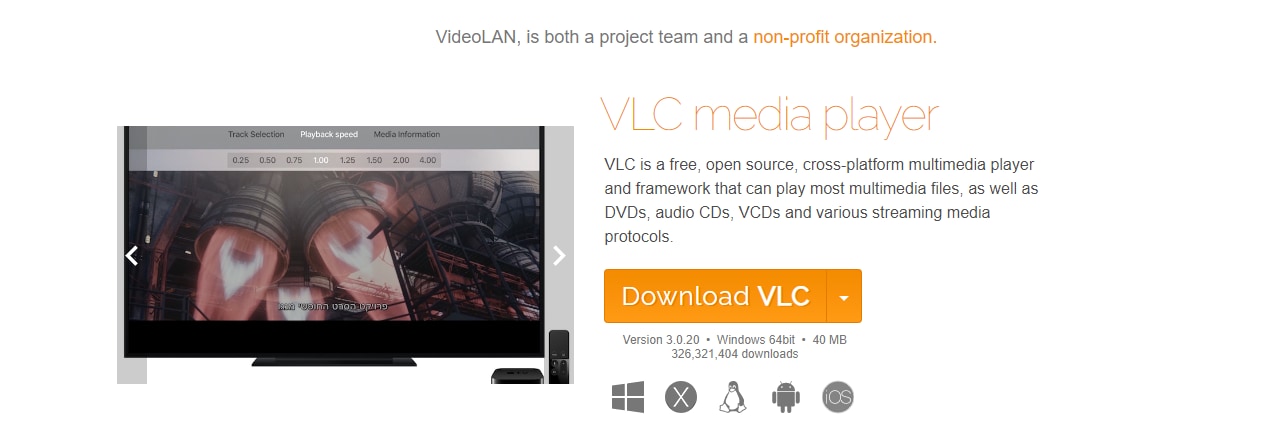
Ventajas
- Gratis
Desventajas
- No es un convertidor de archivos a tiempo completo
- Compatibilidad de formatos limitada
- Proceso complicado para convertir archivos
4. Freemake
Si quieres convertir el archivo MKV para reproducirlo en cualquier dispositivo específico, la herramienta Freemake es una opción excelente. Admite todos los formatos del libro y también puede editar archivos multimedia.

Ventajas
- La herramienta admite más de 500 formatos de archivo
- De uso gratuito
Desventajas
- Solo disponible en Windows
5. AConvert
Este es uno de los convertidores en línea de MKV a MP4 más utilizados y gratuito, que te permite convertir con funciones de edición. El programa permite añadir un archivo local y su URL y admite una serie de formatos populares para la conversión. AConvert también permite personalizar los archivos cambiando su frecuencia de imagen, velocidad de bits y tamaño de archivo. Una vez convertido el archivo, puedes descargarlo desde el enlace de la interfaz del programa. También se puede cambiar el aspecto del archivo con respecto a su altura y anchura.
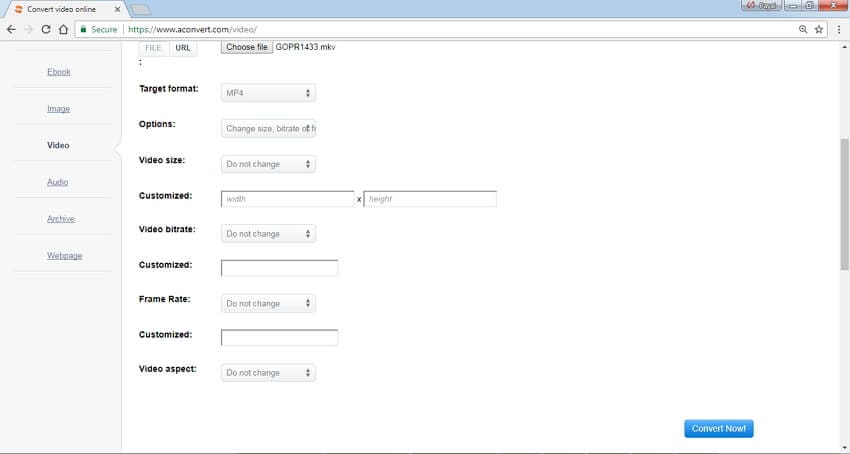
6. FreeFileConvert
FreeFileConvert es otro convertidor MP4 a MKV en línea muy utilizado que no necesita descarga de software ni instalación. Se pueden añadir archivos a la interfaz del programa desde la computadora, URL, Google Drive y Dropbox. El convertidor admite una gran variedad de formatos de video, archivo, documentos, video y otros. Una vez convertidos los archivos, se pueden descargar fácilmente desde el enlace de la interfaz del convertidor. El programa tiene una interfaz fácil de utilizar y permite añadir un máximo de 5 archivos de 100 MB de tamaño.
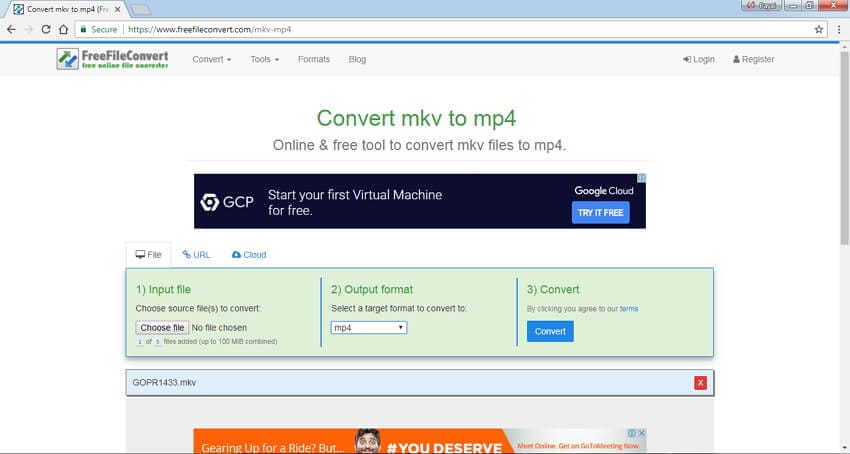
7. MacX Video Converter Pro
Se trata de un convertidor de video para Mac todo en uno que puede ayudarte a grabar, editar, convertir y descargar videos gracias a su excepcional compatibilidad de formatos, como VOB, MOV, WMV, AVI, MP4, MKX y muchos otros. También puedes disfrutar de QuickTime e iTunes mientras editas videos mediante iMovie o Final Cut Pro. También puedes compartir videos en YouTube, así como en Facebook o paly utilizando tu iPad Mini, iPhone, HTC u otros dispositivos móviles. El componente Intel QSV se ha desarrollado recientemente para acelerar las funciones tecnológicas y aumentar la velocidad de conversión. Utilizando este convertidor, puedes descargar música y videos de más de 300 sitios web y convertirlos al formato que quieras. Entre sus ventajas se incluyen una interfaz elegante y fácil de usar, y una sólida compatibilidad con más de 320 formatos de audio y video. Sin embargo, también es demasiado caro para los usuarios comunes, y no se ofrece ningún descuento al comprar el convertidor en línea.

8. Winx HD Video Converter
Para los usuarios de Mac, ésta es otra buena opción cuando se trata de convertir MKV a MP4, AVI u otros formatos de archivo en Mac. Cuenta con una completa función de conversión con calidad de video HD para proporcionar a los usuarios de Mac métodos de conversión de video sin estrés. Puede convertir Blu-ray, 4k UHD, videocámaras HDTV/HD, MKV, MPEG y otros formatos de archivo de video para una fácil visualización. La ventaja de utilizarlo es que admite múltiples formatos, su interfaz es fácil de usar, tiene buena calidad y es rápido. La desventaja reside en que cuesta demasiado y es complicado a la hora de editar archivos.
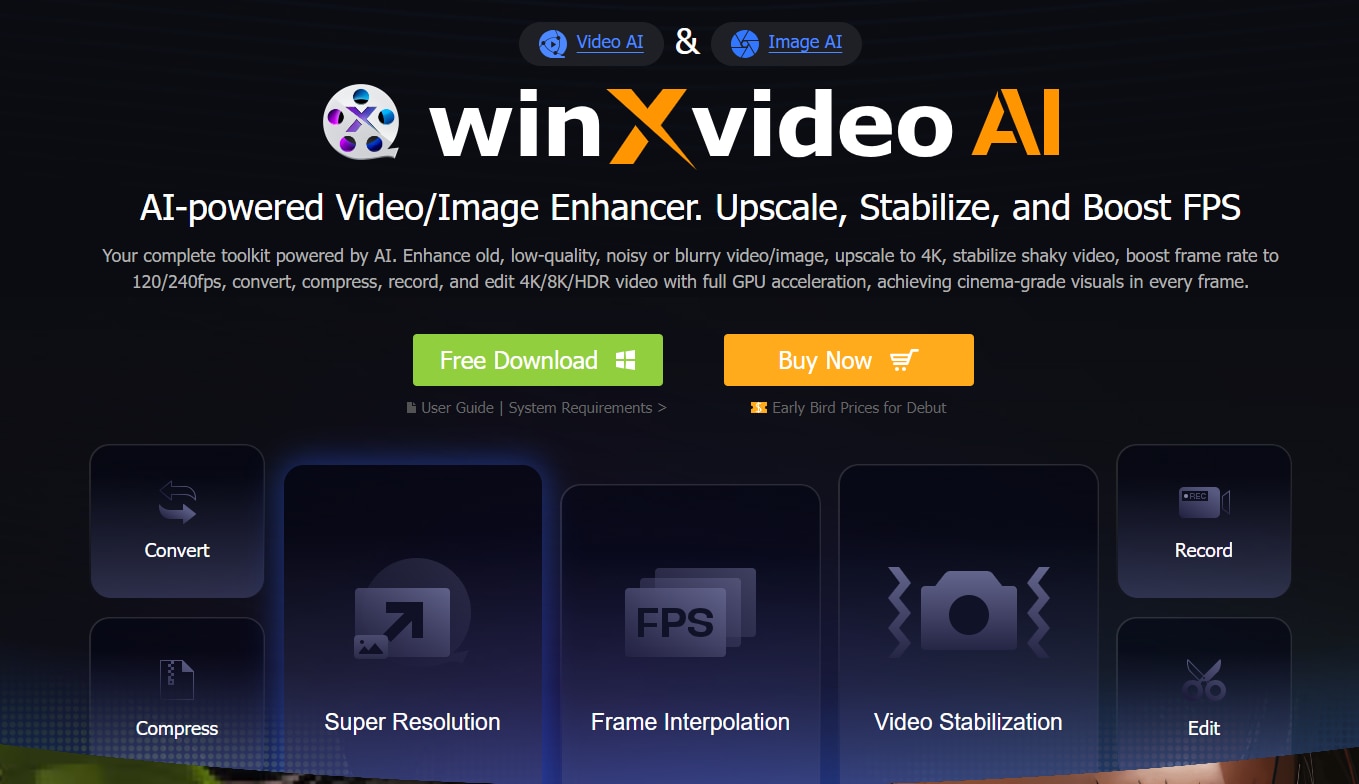
9. iMedia Converter Deluxe
Los usuarios de Mac pueden aprovechar las ventajas del convertidor de archivos MKV, ya que ayuda a convertir MKV a MP4 u otros formatos de video en Mac en unos pocos clics. Todo lo que necesitas hacer es descargar el video, editarlo, establecer el formato o la ubicación de salida, convertir el archivo y compartirlo. Añade continuamente nuevos formatos para garantizar una conversión de videos de calidad a los usuarios de Mac. Las ventajas incluyen el sencillo proceso de conversión y descarga de videos y su grabación en formato DVD. En cuanto a las desventajas, no hay mucha personalización para la plantilla de menú de grabación de DVD.
Limitaciones de los convertidores MKV a MP4 en línea
El convertidor MKV en línea es sin duda una forma sencilla y asequible de convertir archivos. Pero, por otro lado, el método también tiene su ración de desventajas asociadas, que no se pueden ignorar. A continuación se enumeran algunas de las limitaciones del Convertidor MKV a MP4 en línea.
- Depende de la conexión a Internet
Los convertidores MKV en línea funciona directamente a través del navegador, por lo que depende de la disponibilidad y velocidad de tu conexión a Internet. Estos convertidores no pueden funcionar sin conexión, por lo que necesitas estar conectado a una buena conexión a Internet para que la conversión sea rápida.
- Funciones limitadas:
La mayoría de los convertidores en línea de MKV a MP4 son de uso gratuito y, por tanto, tienen funciones limitadas. Puedes utilizar estos convertidores para las necesidades básicas de conversión, pero si buscas opciones avanzadas, estas herramientas en línea no son la elección adecuada.
- Limitación del tamaño de los archivos
La mayoría de las herramientas para convertir MKV a MP4 en línea tienen una limitación en cuanto al tamaño del archivo cargado en la interfaz del programa para la conversión. Así que estos convertidores son buenos solo si el tamaño de tu archivo es pequeño.
- Necesitas añadir y descargar el archivo una y otra vez
Cuando conviertes archivos MKV a MP4 en línea, tienes que añadir archivos individuales cada vez, ya que la mayoría de los convertidores no admiten la función de procesamiento por lotes. Además, después de cada proceso, es necesario descargar el archivo convertido, un proceso que lleva mucho tiempo.
- Velocidad de conversión lenta
Los convertidores en línea de MKV a MP4 son lentos en la conversión. Estas herramientas pueden tardar mucho tiempo en cargar y luego convertir los archivos deseados. Así que si buscas una solución rápida, estas herramientas no son la elección adecuada.
Convertidor de video MKV gratuito vs. de pago
Como hemos enlistado antes, hay varios convertidores MKV para Mac, de pago y gratuitos, disponibles en línea para que los selecciones. Con las herramientas gratuitas de convertidor de video MKV, no necesitas preocuparte por la pérdida de dinero que causan los convertidores de pago, pero no se puede ignorar el daño potencial a la calidad del video. A continuación encontrarás una comparación general entre los convertidores de video MKV gratuitos y de pago Mac convierte MKV a MP4, MOV, etc.
|
Herramientas |
Convertidor MKV Mac gratis en línea |
Software convertidor de video de pago |
|
Formato soportado |
Solo formatos populares como MP4, MP3, MOV, WMV, etc. |
Soporta más de 1000 formatos de audio/video, incluyendo MKV, AVI, AVCHD y más. |
|
Velocidad de conversión |
Lleva mucho tiempo |
Rápido y eficaz |
|
Limitación de archivos |
Convierte gratis hasta 100 MB y cobra por archivos más grandes. |
No hay limitaciones para la conversión de archivos. |
|
Calidad de salida del video |
Deterioro o pérdida de calidad de video/audio |
Sin pérdidas |
|
Conexión a la red |
Sí |
No |
|
Libre de Ad/Malware |
No, está lleno de anuncios |
Sí, limpio y seguro |
Pasos para añadir subtítulos a un video MKV utilizando Uniconverter Ultimate
Paso 1 Importa el archivo de video MKV.
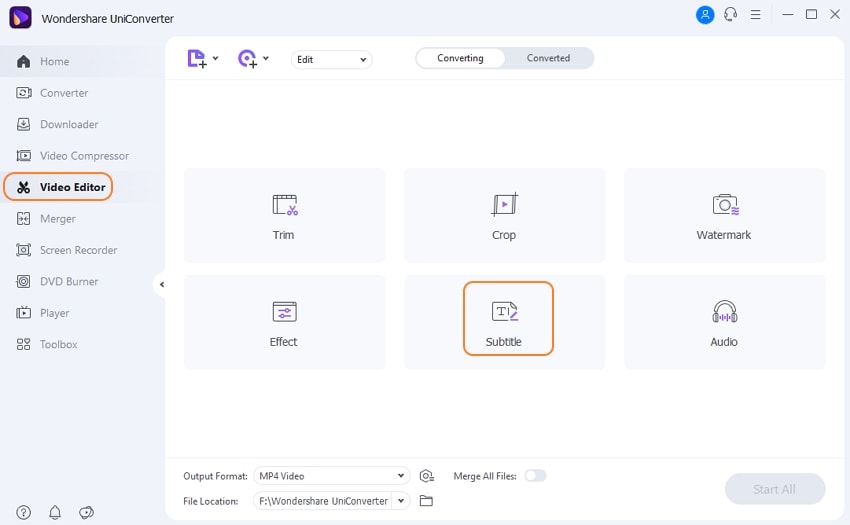
En Wondershare UniConverter, haz clic para seleccionar la categoría Editor de video del panel de navegación que está presente en la parte izquierda de la interfaz. En la ventana de la derecha, haz clic en Subtítulos y, desde tu computadora local, selecciona e importa el archivo de video MKV al que quieras añadir los subtítulos.
Paso 2 Añade el archivo de subtítulos-SRT al video.
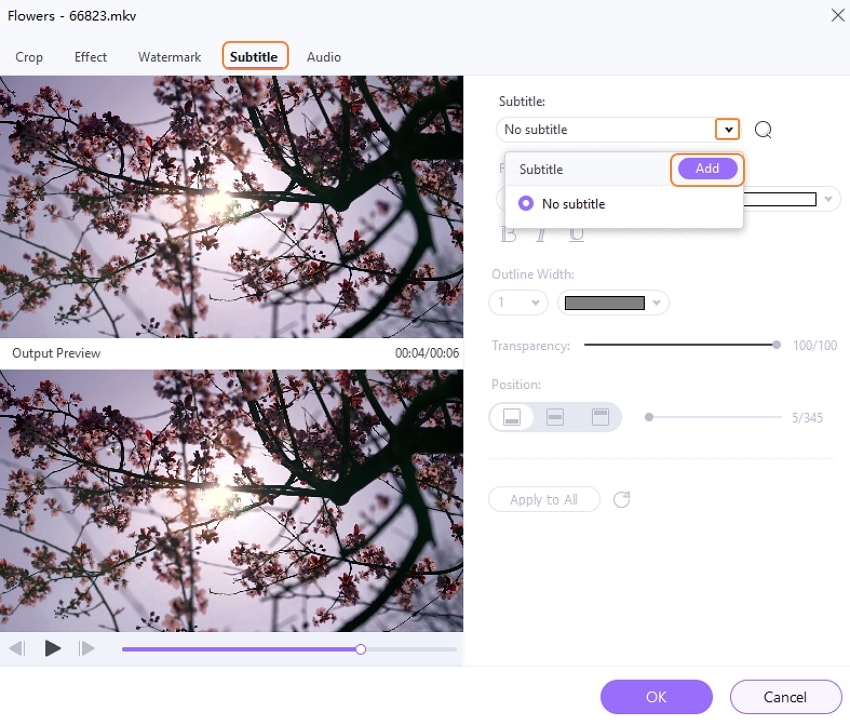
Cuando se abra la ventana de subtítulos, despliega el menú Subtítulos en la sección superior derecha, y presiona el botón Añadir, selecciona e importa el archivo SRT con el formato correcto a UniConverter.
Paso 3 Personaliza el contenido de los subtítulos.
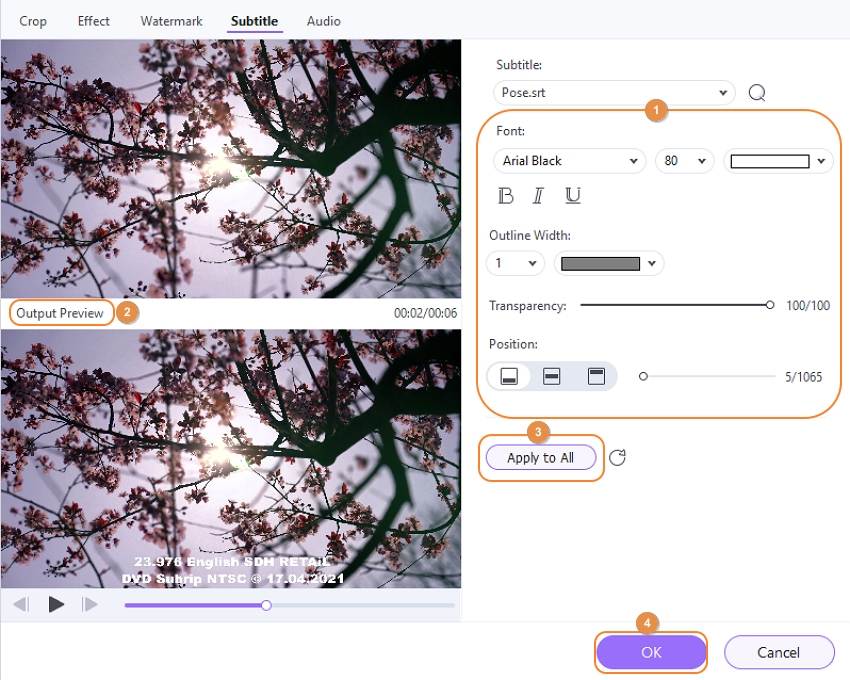
Una vez que aparezcan los subtítulos debajo de la ventana de previsualización, puedes personalizar el tipo de fuente de los subtítulos, su tamaño y color, junto con otros atributos como negrita, cursiva y subrayado, utilizando sus opciones correspondientes presentes en la sección Fuente. Además, la lista desplegable Anchura del contorno y el control deslizante Transparencia te permiten personalizar la anchura del trazo y el nivel de opacidad del texto. Si quieres cambiar la zona en la que deben aparecer los subtítulos en la pantalla, es decir, en la parte superior, central o inferior, puedes hacer clic en el botón correspondiente de la sección Posición. Una vez que todo esté configurado, haz clic en el botón Aceptar para guardar los cambios y volver a la ventana anterior.
Nota: Si quieres modificar el contenido del subtítulo u obtener más controles de edición, será mejor que te desplaces a la sección Caja de herramientas > Editor de subtítulos, donde podrás utilizar los campos Hora de inicio y Hora de finalización para ajustar el tiempo que el texto debe aparecer en pantalla.
Paso 4 Define las preferencias de salida y convierte a MP4.
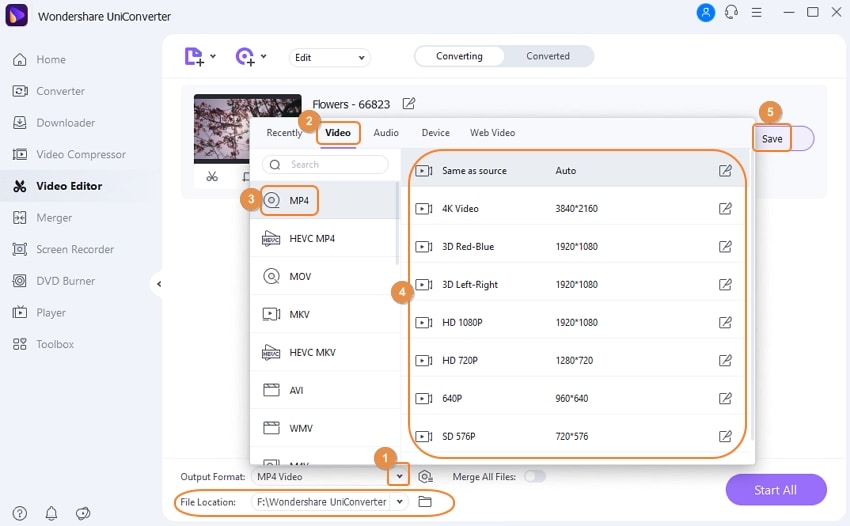
Haz clic para abrir el menú Formato de salida en la parte inferior, ve a la pestaña Video, selecciona el MP4 en el panel izquierdo y elige el preajuste de resolución que prefieras en el derecho. Opcionalmente, utiliza el campo Ubicación del archivo para especificar una carpeta de salida y haz clic en Guardar para convertir el video MKV a MP4 con subtítulos.
Preguntas frecuentes sobre la conversión de MKV a MP4
¿Cuál es la diferencia entre el formato de archivo MKV y MP4?
MKV y MP4 son formatos contenedores multimedia. MKV, o Matroska, es un estándar abierto capaz de contener varios tipos de medios en un único archivo, compatible con múltiples códecs y transmisiones. MP4, o MPEG-4, es muy utilizado y versátil, ya que permite incluir video, imágenes, audio, subtítulos y mucho más en un único archivo. Aunque ambos se utilizan para la reproducción de audio y video, sus diferencias radican en los códecs soportados y en la compatibilidad con dispositivos portátiles, donde MP4 suele salir mejor parado.
¿Cómo se convierten archivos HD MKV para iTunes sin pérdida de calidad?
Los principales formatos, como MP4, M4V, MOV y otros, son compatibles con iTunes. Por eso, la mejor forma de convertir MKV a iTunes es convertirlo a un formato compatible con iTunes, como MP4. En tales situaciones, un buen convertidor de MKV a MP4 para Mac será una opción ideal.
¿Qué se necesita para convertir MKV a MP4 en un dispositivo Apple o Mac?
Aunque el formato de archivo MKV es compatible con los productos Apple, a veces los códecs presentes en el archivo no son compatibles. En tal caso, surge la necesidad de convertir el archivo MKV a un formato más compatible con el dispositivo, como MP4.
¿Cómo se convierten varios archivos MKV a formato MP4 (conversión por lotes)?
Si hay varios archivos MKV que necesitas convertir a formato de archivo MP4, entonces necesitas un convertidor de archivos profesional con función de conversión por lotes. Uno de esos programas decentes es Wondershare UniConverter (originalmente Wondershare Video Converter Ultimate), que te permite añadir varios archivos a la vez y convertirlos al formato deseado en un abrir y cerrar de ojos.
¿Cómo se convierte MKV a MP4 en Mac sin perder calidad?
Varios programas en línea y softwares profesionales facilitan la conversión sin problemas de archivos entre formatos populares como MKV y MP4, sin comprometer la calidad. Por ejemplo, UniConverter (antes Wondershare Video Converter Ultimate) ofrece conversiones 30 veces más rápidas sin sacrificar la calidad. Si buscas una conversión eficiente de varios archivos MKV a MP4 en Mac, UniConverter es una opción de confianza.
¿Por qué no hay audio después de convertir MKV a MP4 utilizando FFmpeg?
Si el formato de audio no es MP3 o AAC, puede que te encuentres con problemas de sonido tras convertir MKV a MP4 con FFmpeg. Sin embargo, en ese caso, te recomendamos convertir el audio a MP3 o AAC antes de cambiar el formato de video.
¿Por qué FFmpeg pierde los subtítulos de los videos después de convertir MKV a MP4?
Como formato contenedor, la mayoría de los archivos MKV guardan en su interior los archivos de subtítulos. Por lo tanto, antes de convertir MKV a MP4, debes guardar el nombre exacto del subtítulo como archivo de video. Si no realizas dicha acción, el subtítulo puede perderse.
¿Cómo convierto MKV a MP4 en Mac gratis?
Para convertir MKV a MP4 en Mac gratis, Wondershare Free Video Converter para Mac es la mejor opción. Los pasos para la conversión utilizando la herramienta son los siguientes.
- Descarga, instala y abre el software en tu Mac. Añade los videos MKV en la pestaña Convertir simplemente arrastrando y soltando o haciendo clic en el botón + Añadir archivos.
- En la sección Convertir todos los archivos a: de la esquina derecha, elige MP4 como formato de destino deseado.
- Selecciona la carpeta de destino en la sección Salida, en la esquina inferior izquierda.
- Por último, haz clic en el botón Convertir todo para iniciar la conversión.
¿Puede Mac abrir archivos MP4?
Sí, si los códecs son compatibles, la Mac puede abrir y reproducir archivos MP4. Puesto que hay múltiples códecs asociados al formato MP4, hay muchas posibilidades de que los que se utilizan para codificar el video no sean compatibles con la Mac y, por lo tanto, el archivo no se abrirá. En tales situaciones, necesitarías utilizar un reproductor compatible o convertir MP4 a un formato compatible. Más información sobre cómo abrir MP4 en Mac.
Conclusión
Empleando estos métodos y utilizando los convertidores de video recomendados, convertirás MKV a MP4 sin esfuerzo, garantizando una reproducción fluida y compatibilidad en todos tus dispositivos.


