3 Soluciones Rápidas para Reproducir Video MP4 en Mac
Por Manuel Gonzalez • 2025-09-02 10:28:50 • Soluciones
"¿Puede Mac reproducir MP4? "
Mac puede reproducir MP4, siempre que los códecs sean compatibles con el sistema. Dado que hay diferentes códecs asociados con el formato de archivo MP4, existe una gran posibilidad de que su sistema Mac no reproduzca el archivo si contiene códecs no compatibles. Entonces, si desea reproducir MP4 en Mac, puede instalar un reproductor para el mismo o convertir MP4 a otros formatos compatibles en Mac.
- Parte 1. Reproducir MP4 en Mac con All-in-one Wondershare UniConverter
- Parte 2. Reproducir MP4 en Mac con Elmedia Universal Video Player
- Parte 3. Reproducir MP4 con VLC Media Player
Parte 1. Reproducir MP4 en Mac con All-in-one Wondershare UniConverter
Para todas sus necesidades relacionadas con videos, Wondershare UniConverter (originalmente Wondershare Video Converter Ultimate) es un excelente software. El reproductor incorporado en el programa le permite reproducir todos los formatos de video en su Mac sin ningún problema. Simplemente agregue el archivo MP4 al reproductor y disfrute viéndolo en alta calidad. Además, el software también permite la conversión de archivos a más de 1000 formatos, para que pueda convertir sus videos a archivos compatibles con su dispositivo. El proceso de conversión de archivos utilizando UniConverter ofrece una conversión de calidad sin pérdida a alta velocidad. Además, también puede convertir sus archivos a formatos específicos del dispositivo sin preocuparse por ningún problema de compatibilidad.
1. Cómo reproducir MP4 con el reproductor por defecto de Wondershare
Paso 1 Inicie Wondershare MP4 player Mac
Descargue, instale y abra Wondershare UniConverter para Mac en su sistema.
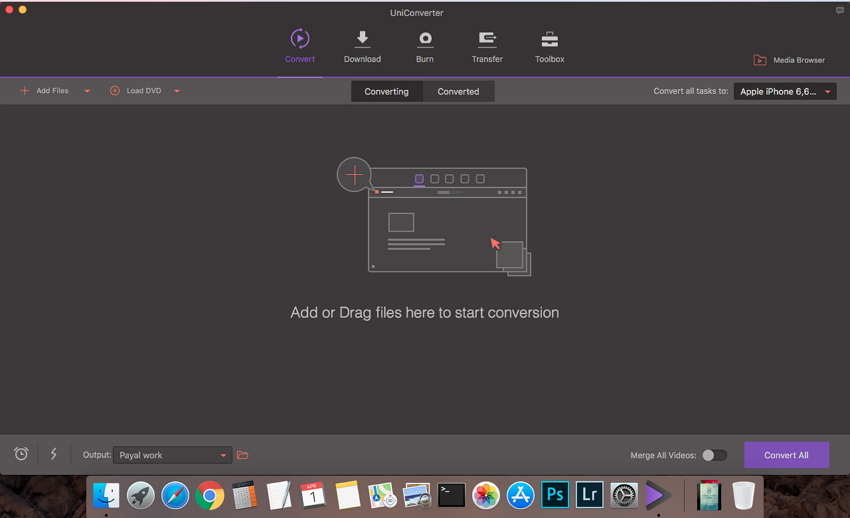
Paso 2 Agregue el archivo MP4 al reproductor
Desde la pestaña Convertir (opción predeterminada seleccionada), haga clic en + Agregar Archivos para explorar y cargar archivos MP4 de su sistema. Alternativamente, puede arrastrar y soltar los archivos también.
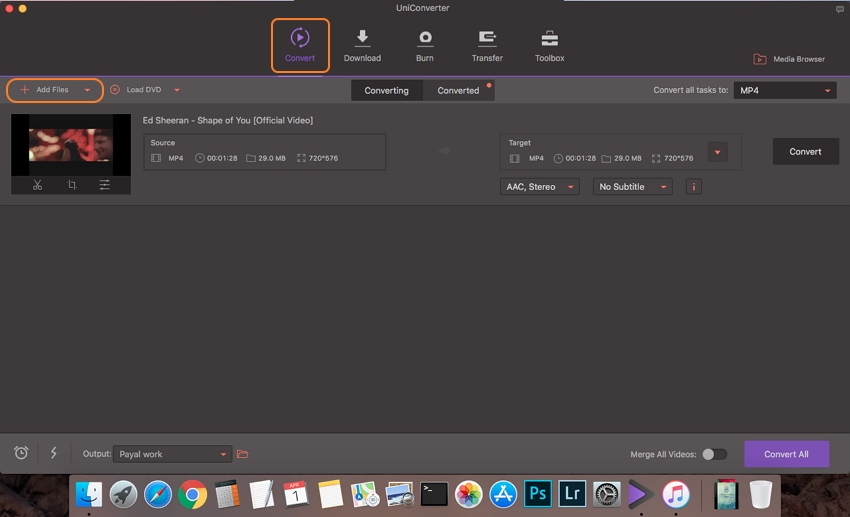
Paso 3 Reproduzca el MP4 en Mac
Una vez agregado a la interfaz del software, haga clic en el icono Reproducir en el medio de la miniatura del video agregado para abrir el reproductor predeterminado.
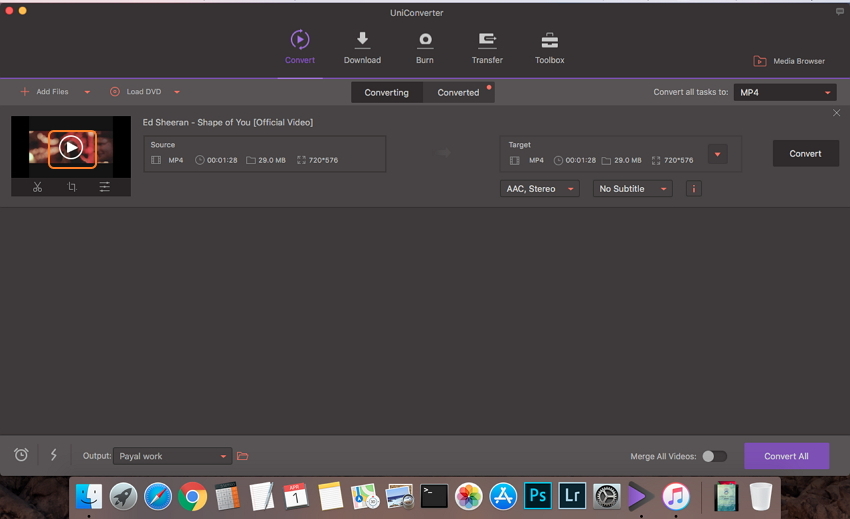
Use las teclas de reproducción, avance, retroceso y otras teclas en la ventana del reproductor para controlar la reproducción de sus videos.
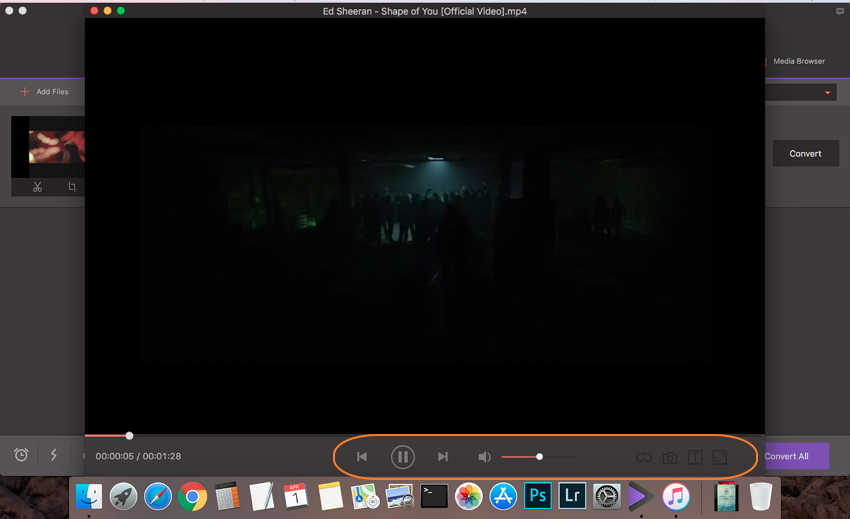
2. Cómo Convertir MP4 a MOV u otros Formatos Compatibles para la Reproducción en Mac
Paso 1 Abra el software Wondershare y cargue los archivos MP4
Inicie Wondershare UniConverter en su Mac. Desde la pestaña Convertir, presione ![]() para cargar los archivos MP4 desde su sistema.
para cargar los archivos MP4 desde su sistema.
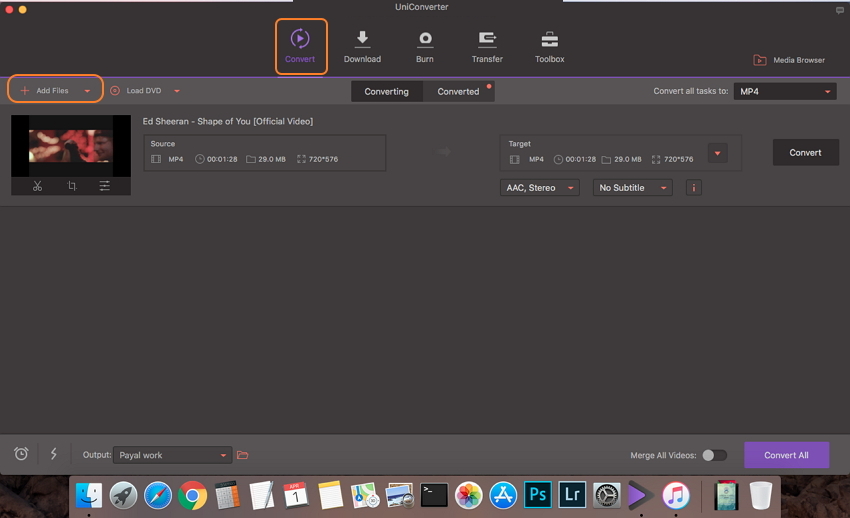
Paso 2 Seleccione MOV como formato de salida
Una vez que los archivos MP4 se agreguen al programa, abra el menú desplegable junto a Convertir Todo a: opción en la esquina superior derecha. Desde la nueva ventana emergente, seleccione el formato MOV en la pestaña Video. También puede seleccionar la resolución de archivo deseada o mantenerla como la original.
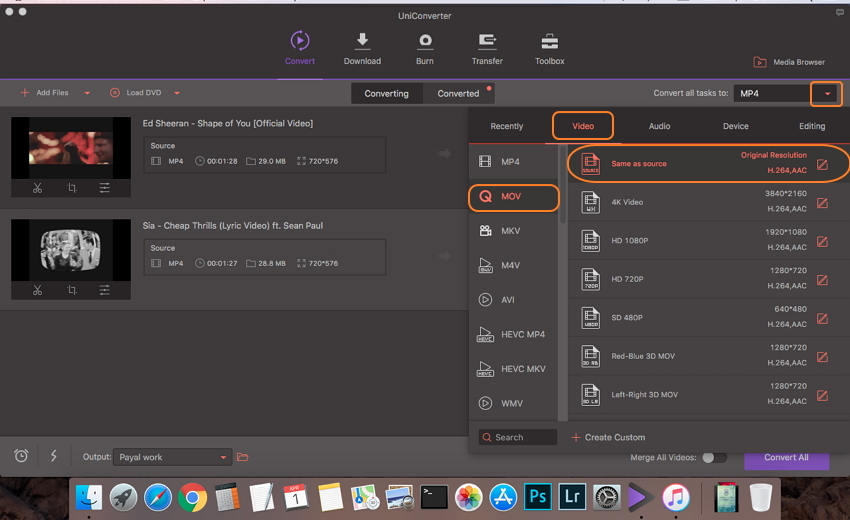
Paso 3 Convertir MP4 en Mac
Seleccione la ubicación donde desea guardar el archivo convertido a través de la pestaña Salida. Finalmente presione Convertir todo para iniciar el proceso de conversión de MP4 a MOV.
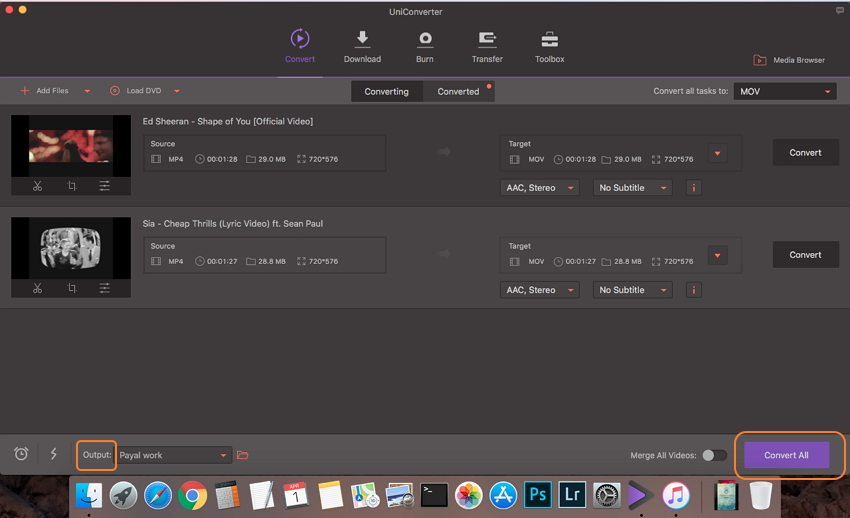
Sus videos MP4 se convertirán a archivos MOV y estarán listos para reproducirse en su Mac.
Parte 2. Reproducir MP4 en Mac con Elmedia Universal Video Player
Elmedia es un reproductor multimedia gratuito para el sistema Mac que admite la reproducción de una variedad de formatos de archivo, incluidos MP4, FLV, RM, XAP, MOV, AVI y otros. La apariencia y la sensación de este reproductor de video universal es muy similar a iTunes. El reproductor admite la reproducción de su MP4 y otros archivos en Mac sin necesidad de paquetes de decodificadores o decodificadores adicionales. Con el reproductor también puede realizar diferentes ajustes, como la velocidad de reproducción, sintonización de video, el desentrelazado de video y otros. Además de la reproducción de video, Elmedia admite una serie de características adicionales, como crear una lista de reproducción, administrar la lista de reproducción, eliminarla y crear una lista de reproducción inteligente.
Cómo Reproducir MP4 en Mac usando Elmedia Universal Video Player
Paso 1. Descargue el reproductor de video universal Elmedia de la tienda de aplicaciones de Mac, instálelo y ábralo en su Mac.
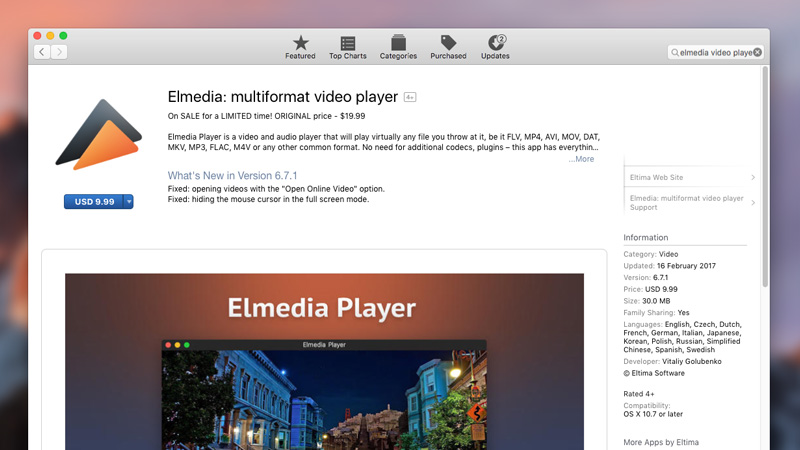
Paso 2. A continuación, debe agregar los archivos MP4 a la biblioteca del reproductor. Seleccione la opción Archivo> Abrir en el menú principal del reproductor para agregar los archivos. También puede seleccionar el archivo MP4 deseado en el Buscador, haga clic derecho y elegir la opción Abrir Con y seleccione Elmedia desde allí. Otra forma es simplemente arrastrar y soltar los archivos.
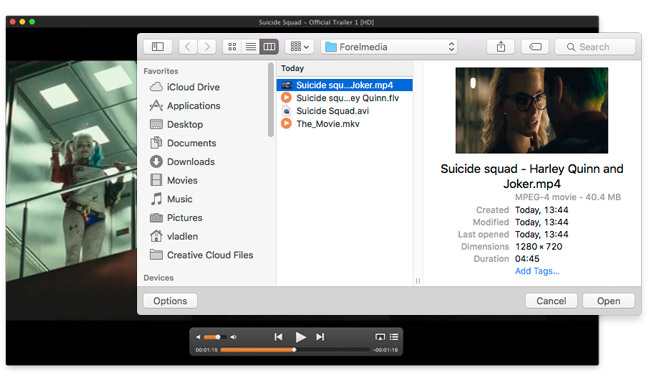
Paso 3. Vea archivos MP4 de buena calidad mientras se reproducen en Elmedia. El control de video y otras características adicionales están disponibles en el reproductor.
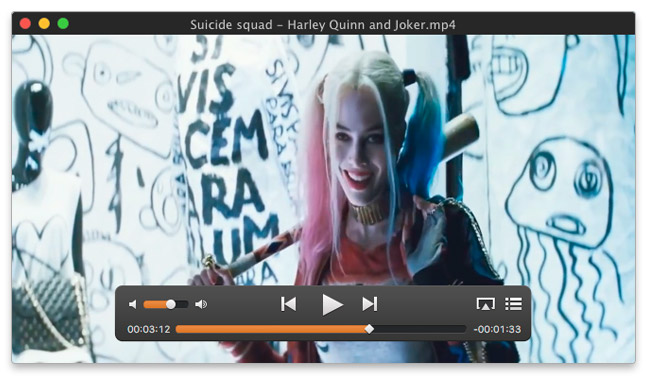
Parte 3. Reproducir MP4 con VLC Media Player
El reproductor multimedia VLC es un reproductor multimedia multiplataforma de uso gratuito. Este reproductor de código abierto permite reproducir sus archivos de video en el sistema Mac sin problemas. El reproductor admite una serie de formatos de video y audio y transmite los medios a través de la red de la computadora y transcodifica los archivos multimedia. Así, una de las soluciones más simples y directas para reproducir sus videos MP4 en el sistema Mac es a través del reproductor multimedia VLC.
Cómo reproducir MP4 en Mac usando VLC
Paso 1. Descargue, instale y ejecute el reproductor de medios VLC en su sistema Mac
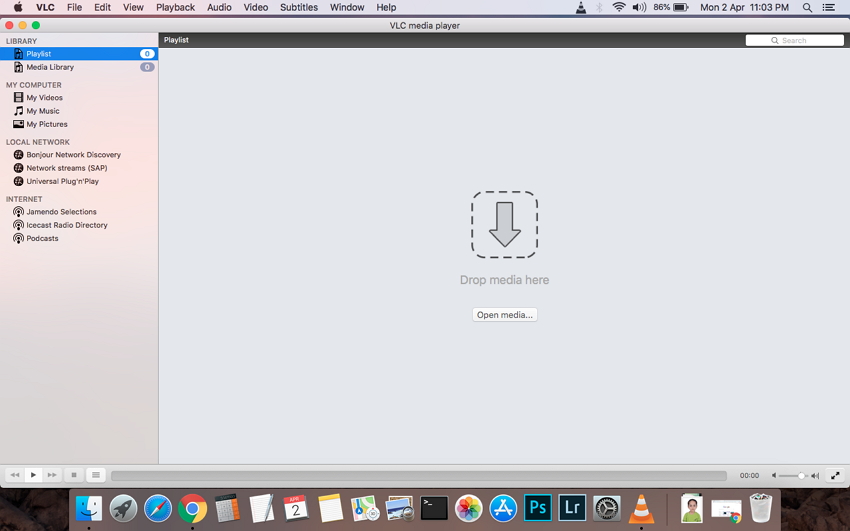
Paso 2. Desde la interfaz principal del programa, haga clic en el menú desplegable en Archivo y seleccione Abrir Archivo ... para buscar el video MP4 que desea reproducir y haga clic en Aceptar.
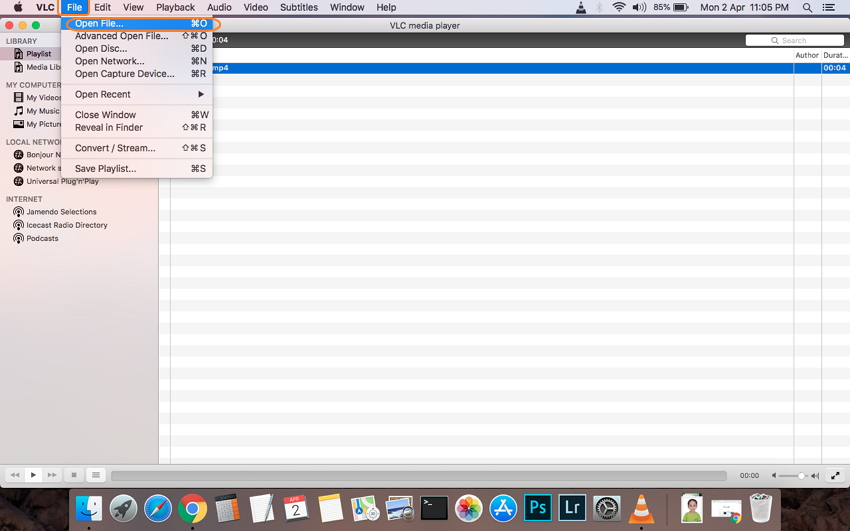
El archivo comenzará a reproducirse en el reproductor VLC de inmediato.
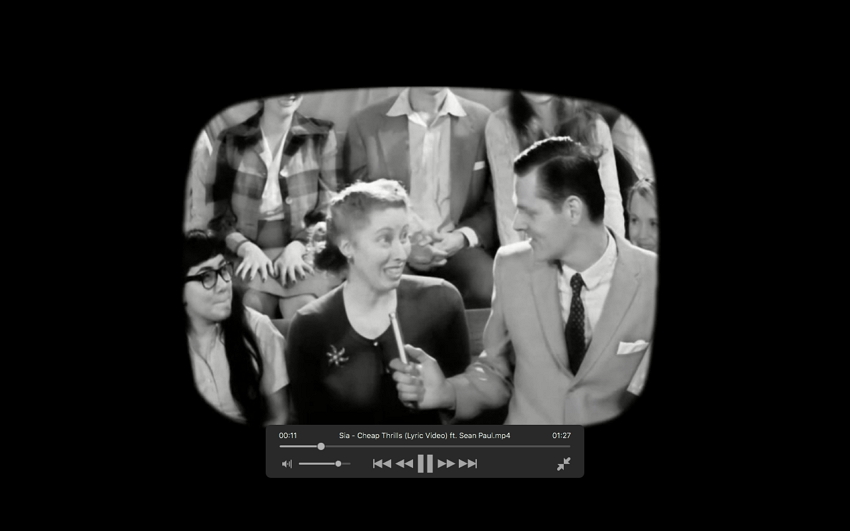
Alternativamente, también puede seleccionar el video MP4 en su biblioteca Mac, hacer clic derecho y elegir la opción Abrir Con. En la lista de opciones disponibles, seleccione VLC Media Player.
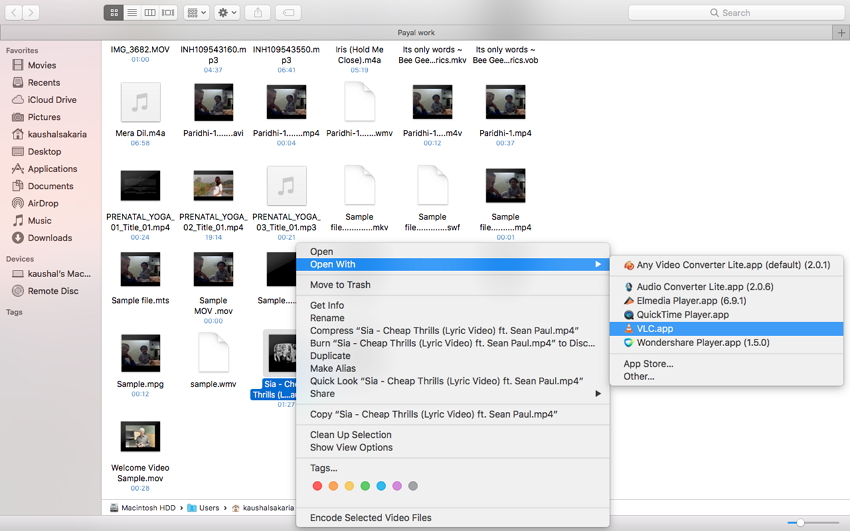
En la lista de arriba hay diferentes tipos de reproductores MP4 para Mac. Aunque todos los métodos son lo suficientemente buenos, si está buscando características adicionales y opciones de conversión de archivos, Wondershare UniConverter es la mejor opción.
Manuel Gonzalez
staff Editor