4 Métodos de Cómo Reproducir un Video en la TV
Por Manuel Gonzalez • 2025-10-23 19:09:16 • Soluciones
¿Por qué no puedo ver archivos MP4 en mis televisores?
Hay ocasiones, generalmente al usar computadoras portátiles, cuando la pantalla parece demasiado pequeña para ver las películas, y es entonces cuando deseas ver videos en la tele que tiene una pantalla grande y te permite disfrutar de las películas al máximo. Ya que estás aquí, es posible que desees transmitir videos MPEG-4 y MP4 desde tu PC al televisor (Samsung TV incluido). Dicho esto, las siguientes secciones explican varias formas de conectar su computadora a un televisor, y puedes elegir la que encuentre más fácil, más barata y mejor según tus necesidades. También puedes convertir MP4 a iPhone si no quieres pasar mucho tiempo en la televisión.
- Parte 1. El mejor método para reproducir MP4 en TV (Samsung TV incluido)
- Parte 2. Reproducir MP4 en la TV a través de un cable HDMI
- Parte 3. Reproducir videos MP4 en TV por Wi-Fi
- Parte 4. Ver videos MP4 en la TV a través de un USB
Parte 1. El mejor método para reproducir MP4 en TV (Samsung TV incluido)
A pesar de que hay varias formas de ver MP4 en un televisor usando hardware diferente como Chromecast, Roku, Apple TV, PS3, Xbox, etc., casi todos los dispositivos requieren que configures tu televisor en consecuencia. Por ejemplo, si tienes acceso a Chromecast, debes utilizar el navegador web Google Chrome para realizar el trabajo.
Teniendo esto en cuenta, la mejor manera de reproducir MP4 en TV es usando Wondershare UniConverter que le permite transmitir la pantalla desde tu PC a la televisión con unos pocos clics del ratón.
 Wondershare UniConverter
Wondershare UniConverter
Tu Caja de Herramientas de Vídeo Completa

- Convierte vídeo a más de 1000+ formatos, como AVI, MKV, MOV, MP4, etc.
- Pre-ajustes optimizados para convertir MP4 a diferentes dispositivos, como TVs, Juegos, Samsung, Apple, HTC, etc.
- Conversión 90X más rápido que cualquier otro convertidor convencional.
- Quema directamente MP4 a DVD para ver en una pantalla grande de alta calidad y con muchas plantillas de menú de DVD.
- Personaliza vídeo con características clásicas de edición, como cortar, recortar, añadir subtítulos, etc.
- Descarga o graba vídeos desde sitios de intercambio de vídeos
- La caja de herramientas versátil incluye el arreglo de metadatos de vídeo, creador de GIF, emisión de vídeo a TV, convertidor de VR y grabador de pantalla.
- OS Soportados: Windows 10/8/7/XP/Vista, mac OS 10.15 (Catalina), 10.14, 10.13, 10.12, 10.11, 10.10, 10.9, 10.8, 10.7, 10.6
Guía Paso por Paso para convertir videos para ver en TV desde USB:
Paso 1 Inicia Wondershare UniConverter e importa vídeos de MP4.
Descarga, instala y abre Wondershare UniConverter en tu PC. A continuación, necesitas importar videos al programa haciendo clic en la opción + Agregar Archivos y buscar por los archivos en tu PC.
![]()
Paso 2 Selecciona el formato de video para ver en smart TV y conviértelo.
Abre la lista desplegable de Formato de salida en la parte inferior de la interfaz del software. Haz clic en la categoría Dispositivo > TV y elige uno.
![]()
Paso 3 Reproduce archivos MP4 en Smart TV.
El proceso de conversión de MP4 a un formato compatible de Samsung TV se completará en minutos.
![]()
Una vez terminado el proceso, puedes transferirlo a tu memoria USB y reproducirlos en tu Smart TV vía el puerto de USB.
Parte 2. Reproducir MP4 en la TV a través de un cable HDMI
Conectar tu computadora al televisor a través de HDMI es bastante simple siempre que ambos dispositivos participantes tengan un puerto HDMI. Suponiendo que lo hagan, el único hardware adicional que necesita es un cable HDMI para conectar los dos.
El proceso que se muestra a continuación explica cómo puede usar un cable HDMI para conectar la computadora y el televisor y configurar tu televisor para recibir entradas de tu PC:
Paso 1: conecta un televisor con una PC
Conecta un extremo del cable HDMI al puerto HDMI de tu PC e inserte el otro extremo en el puerto disponible en la parte posterior o lateral de tu televisor (Samsung TV como ejemplo).
Paso 2: Configura tu televisor
Toma el control remoto de tu TV, ve a la sección de Entradas (o algo similar a eso) y elige HDMI como puerto de entrada para conectar y reproducir MP4 en un televisor Samsung con un cable HDMI.
Parte 3. Reproducir videos MP4 en la TV por Wi-Fi
Suponga que tu televisor es nuevo y tiene una opción de conectividad de red inalámbrica incorporada. En ese caso, tienes suerte porque puedes conectarlo a tu computadora a través de una red Wi-Fi y reproducir MP4 en la TV sin muchas complicaciones. Configurar la PC y el televisor para que se descubran y compartan los medios es simple y se explica a continuación:
Nota: El procedimiento se puede completar en dos fases.
Fase 1: Configura la computadora
Nota: Aquí, se asume que estás usando una PC con Windows 10 que ya tiene una tarjeta inalámbrica incorporada o externa y está conectada a una red Wi-Fi .
Paso 1: Habilita el uso compartido de medios en la PC
Ve a Inicio > Configuración y haz clic en Red & Internet en la ventana Configuración de Windows . En la siguiente ventana, haz clic en Opciones para compartir en el panel derecho, en el cuadro Configuración avanzada para compartir , expanda Todas las redes , haz clic en Elegir opciones de transmisión de medios de la sección Transmisión de medios , haz clic en Activa la transmisión de medios en el siguiente cuadro que se abre y haz clic en Aceptar para permitir que tu PC transmita medios a los dispositivos conectados a tu red inalámbrica local la red. Cierra todas las casillas cuando haya terminado y continúa con el siguiente paso.
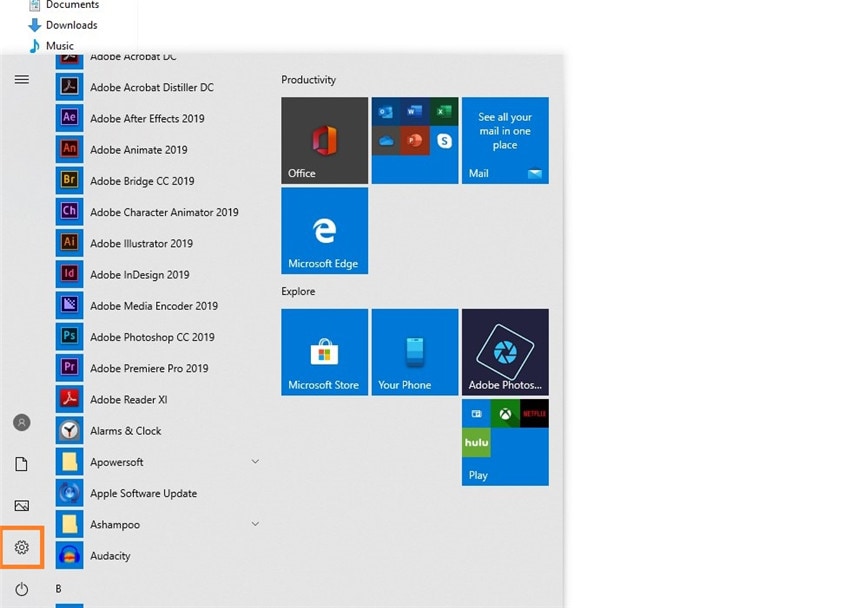
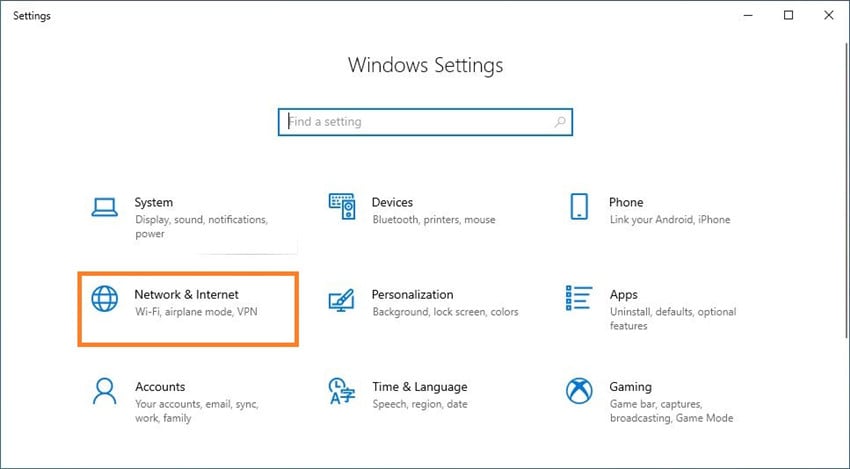

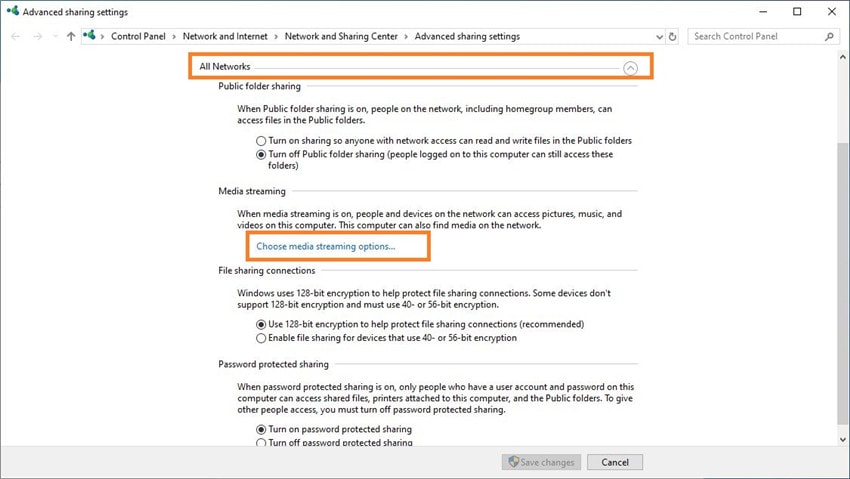
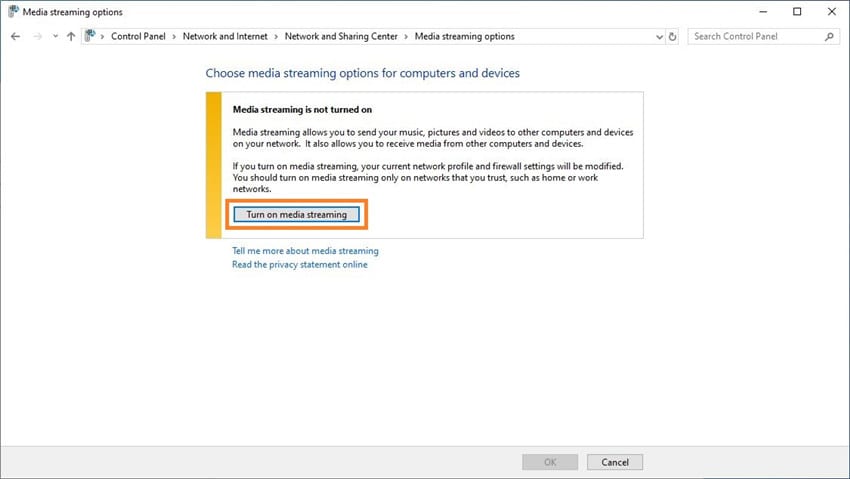
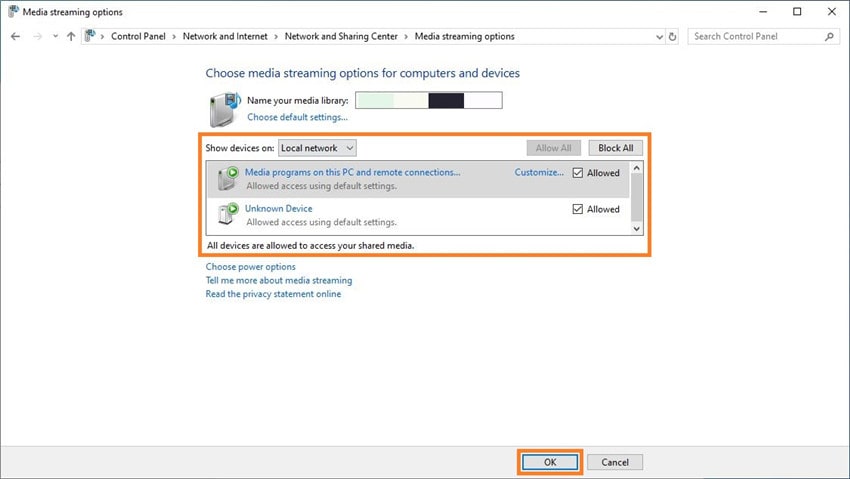
Busca y haz clic con el botón derecho en la carpeta que contiene los archivos MP4 que deseas ver en la televisión, haz clic en Propiedades en el menú contextual, ve a Pestaña Compartir , haz clic en Compartir , elige Todos de la lista desplegable disponible en Cuadro de acceso a la red , haz clic en Agregar y asegúrate de que el Nivel de permiso junto al < span class="strong"> Todos grupo está configurado en Leer . Haz clic en Compartir para permitir que la PC comparta la carpeta para enviar MP4 a la TV.
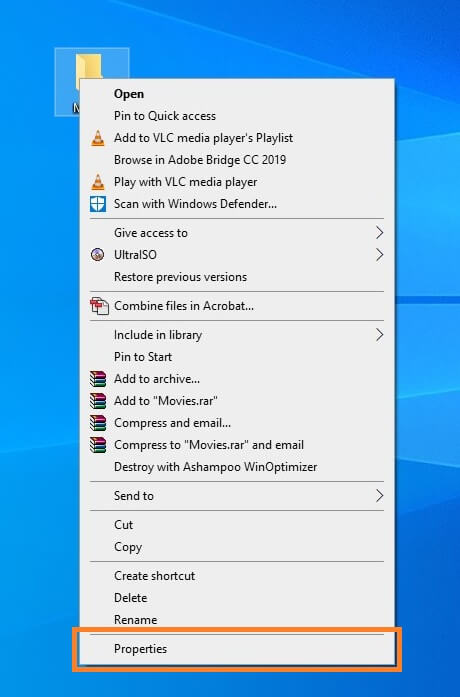
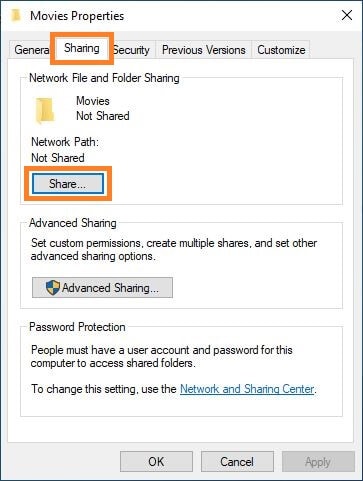
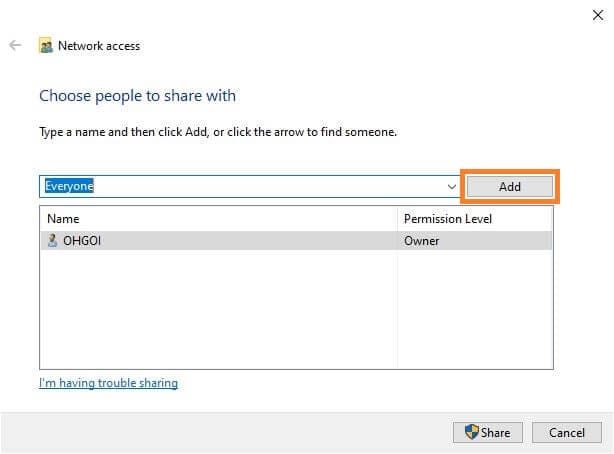
Fase 2: Configura tu televisor
IMPORTANTE: Dependiendo del fabricante del televisor y del sistema operativo que tenga, las opciones de configuración pueden tener un nombre diferente y pueden encontrarse en diferentes menús. Te recomendamos encarecidamente que consultes el Manual del propietario de tu televisor detenidamente para obtener instrucciones detalladas.
Paso 1: asegúrate de la conectividad inalámbrica de tu televisor
Usa el control remoto de tu televisor para ir a Configuración / Configuración / Configuración rápida </ span> (o algo similar), selecciona Configuración de red y Inalámbrico , y verifica y confirme si el televisor está conectado al mismo red inalámbrica a la que está conectada tu PC. De lo contrario, utiliza el método explicado en el Manual del propietario para hacerlo antes de continuar con el siguiente paso.
Paso 2: reproduce el archivo MP4 en la TV
En tu televisor, ve a Medios , localiza y ve al icono del PC, ve a Vídeos > < span class="strong"> Carpetas , ve a la carpeta que compartió en la PC y selecciona y mira MP4, o reproduce MP4 en Samsung TV si estás usando uno.
Parte 4. Ver videos MP4 en la TV a través de un USB
Dado que la mayoría de los televisores de hoy en día tienen puertos USB en el panel trasero, ver MP4 en un televisor es mucho más simple de lo que solía ser antes. Puedes seguir las instrucciones que se proporcionan a continuación para aprender a reproducir MP4 en TV a través de USB:
Nota: Aquí se utiliza un televisor Samsung como referencia.
Paso 1: conecta el USB a la TV
Toma la memoria USB con los archivos MP4, ubica el puerto USB en la parte posterior de tu televisor y conecta la unidad al puerto.
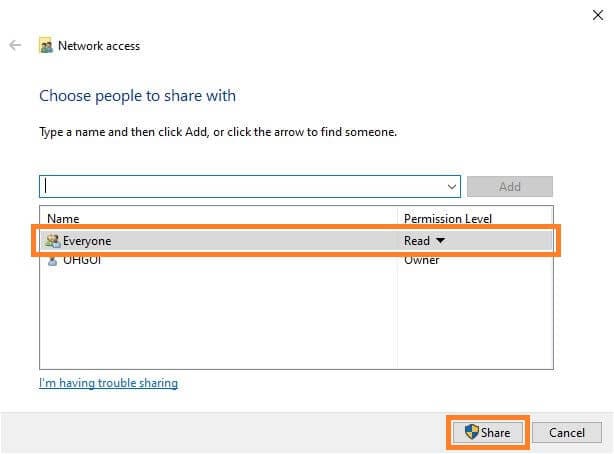
Paso 2: reproduce MP4 en la TV
En el control remoto de su televisor, presiona el botón Inicio , ve a Fuente y selecciona USB o Dispositivo USB o Dispositivo conectado (o algo similar a estos). A continuación, busca y selecciona el archivo MP4 que deseas ver en tu televisor y presiona Enter en el control remoto para reproducir MP4 en Samsung TV < / span> desde unidad flash USB.


Nota: Algunos modelos de televisores Samsung no tienen el botón "Inicio" en el control remoto. Puedes presionar directamente 'Fuente' en dichos televisores. Del mismo modo, algunos televisores nuevos muestran automáticamente un menú cuando se conecta un USB y te permiten seleccionar la unidad y reproducir los archivos multimedia desde allí.

Consejos
Excepto por las formas mencionadas anteriormente, también puedes transmitir video a la TV con VLC >.
Manuel Gonzalez
staff Editor