Social Media
- 1. Adobe Premiere Tips+
- 2. Youtube Tips+
- 3. Facebook Tips+
- 4. Instagram Tips+
- 5. Twitter Tips+
- 6. Whatsapp Tips+
Descargar subtítulos de YouTube a SRT o añadir archivos SRT a YouTube
Por Manuel Gonzalez • 2025-06-19 09:55:24 • Soluciones
Cualquiera puede descargar YouTube SRT con la herramienta adecuada. Por lo tanto, aprende cómo obtener archivos srt para YouTube con los mejores métodos de la industria. YouTube es una innovadora plataforma de medios sociales en forma de sitio para compartir vídeos. Millones de vídeos son vistos y subidos diariamente por los usuarios. La plataforma es excelente para los creadores de vídeo y los buscadores de entretenimiento. YouTube ofrece una experiencia de usuario mejorada con subtítulos o, en otras palabras, conocidos como closed captions. Permiten una mejor comprensión del vídeo tanto a los nativos como a los no nativos. Por lo tanto, si necesitas descargar subtítulos de YouTube a SRT, es posible mediante unos sencillos pasos. Lee este contenido de este artículo para saber cómo puedes hacerlo.

- Parte 1. ¿Qué es SRT?
- Parte 2. Cómo descargar los subtítulos de YouTube a un archivo SRT
- Parte 3. Cómo añadir archivos SRT a los vídeos de YouTube fácilmente
- Parte 4. Cómo añadir archivos SRT a tus vídeos en YouTube
Parte 1. ¿Qué es SRT?
Algunas personas no conocen la extensión de archivo SRT incluso después de haber visto vídeos con subtítulos muchas veces. SRT se refiere a SubRip Subtitle File, especialmente creado como archivo de subtítulos. Este formato de archivo consta de los detalles de los subtítulos, el código de tiempo de inicio y fin, el número secuencial de los títulos, etc. Sólo contiene los datos de texto y no contiene dato de vídeo o audio.
Puedes leer estos archivos a través de un editor de texto como Notepad++. Los vídeos de YouTube también son compatibles con los archivos SRT y si es necesario, puedes convertir este tipo de archivo a otros formatos. Sea cual sea el subtítulo que veas en un vídeo de YouTube, puedes guardarlo en tu ordenador como archivos SRT de YouTube. El proceso es muy fácil para un usuario que tenga su canal de YouTube. Si no estás familiarizado con las características, entonces esto puede parecerte extenuante.
Parte 2. Cómo descargar subtítulos de YouTube a archivos SRT
YouTube creator studio cuenta con la opción de descargar subtítulos a archivos SRT con unos pocos clics. Guarda cualquier subtítulo en tu ordenador cuando quieras. Esta herramienta te ayuda a descargar archivos SRT de forma efectiva, lo que no consumirá más de 10 minutos.
Paso 1: Inicia sesión en YouTube Creator Studio.
Abre YouTube en tu navegador e inicia sesión en tu canal. Ahora, ve al estudio de creación y selecciona el vídeo que contiene los subtítulos que quieres descargar.
Paso 2: Cambio de idioma.
Haz clic en Editar. Se abrirá un menu desplegable desde el que tienes que elegir Subtítulos y CC. Ahora, el estudio te pedirá que selecciones un idioma. Si el vídeo está en un idioma extranjero, selecciona el nativo (preferido), el idioma por defecto es siempre el inglés (automático). En este paso se empezarán a cargar los subtítulos.
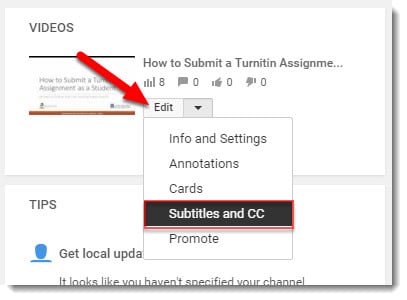
Paso 3: Descargar subtítulos.
Cuando todo vaya bien, haz clic en Acciones y luego elige el formato .srt. Tu archivo se guardará con la extensión .srt.
¿No son estos pasos de YouTube SRT tan fáciles como un juego de niños?
Aquí tienes más herramientas brillantes que puedes elegir para añadir SRT a YouTube sin ningún error.
Parte 3. Cómo añadir archivos SRT a los vídeos de YouTube fácilmente
Hay muchas formas posibles de añadir archivos SRT a YouTube, pero la forma más cómoda que vamos a recomendar es utilizar Wondershare UniConverter. Tiene una colección de funciones como convertir un archivo a diferentes formatos, crear GIFs, extraer el audio de un video y muchas cosas más. Esta aplicación también funciona como compresor de vídeo, ripper de CD, convertidor de CD, VR, etc. Permite a los usuarios añadir subtítulos a un archivo de vídeo. También puedes editar los subtítulos cambiando los colores de la fuente, el tamaño, la transparencia y la posición.
 Wondershare UniConverter
Wondershare UniConverter
Tu caja de herramientas de vídeo completa

- Añade, descarga y edita subtítulos con una herramienta de subtítulos integrada todo en uno.
- Convierte vídeos a más de 1.000 formatos, como AVI, MKV, MOV, MP4, etc.
- Edita, mejora y personaliza tus archivos de vídeo
- Transmite tus vídeos desde Windows o Mac a otros dispositivos, como Chromecast, Roku, Apple TV, Xbox 360 o PS3
- Sistemas operativos compatibles: Windows 10/8/7/XP/Vista, Mac OS 10.15 (Catalina), 10.14, 10.13, 10.12, 10.11, 10.10, 10.9, 10.8, 10.7, 10.6
Cómo añadir subtítulos a un vídeo con Wondershare UniConverter
Paso 1 Importar el vídeo de origen a UniConverter.
Inicia Wondershare UniConverter en tu ordenador, ve al Caja de Herramientas presente en el panel izquierdo de la interfaz principal, haz clic en el botón Subtítulo de la ventana derecha y selecciona e importa el vídeo al que quieras añadir los subtítulos y publicarlo en YouTube.
![]()
Paso 2 Añade el archivo SRT al vídeo.
Pon en pausa la reproducción del vídeo para evitar cualquier distracción. Ahora, haz clic en el botón Importar subtítulos debajo de la ventana de vista previa, haz clic en el botón Añadir del menú que aparece en la ventana de Subtítulo e importa el archivo SRT que haz obtenido de Internet al programa.
![]()
Paso 3 Establecer preferencias y atributos personalizados.
Si el texto de los subtítulos es incorrecto, puedes seleccionar el que no es correcto en la ventana de vista previa, y corregirlo en Texto de los subtítulos que está presente en la parte superior de la sección derecha. Además, puedes incluso ajustar la duración de la visualización del texto en la casilla Hora de inicio y Hora de finalización.
Para personalizar la configuración de la fuente, como el tipo, el color y el tamaño, puede utilizar las opciones presentes en el campo Fuente de la sección Fuente. La página Ancho del contorno y Transparencia te permiten establecer la anchura del contorno de los subtítulos y su nivel de opacidad, respectivamente.
La sección Posición tiene las opciones Superior, Medio e Inferior que te permiten especificar en qué parte de la pantalla deben aparecer los subtítulos. Una vez que hayas personalizado la configuración, haz clic en el botón OK para guardar los cambios y volver a la ventana anterior. A continuación, haz clic y abre la ventana de Subtítulos debajo del vídeo añadido y seleccione la opción Mantener todas las pistas de subtítulos o el que tiene el nombre del archivo SRT bajo la opción Insertar subtítulos para permitir a los espectadores activar o desactivar los subtítulos según sea necesario durante la reproducción, o grabar los subtítulos en el vídeo que no se pueden desactivar respectivamente.
![]()
Paso 4 Producir el vídeo de YouTube con subtítulos.
Establece una carpeta de destino en la opción Ubicación del archivo y haz clic en el botón Guardar para producir un nuevo clip con los subtítulos. Una vez completado el proceso, puedes utilizar el procedimiento que prefieras para publicar el vídeo en tu canal de YouTube.
![]()

Consejos
Puedes hacer clic aquí para más información sobre cómo editar subtítulos con UniConverter.
Parte 4. Cómo añadir archivos SRT a tus vídeos en YouTube
Puedes aumentar el número de audiencias en un vídeo añadiendo subtítulos. Un mayor número de audiencia se conectará al contenido y lo encontrará confiable.
Usando un archivo SRT de YouTube preescritos, puedes añadir subtítulos siguiendo los pasos dados:
Paso 1: Acceder a YouTube Studio.
Abre la versión beta de YouTube Studio en el navegador que hayas elegido e inicia sesión con tu correo electrónico de Google. Asegúrate de que estás utilizando la cuenta con la que has creado tu canal.
Paso 2: Añadir subtítulos.
Puedes añadir subtítulos seleccionando los vídeos en la barra lateral izquierda. Haz clic en el título o en la miniatura del vídeo al que quieras añadir un título y luego elige Avanzado situado en la parte superior de la pantalla.
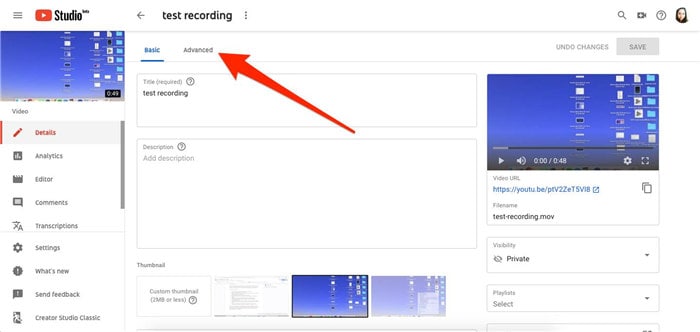
Paso 3: Subir el archivo.
El "Idioma original del vídeo, subtítulos y CC," selecciona en el menu desplegable idioma del vídeo y luego haz clic en "Subir subtítulos/CC." Ahora, tienes que subir el archivo y seleccionar el tipo de subtítulos con o sin sincronización. Selecciona la carpeta adecuada, ábrela y por último guarda para terminar.

Añadir subtítulos manualmente:
Paso 1: Abrir el estudio de YouTube o el Video Manager.
Si estás utilizando un estudio de YouTube, haz clic en el botón ‘Estudio Creador Clásico’ presente en la izquierda. Si no, abre el gestor de vídeo haciendo clic en tu cuenta y ve a Estudio del Creador > Gestor de vídeos > Videos.
Paso 2: Configurar el idioma y añadir un subtítulo.
Al lado del vídeo al que quieres añadir subtítulos, pulsa el menú desplegable junto a la opción de edición. Selecciona Subtítulos/CC. Además, elige el idioma, como se muestra. Haz clic para añadir nuevos subtítulos o botones CC: reproduce o pausa el vídeo para añadir un subtítulo cerrado.

Paso 3: Escribir y modificar.
Escribe los subtítulos en el cuadro de texto dado. Después, haz clic en el botón añadir icono de añadir. Repite los pasos según sea necesario. Cambia el formato de los subtítulos para que tu vídeo sea más atractivo para el público. Añade color, transparencia y disminuye el tamaño de la fuente según tu elección.

Conclusión
Espero haberte dado una explicación detallada de cómo descargar YouTube a SRT y subir los subtítulos a tu contenido de vídeo. Los pasos son fáciles de realizar en cualquier tipo de vídeo. Una vez más, reiteramos que Wondershare UniConverter es la única herramienta que necesitas. Por último, asegúrate de que conoces el formato de subtítulos compatibles con YouTube para evitar errores al subirlos.
- Las Mejores 2 Formas para Extraer Subtítulos de YouTube con Facilidad
- 10 Herramientas Útiles Creadoras de Subtítulos Gratuitas
- ¿Cómo agregar subtítulos en el reproductor MX?
- Cómo crear subtítulos para un video en Windows/Mac/Android o en línea
- Cómo activar los subtítulos en Netflix/Disney Plus/Hulu/Amazon Prime y más
- Cómo añadir subtítulos en Premiere Pro y de una forma más sencilla
- Cómo convertir subtítulos IDX a formato .SRT
- Todo lo que necesitas para convertir un archivo TXT a SRT

Manuel Gonzalez
staff Editor