Por Manuel Gonzalez • 2025-09-02 09:51:00 • Soluciones
Se ha anunciado previamente que Adobe Premiere funciona y es compatible con archivos MP4. Sin embargo, la configuración de los archivos MP4 y el códec pueden diferir de otros archivos MP4 que hemos guardado o exportado desde varios dispositivos, reproductores o programas. Por lo tanto, es posible que aún le aparezca un mensaje de error que mencione que el archivo no es compatible o el archivo esta dañado. Si actualmente está utilizando una versión anterior de Adobe Premiere, la mayoría de las personas le recomendarían actualizarla a la última versión, para que reconozca el archivo MP4.Es posible que no funcione necesariamente en todos los casos, ya que puede experimentar fallas de video (por ejemplo, velocidad de reproducción lenta o bloqueo de la pantalla).
Otro método usado y probado por los usuarios de Adobe Premiere para asegurar que los archivos MP4 funcionen es renombrar los archivos MP4 directamente como MPG, MOV, M4V o convertirlos a tipos de archivos o formatos que sean compatibles. El primero no es la mejor opción ya que la calidad de los videos no es lo suficientemente buena para el uso de la web. Por lo tanto, vamos a compartir 2 soluciones efectivas aquí.
- Parte 1. Cómo exportar un video MP4 desde la versión anterior de Adobe Premiere que no admite MP4
- Parte 2. Cómo exportar un video MP4 Directamente desde Adobe Premiere Pro
Parte 1. Cómo exportar un video MP4 desde la versión anterior de Adobe Premiere que no admite MP4
Sin duda, sería mejor si puede convertir los archivos MP4 con cualquier conversor de video que tenga a mano en su PC. Si no, probablemente puedas probar elWondershare UniConverter. UniConverter (originally Wondershare Video Converter Ultimate) sin duda puede ayudarlo a convertir sus archivos MP4 a un formato que sea aceptado y admitido por Adobe Premiere para su propósito de edición como AVI, MOV, etc.
 Wondershare UniConverter
Wondershare UniConverter

- Convierta video a más de 1000 formatos, incluyendo MP4, AVI, WMV, FLV, MKV, MOV y más.
- Edita, mejora y personaliza tus archivos de video
- Grabe y personalice su DVD con plantillas de menú de DVD gratuitas.
- Descargue o grabe videos de más de 10,000 sitios para compartir videos.
- La versátil caja de herramientas combina metadatos de video fijos, creador de GIF, conversión de video a TV, convertidor de realidad virtual y grabador de pantalla.
- Sistema operativo compatible: Windows 10/8/7 / XP / Vista, mac OS 10.15 (Catalina), 10.14, 10.13, 10.12, 10.11, 10.10, 10.9, 10.8, 10.7, 10.6.
Pasos sobre cómo exportar video MP4 compatible por Adobe Premiere:
Paso 1 Suba los archivos MP4 que desea editar.
Inicie el convertidor de video y luego haga clic en Añadir Archivos in order to add the files you want to convert. para agregar los archivos que desea convertir. Puede agregar varios archivos a la vez ya que el convertidor admite la conversión por lotes.
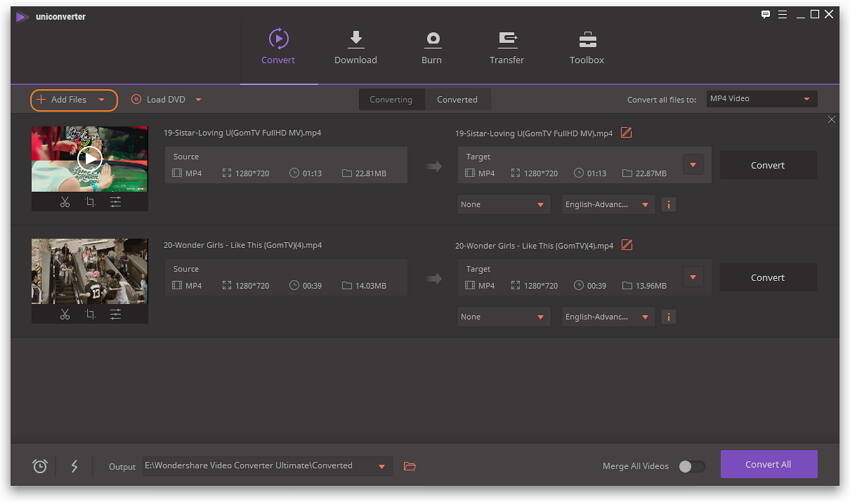
Paso 2 Seleccione su formato de salida compatible con Adobe Premiere
Haga clic en la flecha desplegable junto a Convertir todos los archivos a:, luego seleccione en la pestaña Video para elegir el formato admitido por Adobe, como MOV, AVI, WMV, etc. en la barra lateral izquierda y seleccione la resolución de video de la sección derecha

Nota: Haga Clic en + Crear Personalizado y podrá realizar ajustes adicionales para los parámetros de video, como codificador, velocidad de cuadros, velocidad de bits, etc.
Paso 3 Inicie la conversión del MP4
Presione el botón Convertir Todo cuando todo este configurado y comenzará la conversión de MP4 inmediatamente.

Cuando finalice el proceso de conversión, verá los archivos convertidos en la pestaña Convertido. Puede abrir el archivo .mov convertido haciendo clic en la carpeta de archivos.
Parte 2. Cómo exportar un video MP4 Directamente desde Adobe Premiere Pro
Ya no es noticia que Adobe Premiere Pro pueda permitirle crear videos MP4 que puedan exportarse a otros dispositivos. Si bien existen numerosos problemas que pueden surgir durante el proceso de exportación, muchos de estos problemas se remontan a algunas exportaciones mal configuradas. Para evitar algunos de estos problemas derivados de una exportación fallida, es importante asegurarse de que la configuración de salida coincida con la configuración de su secuencia y verificar que sea verdadera. La exportación de un video MP4 no es una excepción, todavía sigue el proceso de selección de archivos, exportación y medios. Los pasos a continuación nos mostrarán cómo exportar un video MP4 desde Adobe Premiere Pro.
Paso 1 Selecciona la secuencia.
Debe seleccionar la secuencia que desea exportar en el panel de línea de tiempo.
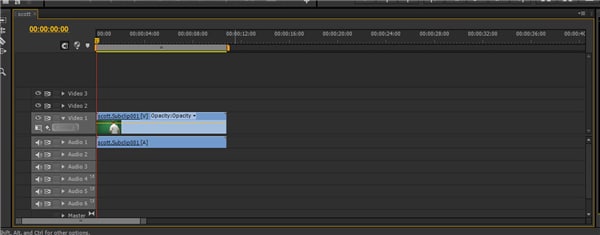
Paso 2 Configuracion de Exportación Media
Seleccionar Archivo > Exportar > Media desde la barra de menu.
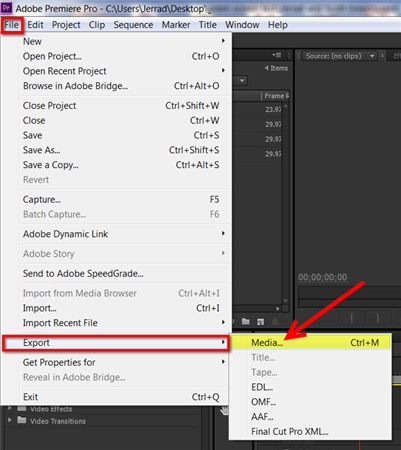
Paso 3 Configuración de Exportacion - Formato.
Seleccione en el lado derecho de la ventana de configuración de exportación. Tenga en cuenta que creará un archivo de video MP4 que se puede reproducir en la mayoría de los teléfonos inteligentes, tabletas y computadoras.
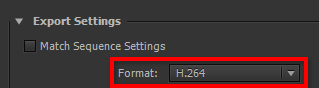
Paso 4 Configuración de exportación: Preajustes
Si estamos exportando nuestro video MP4 a plataformas web como vimeo y YouTube, mueva el mouse a la parte inferior de la lista gigante de opciones y haga clic en el menú negro al revés del menú desplegable preestablecido. Luego, vaya más abajo en la lista a las opciones de YouTube
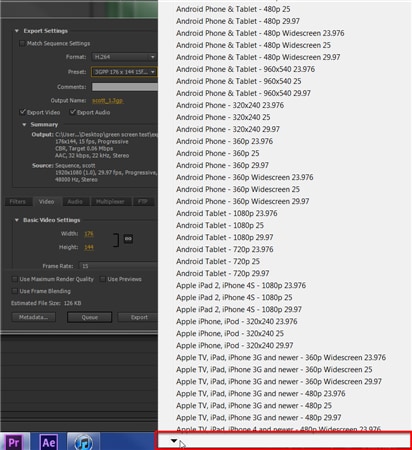
Elija la mejor salida en función de su secuencia.
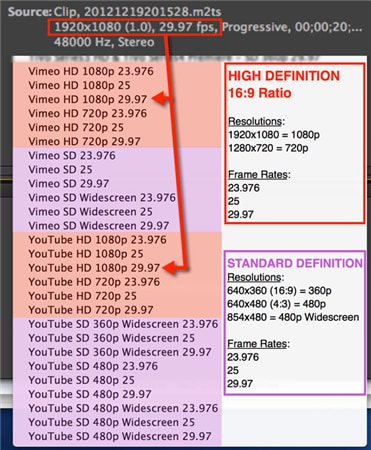
Paso 5 Configuración de Exportación - Nombre de salida.
Haga clic en el nombre de salida para guardar el archivo y configurarlo en su disco duro. Es importante tener en cuenta que Adobe Premiere Pro siempre tiene como valor predeterminado la última ubicación que una exportación fue guardada. Deberá verificar dos veces la ubicación de guardado haciendo clic en el nombre de la salida para no buscar el archivo más tarde.

Paso 6 Configuración de Exportación - Exportar o Cola.
La exportación de un video MP4 debe hacerse cuando está haciendo todo su trabajo y no tiene la intención de llevar a cabo más tareas en la computadora. Esto se debe a que la tarea de exportación requiere mucha memoria y como tal todos los programas deben cerrarse mientras se ejecuta la tarea.
Si elige Exportar, haga clic en el botón Exportar en la parte inferior y comience a exportar el archivo.
Al seleccionar el botón Cola, quiere decir que desea continuar trabajando con un plan de exportación del archivo en otro momento. Haga clic en Cola para enviar el archivo de video de exportación al programa Adobe media Encoder, que permite la exportación de videos en lotes en un momento posterior.

Paso 7 Asegúrate de reproducir antes de subir.
No suba el video a YouTube de inmediato. Es aconsejable reproducirlo en su computadora para asegurarse de que lo que desea cargar es de la más alta calidad que espera presentar para su audiencia.
Nota: Si la computadora se congela o se ralentiza al exportar, es posible que deba apagar todos los programas, excepto Adobe Premiere Pro.
