Los subtítulos añaden valor a las películas, haciéndolas más accesibles a un mayor número de personas y contribuyendo a una mayor retención de audiencia. Por lo tanto, puedes intentar incluir subtítulos en tus películas y videos de YouTube porque permiten a los espectadores comprender lo que se dice con mayor precisión y ayudan al SEO.
Los subtítulos y CC son dos métodos por los que la audiencia puede comprender lo que se dice en el video. Aunque algunos videos no tienen subtítulos, es esencial incluirlos para aumentar la cantidad de visualizaciones de un video. Por ello, este artículo te mostrará Cómo añadir subtítulos en Premiere Pro de forma sencilla. ¡Empecemos!
En este artículo
Parte 1. ¿Cómo añadir subtítulos en Premiere Pro?
Los subtítulos para cualquier video pueden ser agregados manualmente, pero podría tomar mucho tiempo. Eso es porque necesitarías ver la película varias veces y luego agregar los subtítulos uno por uno, un fotograma a la vez. Ahora, aquí es donde el software de edición de video profesional puede ser de utilidad. Los subtítulos pueden ser generados y agregados automáticamente a tu película usando Adobe Premiere Pro. No es tan difícil, y puedes incluir fácilmente los subtítulos en tu video.
No es de extrañar que Premiere Pro ofrezca una amplia selección de alternativas de texto para títulos y subtítulos. Puede importar archivos XML o SRT. Veamos cómo podemos utilizar Adobe Premiere Pro para añadir subtítulos a cualquier película de forma automática. El proceso consta de unas pocas y sencillas etapas. A continuación te explicamos cómo:
Paso 1: para utilizar Adobe Premiere Pro, primero debes descargarlo e instalarlo en tu computador. Ábrelo y añade un proyecto a la ventana de edición.
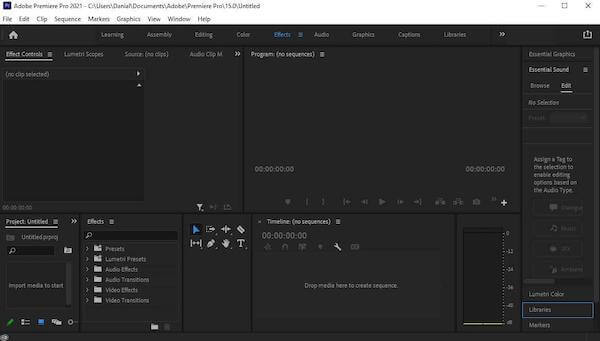
Paso 2: en la ventana de edición hay muchas opciones, incluyendo ajustes estéticos y gráficos. En la ventana de edición hay muchas opciones, incluyendo ajustes estéticos y gráficos.
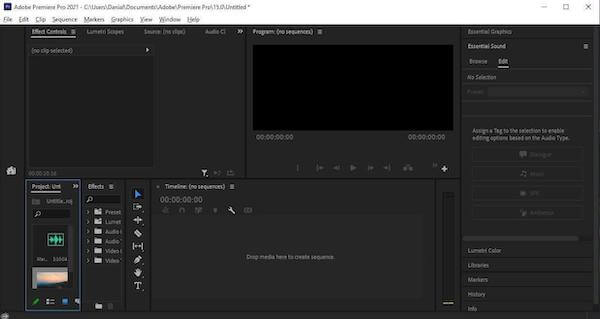
Paso 3: después de importar el video, arrástralo a la línea de tiempo, donde podrás realizar ajustes en él. Puedes utilizar esta herramienta para editar tu video de la forma que desees.
Paso 4: debes completar este paso para añadir subtítulos a tu video. Primero, ve al menú "Subtítulos" Se te presentarán tres alternativas, una de las cuales es "Transcribir secuencia." Aparecerá una ventana emergente que te pedirá que elijas el idioma para el que quieres los subtítulos. Como el inglés es el idioma preferido en todo el mundo, deja la configuración y haz clic en "Transcribir."
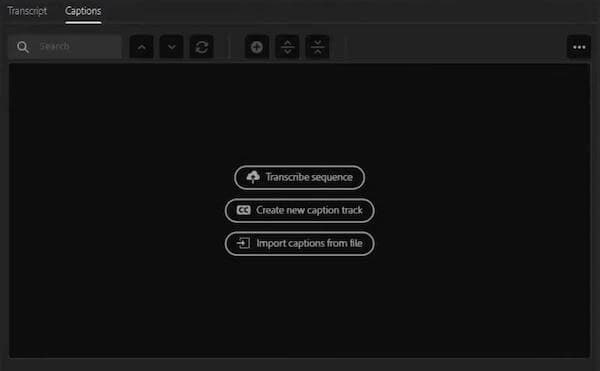
Nota: la transcripción se completará en unos segundos. Los subtítulos se añadirán a tu video una vez que hagas clic en "Crear subtítulos." Sin embargo, puedes ir al cuadro de subtítulos y modificar los subtítulos si lo deseas.
Nota: si deseas dar formato al texto de los subtítulos, selecciona todos los subtítulos en la línea de tiempo. Aparecerá la pestaña "Gráficos esenciales". Aquí puedes cambiar la fuente y el tamaño de los subtítulos. También puedes descargar los subtítulos como un archivo SRT después de las modificaciones.
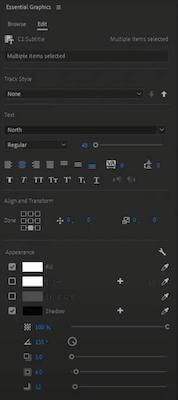
Paso 5: los subtítulos deben importarse junto con el video cuando se exporta, justo después de añadir los subtítulos. Ve al menú Exportar y busca la opción "Subtítulo". Puedes grabar los subtítulos con la película o descargarlos como un archivo separado desde esta página. Elige la mejor opción para ti y exporta el video.
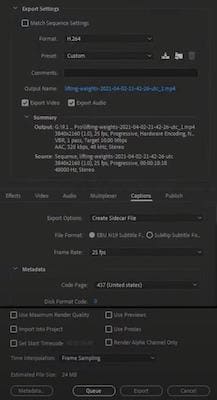
Parte 2. El método que más tiempo ahorra para añadir subtítulos a un video de Premiere Pro de forma manual o automática
Wondershare UniConverter es un avanzado programa de video que incluye muchas funciones esenciales (originalmente Wondershare Video Converter Ultimate). Puede ser utilizado como un convertidor de archivos de video, compresor de video, editor de video, quemador de DVD, y otras cosas. Sin embargo, aquí te mostraremos cómo Wondershare UniConverter puede añadir subtítulos a tu video de Premiere Pro.
Wondershare UniConverter ha introducido una nueva y práctica herramienta en su área de caja de herramientas que permite a los usuarios generar nuevos subtítulos para las películas, buscar subtítulos en línea, importar subtítulos a los videos localmente y modificarlos.
 Wondershare UniConverter - Tu Completa Caja de Herramientas de Video para Windows/Mac
Wondershare UniConverter - Tu Completa Caja de Herramientas de Video para Windows/Mac

- Admite más de 1000 formatos de medios para convertir, como MP4/MKV/AVI/MOV/MP3/WAV y muchos más.
- Puedes cortar no solo audio WAV, sino también archivos multimedia en más de 1000 formatos de archivo.
- Edita videos con funciones de corte, recorte, efecto, rotación, añadir marcas de agua, entre otras.
- La herramienta de compresión de video hará que un archivo de video de gran tamaño sea más pequeño apropiado para tu dispositivo.
- Caja de herramientas con funciones adicionales, que incluyen Creador GIF, Reparador de metadatos de medios, Grabador de CD, Convertidor de Imagen, etc.
- SO soportado: Windows 10/8/7/2003/Vista/XP, Mac OS 10.15 (Catalina), 10.14, 10.13, 10.12, 10.11, 10.10, 10.9, 10.8, 10.7, 10.6.
Ahora que hemos terminado con las características del Wondershare UniConverter, es el momento de ver finalmente cómo puedes añadir subtítulos a tu video de Premiere Pro utilizando esta herramienta.
Paso 1 Abrir el editor de subtítulos del Wondershare UniConverter
Abre el programa instalado en tu computador y elige la opción Editor de subtítulos en el área de la caja de herramientas.
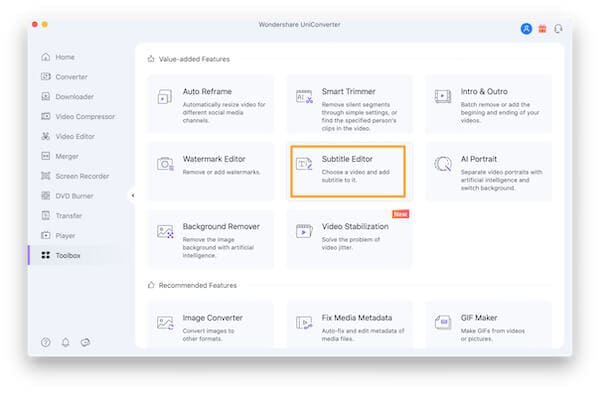
Paso 2 Subir el video al Editor de subtítulos
Aparecerá una nueva ventana emergente en la que deberás subir el video al que se le insertará el subtítulo. Para buscar y añadir el video, haz clic en el signo de + o en la opción de Añadir Archivos.
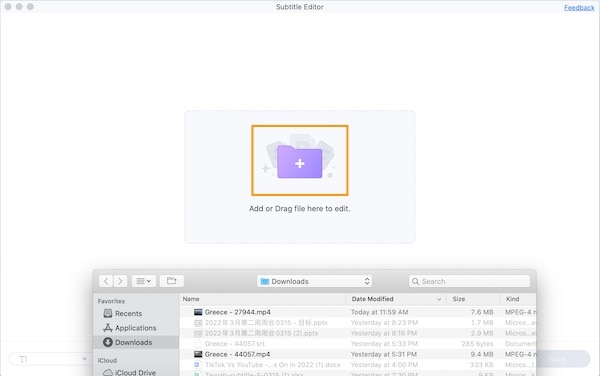
Paso 3 Crear nuevos subtítulos
Después de subir el archivo, verás tres opciones debajo del video: Nuevo, Importar y Generador de subtítulos automático. Para crear un nuevo archivo .srt, elige la opción Nuevo.
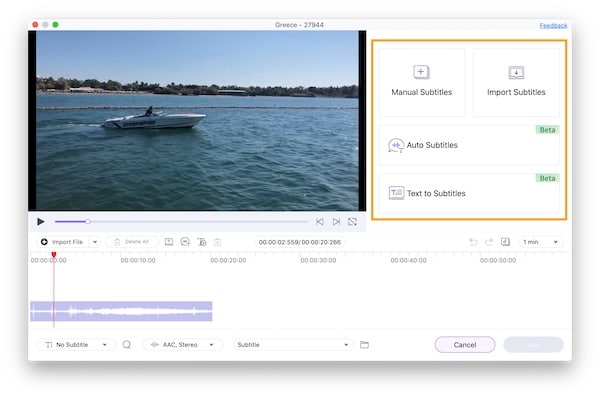
Nota: durante los tres primeros segundos, la interfaz mostrará la selección de video. El contenido de los subtítulos apropiado para los tres primeros segundos puede introducirse en el área que aparece en la parte derecha de la ventana.
Paso 4 Añadir y editar líneas de subtítulos
El programa establece por defecto 3 segundos para los subtítulos, pero puedes cambiarlos a una duración mayor o menor eligiendo la Hora de Inicio y la Hora de Finalización.
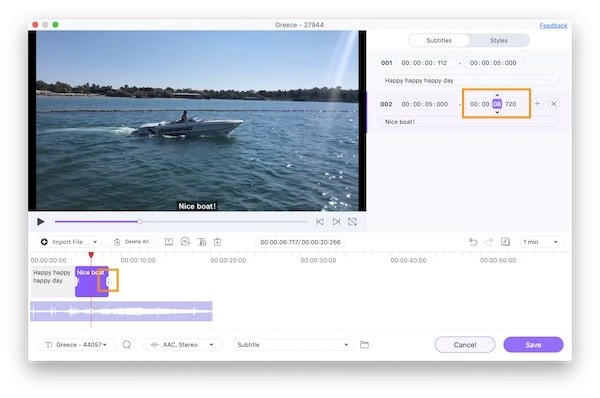
Consejo 1: después de insertar el contenido del subtítulo, puedes personalizarlo seleccionando Fuente, Tamaño, Color, Negrita, Cursiva, y Subrayado en el panel de la derecha.
Consejo 2: la anchura y el color del subtítulo pueden personalizarse como desees.
Consejo 3: después, ajusta la Opacidad deslizando la barra según sea necesario. Cuanto mayor sea la Opacidad, más se notará el subtítulo.
Consejo 4: puedes fijar el subtítulo en la zona superior, media o inferior del video utilizando la pestaña de Posición. También puedes mover la barra adyacente al punto deseado para ajustar la posición.
Consejo 5: si quieres la misma configuración para todos los subtítulos, elige Aplicar a todos. Para deshacer los cambios, haz clic en el botón Restablecer.
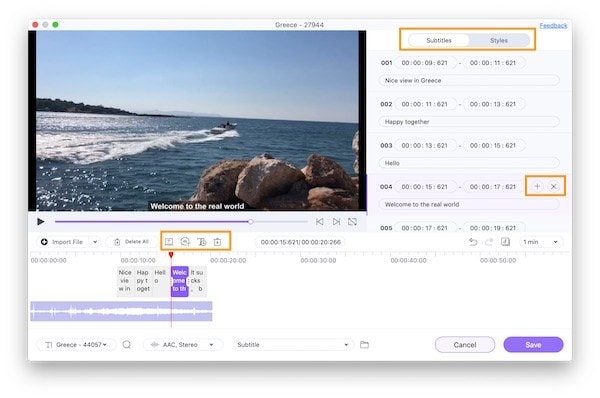
Después de añadir el primer subtítulo, puedes añadir el siguiente haciendo clic en el símbolo T+en la parte izquierda del video. De nuevo, se elegirá un subtítulo por defecto durante 3 segundos. Si quieres eliminar un subtítulo, haz clic en el símbolo de eliminar.
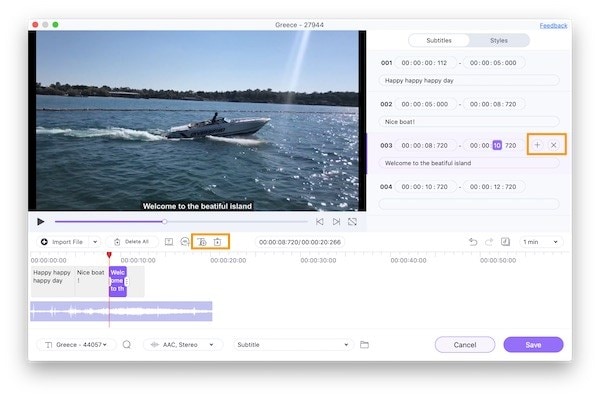
Nota: del mismo modo, cuando sea apropiado, se pueden suministrar numerosos subtítulos para el video. Como se indica en el paso 4, la edición de cada subtítulo puede realizarse de forma independiente
Paso 6 Exportar video con subtítulos
Una vez añadidos todos los subtítulos al video, la pestaña Lista de subtítulos mostrará el tipo de subtítulo que se añadió. En la pestaña Ubicación del archivo, elige la carpeta del escritorio en la que deseas guardar la película procesada. Por último, haz clic en la opción Guardar para procesar el video y añadir los subtítulos.
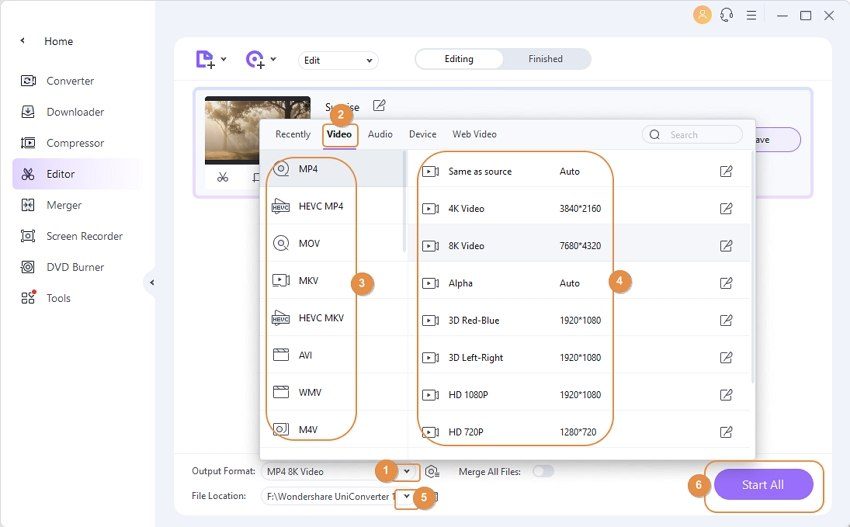
Consejo 1: Si deseas añadir dos o más archivos .srt a tu video, haz clic en el símbolo T+ en la parte izquierda de la película para importar un archivo .srt local una vez que hayas completado el personalizado.
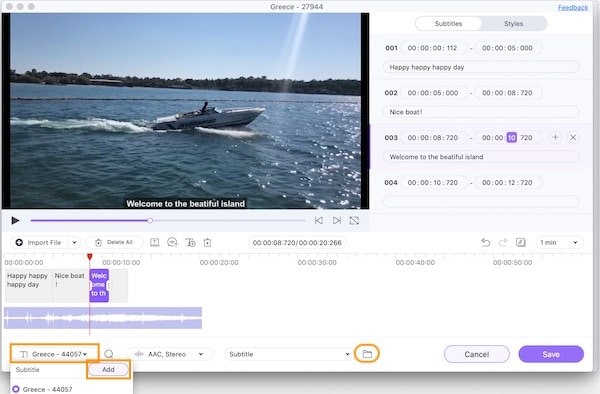
Consejo 2: selecciona la opción Lista de subtítulos haciendo clic en el símbolo de la flecha hacia abajo. Hay dos archivos de subtítulos incrustados que puedes cambiar para alterarlos.
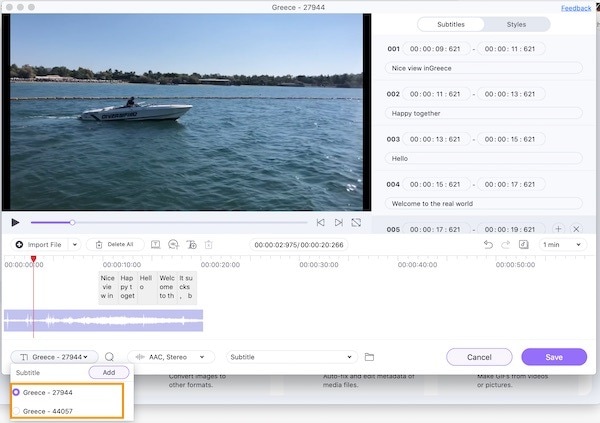
Si ya tienes un archivo de subtítulos SRT para tu video, puedes elegir Importar en el primer paso en lugar de Crear, luego es fácil editar y cambiar el estilo de los subtítulos.
Si quieres añadir subtítulos rápidamente, puedes utilizar la opción de Generador de subtítulos automático de Wondershare UniConverter. Su tecnología inteligente de reconocimiento de voz convertirá el audio del video en palabras de forma instantánea y correcta.
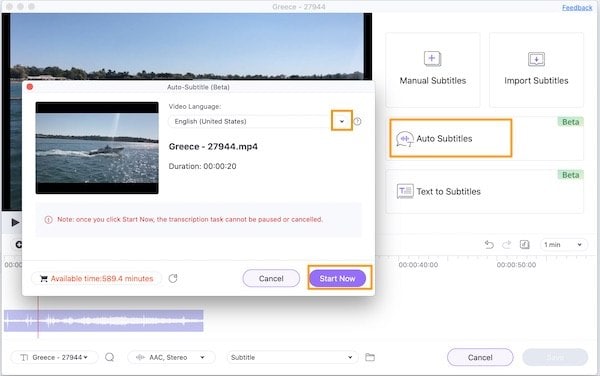
Parte 3. Cómo añadir subtítulos a un video de Premiere Pro en línea y gratis
Aunque la función incorporada de Adobe Premiere es conveniente y te permite añadir subtítulos fácilmente, no es la única opción para añadir superposiciones de texto a tu salida de video actual. Aquí está el truco: ¡puedes utilizar las opciones de subtitulado gratuitas de HappyScribepara agilizar el proceso!
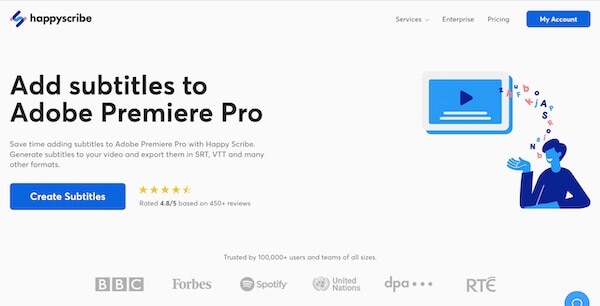
A continuación te explicamos cómo puedes utilizar Happyscribe para añadir subtítulos:
Paso 1: haz una copia de tu video de Adobe Premiere y guárdalo.
Paso 2: elige el idioma en el que se reproducirá el video.
Paso 3: elige entre "Generado por la máquina" y "Creado por humano."
Paso 4: ahora recibirías tus subtítulos.
Paso 5: selecciona el archivo que quieres exportar al hacer clic en "Exportar."
Parte 4. Más información sobre añadir subtítulos en Premiere
1. ¿Qué formatos de subtítulo permite Adobe Premiere?
Hay varios formatos que Adobe Premiere Pro soporta cuando se trata de los subtítulos de un video. Formatos como SCC, MCC, XML, STL, SRT, DFXMP, W3C TTML, SMPTE-TT, EBU-TT, entre otros, son muchos de los principales formatos soportados.
Manuel Gonzalez
staff Editor