¿Cómo Importar FLV a Adobe Premiere para Editar?
Por Manuel Gonzalez • 2025-10-23 19:09:39 • Soluciones
Adobe Premier Pro es una herramienta muy popular que se utiliza principalmente para la edición de videos. Además de los editores de video, los diseñadores gráficos y los fotógrafos también prefieren usar Adobe Premier Pro, ya que con las herramientas que viene con ella, uno puede editar fácilmente videos y gráficos en su forma nativa. También funciona con una gran cantidad de formatos de video, como 3GP, 3G2 (.3gp), Apple ProRes de 64 bits, ASF, AVI (.avi), DV (.dv), DNxHD, F4V (.f4v), GIF (.gif), M1V, M2TS, M4V, MOV, MP4, MPEG, MPE, MPG, M2V, MTS, MXF, MJPEG nativos, VOB y WMV. Ooops! No aparece FLV? Este artículo le dirá cómo convertir y editar FLV en Adobe Premier Pro CC.
- Parte 1. ¿Cómo convertir video clips FLV a Premiere Pro CC, CS6, CS5 sin problemas?
- Parte 2. ¿Cómo editar FLV en Adobe Premiere?
Parte 1. ¿Cómo convertir video clips FLV a Premiere Pro CC, CS6, CS5 sin problemas?
El mensaje de error o advertencia que recibe al intentar editar el archivo FLV en Adobe Premier Pro implica que debe convertir los archivos FLV a formatos de archivo compatibles. Por lo tanto, para continuar, necesita un convertidor de video. Entonces, veamos cómo convertir y editar FLV en Adobe Premiere Pro CC, CS6, CS5 con la ayuda de Wondershare UniConverter (originalmente Wondershare Video Converter Ultimate) que convierte el video sin pérdida de calidad.
Wondershare UniConverter (originalmente Wondershare Video Converter Ultimate) - Su más completo kit de herremientas de video
- Convierte a más de 1000 formatos, como AVI, MKV, MOV, MP4, etc.
- Convierte a un preajuste optimizado para casi todos los dispositivos.
- Velocidad de conversión 30 veces más rápida que cualquier convertidor convencional.
- Edita, mejora y personaliza tu archivo de videos.
- Descarga/graba videos de más de 10000 sitios para compartir videos.
- La versátil caja de herramientas combina metadatos fijos de video, creador de GIF, transmisión de video a TV, convertidor VR y grabador de pantalla.
- Sistema operativo compatible: Windows 10/8/7 / XP / Vista, Mac OS 10.15 (Catalina), 10.14, 10.13, 10.12, 10.11 (El Capitan), 10.10, 10.9, 10.8, 10.7, 10.6
Paso 1 Primero descargue e instale Wondershare UniConverter (originalmente Wondershare Video Converter Ultimate) en su computadora, luego ejecútelo.
Paso 2 Ahora es el momento de agregar los videos FLV que desea convertir. Puede hacer clic en el botón + Agregar archivos o arrastrarlos y soltarlos directamente en la interfaz principal.

Paso 3 Es hora de seleccionar el formato del archivo de salida. Esta sección se encuentra en la parte superior derecha y haga clic en ![]() lo que expande la lista de formatos. Aquí, recuerde que el formato de archivo de salida elegido debe ser uno de los formatos de archivo admitidos en Adobe Premiere Pro (como se menciona en el primer párrafo).
lo que expande la lista de formatos. Aquí, recuerde que el formato de archivo de salida elegido debe ser uno de los formatos de archivo admitidos en Adobe Premiere Pro (como se menciona en el primer párrafo).
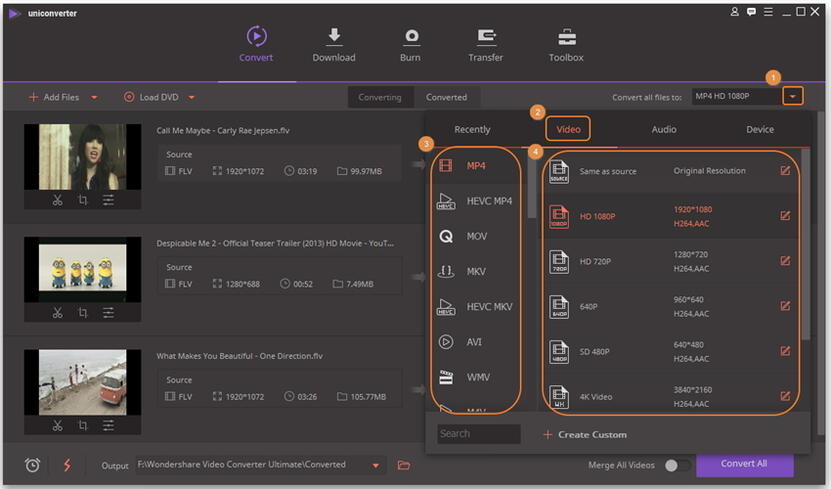
Ahora, simplemente haga clic en Convertir todo en la parte inferior derecha para comenzar la conversión de FLV. Tenga en cuenta que si desea especificar la carpeta de salida, simplemente haga clic en ![]() junto a Salida: en la parte inferior. Pero asegúrese de cambiar esto antes de hacer clic en Convertir todo . Una vez que haya terminado con los pasos anteriores debe tener el archivo convertido. Ahora, agregue este archivo a Adobe Premiere Pro CC para editarlo.
junto a Salida: en la parte inferior. Pero asegúrese de cambiar esto antes de hacer clic en Convertir todo . Una vez que haya terminado con los pasos anteriores debe tener el archivo convertido. Ahora, agregue este archivo a Adobe Premiere Pro CC para editarlo.
Parte 2. ¿Cómo editar FLV en Adobe Premiere?
Si no desea utilizar el convertidor de video, el siguiente método es la única alternativa para editar FLV en Adobe Premiere Pro. Lo que necesitará será un complemento para importar FLV para Adobe Premiere. Hay muchos de ellos disponibles en línea y puede seleccionar el que más le guste.
Ahora, echemos un vistazo a los pasos involucrados.
Paso 1 Descargue e instale el complemento para importar FLV de su elección. Una vez hecho esto, inicie Adobe Premiere Pro, vaya a Archivo > Nuevo si desea comenzar un nuevo proyecto para editar el archivo FLV. Y, si desea importar el archivo FLV a un proyecto en curso, vaya a Archivo > Proyecto Abrir .

Paso 2 Es hora de importar FLV ahora. Vaya a Archivo > Importar . Se abrirá un cuadro de diálogo tan pronto como seleccione Importar . Aquí, busque el archivo FLV que debe importarse, selecciónelo y haga clic en Abrir .
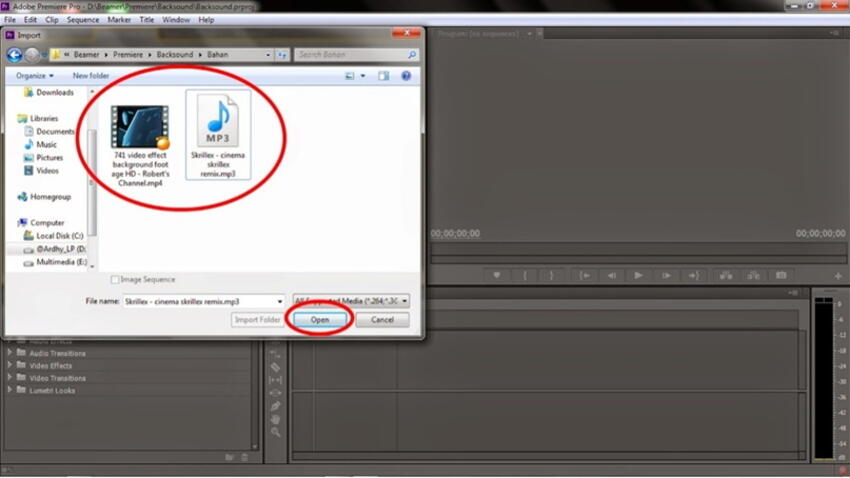
Tan pronto como haga clic en Abrir , el archivo FLV se importará a Adobe Premiere Pro. Ahora, ya está todo listo para editar FLV en Adobe Premiere Pro.
Acabamos de aprender las dos formas de editar FLV en Adobe Premiere Pro CC. El primero es hacerlo mediante el uso de un convertidor de video capaz como "UniConverter (originalmente Wondershare Video Converter Ultimate)". Y, el segundo es mediante el uso de un complemento importador FLV. Elija sabiamente teniendo en cuenta las otras características y necesidades futuras.

Manuel Gonzalez
staff Editor