Tener la posibilidad de activar o desactivar los subtítulos en tus aplicaciones de streaming favoritas y en todos tus dispositivos es lo que necesitas, independientemente de lo mucho que te gusten o te disgusten. Sin embargo, si estás pensando en cómo activar los subtítulos en Netflix, Hulu, HBO Max, Disney+ y otros servicios de streaming, ¡no te preocupes! En esta guía encontrarás algunas formas para activar los subtítulos en estos servicios de streaming. ¡Empecemos!
Parte 1. Desactivar/activar los subtítulos en las plataformas de servicios de streaming
Es posible que desees activar los subtítulos o las traducciones extranjeras para tu idioma local mientras ves películas y series de televisión en plataformas de streaming. Aunque normalmente puedes localizar un botón CC, un icono de subtítulos o un interruptor de encendido/apagado en el menú de opciones, esto varía según la plataforma. Sin embargo, esta sección cubre la guía para activar los subtítulos en Netflix, Hulu, HBO Max, Disney+, Amazon Prime y Peacock.
1. Cómo activar los subtítulos en Netflix
Como este servicio de streaming llega a más de 190 países, Netflix presume de tener un excelente soporte de subtítulos e idiomas. Tener la posibilidad de cambiar el tamaño y el color de los subtítulos de Netflix estaría bien porque los subtítulos son siempre un blanco claro en un televisor, pero pueden variar de tamaño. En general, las producciones originales de Netflix están disponibles en 3-5 idiomas para los subtítulos y el audio, independientemente de si es un programa de acción como The Witcher o una serie de animación como The Great Pretender.
Para saber cómo activar los subtítulos en Netflix, sigue estas instrucciones:
Paso 1: iniciar Netflix
Abre Netflix en tu dispositivo. Navega hasta una película o serie y empieza a verla.
Paso 2: accede a la configuración
Pasa el ratón o toca en el centro de la pantalla mientras se reproduce la película para que aparezcan las opciones del menú
Paso 3: haz clic en Audio y subtítulos
Haz clic en el icono de Audio y Subtítulos en la esquina inferior derecha del reproductor de video (parecido a una burbuja de texto).
Paso 4: activar los subtítulos
En la parte derecha del menú, verás los Subtítulos, donde podrás activar los subtítulos eligiendo un idioma de la lista.
Nota: Netflix suele tener entre cinco y siete idiomas, dependiendo de tu región o de la configuración que desees. Cuando elijas una opción, aparecerá una marca de verificación blanca debajo de ella, y la opción comenzará a aparecer en la pantalla.
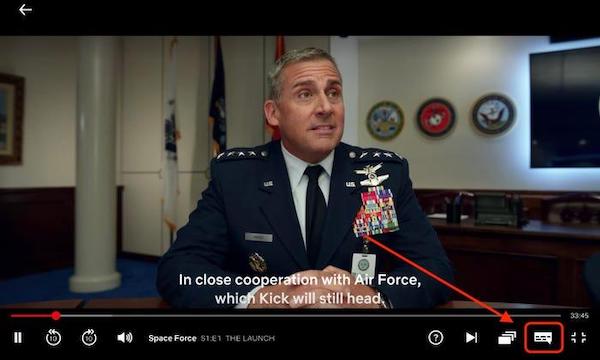
2. Cómo activar los subtítulos en Disney Plus
Disney Plus o Disney+, al igual que otros servicios de streaming como Netflix o Prime Video, permite activar los subtítulos mientras se ve el contenido. Dado que la plataforma de streaming de Disney+ es accesible en los lugares más importantes del mundo, ofrece una gran cantidad de opciones de idiomas de subtítulos y audio para la mayor parte de sus programas de televisión y películas.
Estas opciones de idioma son accesibles para todos los suscriptores, independientemente de su ubicación, y los subtítulos de Disney Plus pueden activarse y desactivarse con unos simples clics. Para saber cómo activar los subtítulos en Disney Plus, sigue los siguientes pasos:
Paso 1: iniciar Disney+
Inicia Disney+ en tu dispositivo. Empieza a ver una película o programa de televisión de Disney+ como lo harías normalmente.
Paso 2: obtener el menú
Una vez que hayas tocado el video, aparecerá un menú de opciones e información.
Nota: si lo estás viendo en un PC, también puedes activar las opciones del menú Disney+ moviendo el cursor del ratón sobre el video actual.
Paso 3: abrir el menú de subtítulos
En la esquina superior derecha de la pantalla, haz clic en el icono de un cuadrado blanco. Debería aparecer un menú desplegable con opciones de audio y subtítulos.
Paso 4: activar los subtítulos
Selecciona el idioma de los subtítulos que desas pulsando sobre él. También puedes modificar el tamaño, el color y el tipo de letra de los subtítulos de Disney+ tocando el icono de engranaje de la configuración en la esquina superior derecha.
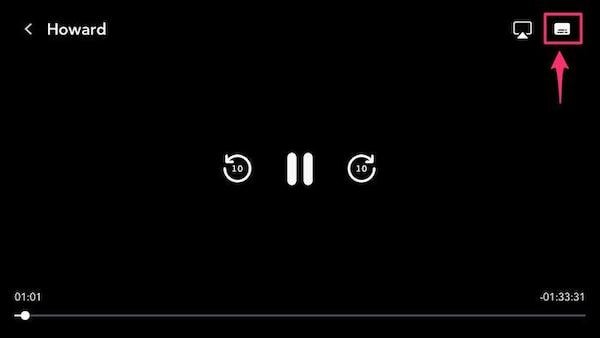
3. Cómo poner subtítulos en Hulu
Hulu ofrece opciones de subtítulos y de subtitulado si eres sordo o estás en una zona ruidosa y no llevas auriculares. Por otro lado, Hulu se queda corto a la hora de ofrecer subtítulos y explicaciones de audio de alta calidad. La mayoría de las veces, podrás obtener ambos en inglés, como con Malcolm in the Middle y Bob's Burgers, pero no mucho más. Dependiendo de tu dispositivo, los controles de subtítulos de Hulu pueden encontrarse en un menú titulado Subtítulos.
Para saber cómo activar los subtítulos en el servicio de streaming de Hulu, sigue los siguientes pasos:
Paso 1: abrir Hulu
Inicia la aplicación de Hulu o ve a hulu.com en tu navegador preferido. Empieza a ver una película o programa de televisión en Hulu.
Paso 2: abre la configuración
En la esquina inferior derecha de la ventana, haz clic en el icono del engranaje para que aparezca el menú de Configuración.
Paso 3: acceder al menú de Configuración
Para acceder al menú, elige la flecha que aparece en la parte izquierda de la pantalla.
Paso 4: activar los subtítulos
Selecciona tu idioma preferido en el menú desplegable de subtítulos para activar los subtítulos.
Nota: puedes utilizar la opción de Configuración en este menú para personalizar el tamaño, el color y la fuente de los subtítulos si así lo deseas.
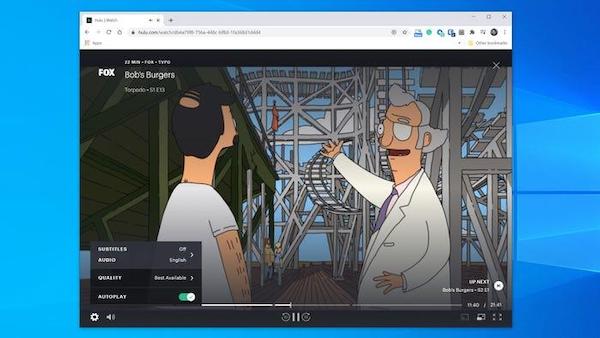
4. Cómo añadir subtítulos a Amazon Prime
Se puede acceder a los subtítulos para casi todos los videos de Amazon Prime Video, y muchas de esas películas cuentan con subtítulos en varios idiomas. Sin embargo, Amazon no es un participante importante en el mercado de los subtítulos. Los subtítulos en inglés son habituales, pero no recibirás la misma variedad de idiomas o posibilidades de personalización que con otras fuentes. Incluso el material producido por Amazon entra en esta categoría.
Los subtítulos y CC están vinculados y se accede a ellos desde el lugar exacto. Cuando activas los subtítulos, tienes la opción de seleccionar entre los subtítulos o CC en Amazon Prime. Para entender la forma de activar los subtítulos en Amazon Prime, sigue estos pasos:
Paso 1: abrir Amazon Prime
Abre Amazon Prime en tu dispositivo y empieza a ver un video con subtítulos.
Paso 2: selecciona Closed Caption en Subtítulos
Después de eso, selecciona Closed Caption o Subtítulos (burbuja de diálogo).
Paso 3: elige un idioma
Elige un idioma de la lista disponible para activar los subtítulos.
Nota: si no hay opciones en este menú, significa que el video no tiene subtítulos. Algunas películas tienen muchas opciones de idiomas, mientras que otras solo tienen una o ninguna.
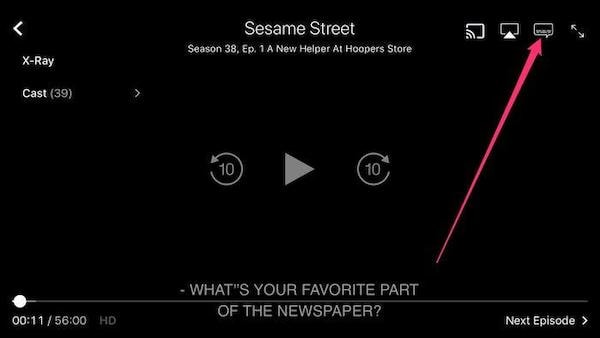
5. Cómo activar los subtítulos en HBO Max
Si quieres ver tu episodio favorito de HBO Max con subtítulos o sin ellos, puedes cambiar la opción fácilmente en cualquier momento. Con HBO Max, también puedes elegir el idioma, el tamaño, el color y la fuente de los subtítulos. Usar la aplicación móvil para activar los subtítulos es casi idéntico a usar un computador. Por otro lado, cambiar las preferencias de subtítulos será un proceso que dependerá del dispositivo.
Para saber cómo activar los subtítulos en HBO max, sigue estas instrucciones:
Paso 1: iniciar HBO Max
Inicia HBO Max en tu dispositivo y elige un programa o película del catálogo de HBO Max para verla.
Paso 2: pulsa el botón CC
Una vez que el programa haya comenzado, pulsa el botón CC. Si la barra inferior no aparece, coloca el ratón sobre la ventana de visualización para ver las opciones de reproducción.
Paso 3: activar los subtítulos
Selecciona Encendido y espera a que el tipo de letra cambie a morado para activar los subtítulos.
Nota: Para modificar el aspecto de los subtítulos, pulsa el icono del engranaje situado junto al interruptor Encendido/Apagado.

6. Cómo desactivar/activar los subtítulos en Peacock
Peacock TV ofrece subtítulos y closed captions en todas las plataformas accesibles. Configurar los subtítulos en Peacock TV es fácil. Una de las claves para comparar los criterios de los servicios de streaming es la facilidad de uso. Los clientes de Peacock TV tienen la suerte de disfrutar de una interfaz sencilla y básica Por lo tanto, puedes descubrir el botón de subtítulos. Para saber cómo desactivar los subtítulos en Peacock, sigue estos pasos:
Paso 1: iniciar Peacock
Abre Peacock en tu dispositivo y selecciona la película o programa de televisión que quieras ver.
Paso 2: obtener las opciones de reproducción
Mueve el puntero a cualquier parte de la pantalla. Las opciones de reproducción de video aparecerán en la parte inferior de la pantalla.
Paso 3: seleccionar los subtítulos
Selecciona el icono de los subtítulos en la esquina inferior izquierda. Cuando pasas el ratón por encima, se vuelve amarillo.
Paso 4: activar/desactivar los subtítulos
Aparecerá un menú emergente con el audio y los subtítulos. Tendrás la opción de seleccionar el inglés o el apagado.
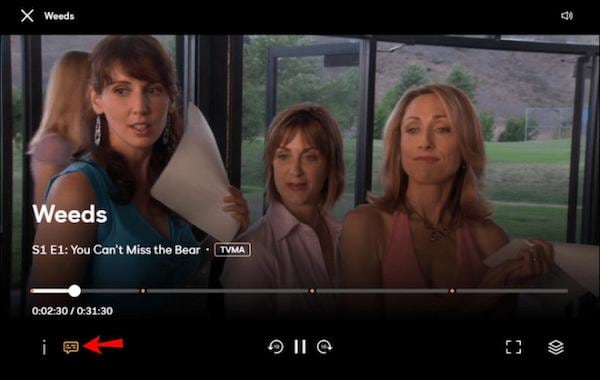
Parte 2. Más información: el mejor editor de subtítulos para personalizar los subtítulos de tu video
¿Quieres el mejor editor de subtítulos para añadir subtítulos a tu video? Wondershare UniConverter es tu mejor opción. Con Wondershare UniConverter, puedes añadir subtítulos a tus videos de forma fácil y rápida. La herramienta ofrece una variedad de útiles herramientas de edición para ayudar a los clientes a aprovechar al máximo de una solución todo en uno. Tus películas favoritas en formatos como MP4, MKV, DVD y series de televisión pueden ser subtituladas en cualquier momento, gracias a la facilidad de uso de esta herramienta.
 Wondershare UniConverter - Tu Completa Caja de Herramientas de Video para Windows/Mac
Wondershare UniConverter - Tu Completa Caja de Herramientas de Video para Windows/Mac

- Admite más de 1000 formatos de medios para convertir, como MP4/MKV/AVI/MOV/MP3/WAV y muchos más.
- Puedes cortar no solo audio WAV, sino también archivos multimedia en más de 1000 formatos de archivo.
- Edita videos con funciones de corte, recorte, efecto, rotación, añadir marcas de agua, entre otras.
- La herramienta de compresión de video hará que un archivo de video de gran tamaño sea más pequeño apropiado para tu dispositivo.
- Caja de herramientas con funciones adicionales, que incluyen Creador GIF, Reparador de metadatos de medios, Grabador de CD, Convertidor de Imagen, etc.
- SO soportado: Windows 10/8/7/2003/Vista/XP, Mac OS 10.15 (Catalina), 10.14, 10.13, 10.12, 10.11, 10.10, 10.9, 10.8, 10.7, 10.6.
Para saber cómo añadir, editar y autogenerar subtítulos con Wondershare UniConverter, sigue estos pasos:
Paso 1 haz clic en Editor de subtítulos
Inicia el Wondershare UniConverter y selecciona la barra de herramientas en el menú de la izquierda. Después, elige la opción Editor de subtítulos.
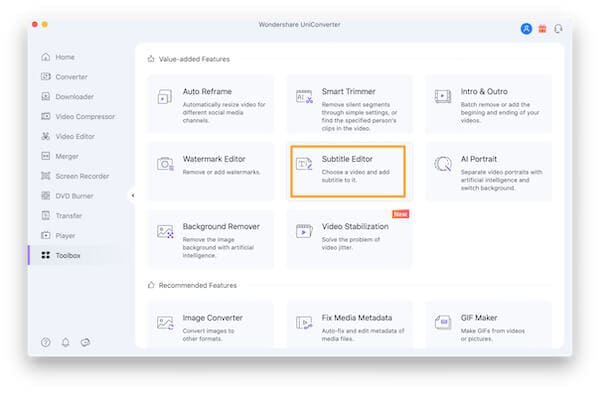
Paso 2 obtener los subtítulos
Busca el video al que deseas añadir subtítulos y haz clic en Cargar para cargarlo. Después, puedes pulsar en Importar archivo de subtítulos, Buscar subtítulos, Auto-subtítulos para cargar, encontrar o autogenerar el archivo .srt para añadir subtítulos a tu video.
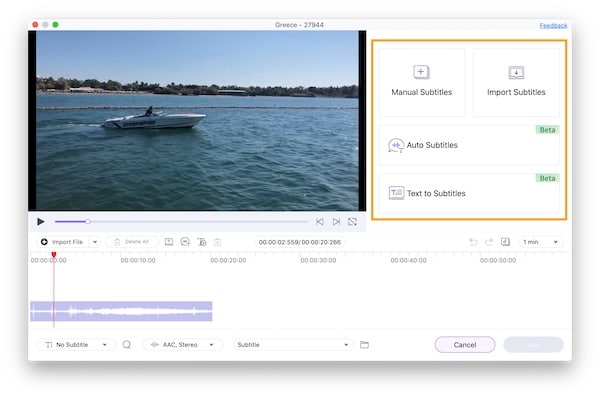
Paso 3 editar el archivo de subtítulos
Comienza a personalizar el archivo de subtítulos después de haber cargado los subtítulos. Ahora, puede modificar el Ancho del contorno, la Transparencia, la Fuente y la Posición de los subtítulos. Una vez que edite una línea de subtítulos, puede aplicar la configuración personalizada a todas las líneas de subtítulos haciendo clic en Aplicar a todos.
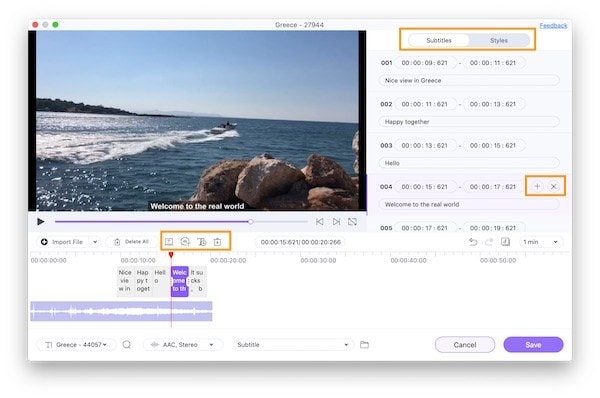
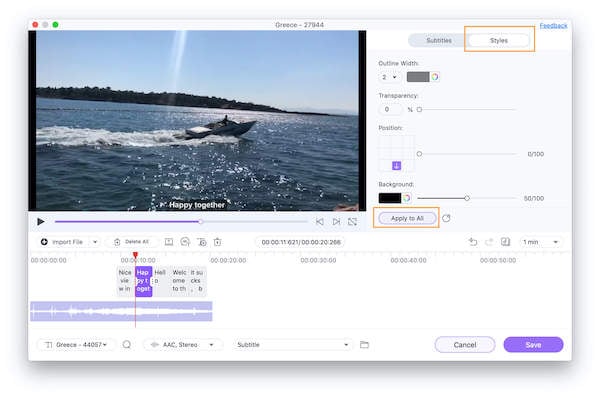
Paso 4 guardar el video
Cuando hayas terminado de editar, haz clic en la opción Guardar para exportar el video con subtítulos que aparece en la parte inferior izquierda.
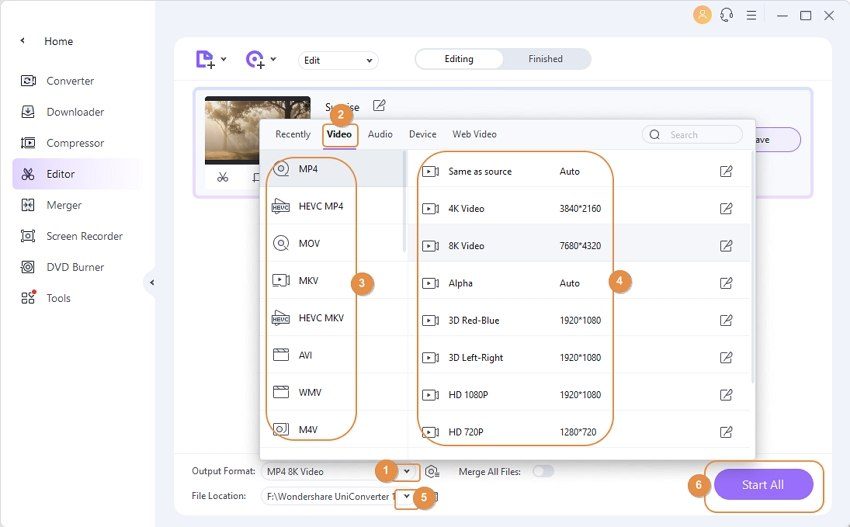
Conclusión
Dado que los subtítulos o los subtítulos cerrados se han hecho populares para que los usuarios vean películas, programas de televisión e incluso videos comunes, todos los servicios de streaming cuentan con subtítulos en inglés (como mínimo). Y esperamos que sepas Cómo obtener subtítulos en Netflix, Hulu, HBO Max y otros servicios de streaming. Además, te recomendamos que utilices Wondershare UniConverter para personalizar los subtítulos.
Manuel Gonzalez
staff Editor