DVD
- 1. Convertir Video a DVD+
-
- 1.1 Convertir YouTube a DVD y ViceVersa
- 1.2 Convertidor de VHS a DVD
- 1.4 Grabar MPG/MPEG4/MPEG2 a DVD
- 1.5 Convertir WMV a DVD
- 1.6 Mejor convertidor de DivX a DVD
- 1.7 Convertir y Grabar Películas de Torrent a DVD
- 1.8 Convertidor de Blu-ray a DVD
- 1.9 Grabar Video_TS en DVD
- 1.10 Convertir 8mm Película a DVD
- 2. Convertir DVD a Video +
- 3. Convertir a/desde ISO +
- 4. DVD Grabación Software +
- 5. Convertir Otros Formatos a DVD+
- 6. Otros DVD Consejos & Truecos +
-
- 6.1 Descargar y Grabar BBC iPlayer hacia DVD
- 6.2 Mejor Alternativa de Freemake
- 6.4 Grabar Videos de Videocámara a DVD
- 6.5 Windows Movie Maker a DVD
- 6.6 Convertir películas caseras a DVD
- 6.7 Grabar DVD en Windows 10/Mac
- 6.8 Grabar Películas en DVD en Mac
- 6.9 Grabar video en DVD
- 6.10 Grabar DVD en Windows/Mac
¿Cómo Grabar una Reunión de Skype en Windows y Mac?
Por Manuel Gonzalez • 2024-09-18 17:06:13 • Soluciones
Skype es una plataforma muy utilizada para videollamadas y llamadas de audio. La aplicación admite una versión personal normal y también una cuenta empresarial llamada Skype Empresarial con características adicionales para grandes organizaciones. La opción de grabación de llamadas integrada está disponible para ambas versiones. A continuación, obtendrás más información sobre cómo grabar una reunión de Skype en Windows y Mac.
- Parte 1. ¿Puedes Grabar una Reunión de Skype con Skype Empresarial?
- Parte 2. ¿Cómo Grabar Reuniones de Skype en Formatos MP4/AVI/FLV Fácilmente?
- Parte 3. Comparación Entre el Programa Oficial y el de Terceros
Parte 1. ¿Puedes Grabar una Reunión de Skype con Skype Empresarial?
Skype Empresarial es la versión de pago de Skype con grandes configuraciones. La cuenta empresarial permite añadir hasta 250 personas para las reuniones en línea y está totalmente integrada con las aplicaciones de Microsoft Office. La versión empresarial de la aplicación admite autenticación más segura, configuración sofisticada y otras características adicionales para trabajar sin problemas.
Skype tiene una función de grabación integrada que permite grabar las llamadas de Skype Empresarial y, además del video y el audio, la grabación también captura la pantalla compartida, la mensajería instantánea, las actividades de la pizarra, las diapositivas de PowerPoint y los cuestionarios. Las reuniones pueden ser grabadas por cualquier presentador, y también se pueden guardar localmente en el sistema.
Pasos para grabar una reunión de Skype:
Paso 1: Abre la llamada de Skype Empresarial y pulsa en los tres puntos de la esquina inferior derecha para abrir Más opciones y, a continuación, selecciona Iniciar grabación. Si la opción de grabación aparece atenuada, busca el icono del micrófono, ya que es posible que el audio no esté conectado. Intenta conectar el audio.
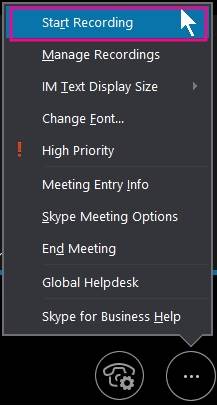
Paso 2: La parte inferior de la reunión se puede utilizar para controlar la grabación como pausar, reanudar y detener.

Paso 3: Si señala el botón rojo de grabación, verás quién más está grabando la llamada. Haz clic en Detener grabación cuando hayas terminado.
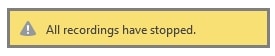
Paso 4: Las grabaciones se guardan automáticamente en formato MP4, y puedes comprobarlas desde el Gestor de grabaciones.
Parte 2. ¿Cómo Grabar Reuniones de Skype en Formatos MP4/AVI/FLV Fácilmente?
La función de grabación integrada de Skype Empresarial sólo permite grabar en formato MP4 y sin ninguna opción de personalización. Por lo tanto, para ayudarte a grabar tu reunión en formato MP4, AVI y FLV con ajustes personalizados, te recomendamos Wondershare UniConverter como la herramienta apta. Este programa basado en Windows y Mac permite grabar tus llamadas de Skype en alta calidad utilizando la función de grabación de pantalla. El proceso es fácil de usar, e incluso, puedes editar la grabación y transferirla a varios dispositivos si es necesario.
Características Principales de Wondershare UniConverter para Grabar en Skype:
Wondershare UniConverter - El Mejor Convertidor de Video para Windows/Mac
-
Puedes grabar en Skype en alta calidad con formato MP4, AVI y FLV.
-
Elige el área personalizada que deseas grabar junto con una opción para bloquear la relación de aspecto.
-
Selecciona la frecuencia de imagen y la calidad de grabación.
-
Puedes seleccionar la fuente de audio de la grabación.
-
Opción de grabar la llamada con o sin audio.
-
Transfiere, edita y comprime la llamada grabada.
-
Compatible con Windows y Mac.
Pasos para grabar una reunión de Skype con Wondershare UniConverter:
Paso 1: Iniciar Wondershare UniConverter y elegir la opción de Grabar.
Abre el programa y elige Grabador de Pantalla en el menú principal de la parte izquierda. Haz clic en el icono de grabación y, en las opciones desplegables, selecciona Grabar pantalla.
![]()
Paso 2: Seleccionar el área de grabación.
Junto a la pantalla de grabación, elige el área que deseas grabar. Puedes pellizcar los bordes para seleccionar el área, mientras que, el icono de la cruz central puedes utilizarlo para mover todo el marco. También puedes introducir los valores de alto y ancho junto con la opción de relación de aspecto.
![]()
Paso 3: Seleccionar el audio y otros ajustes.
A continuación, selecciona la fuente de audio. Para grabar las narraciones de voz junto con la pantalla, puedes seleccionar el micrófono interno del sistema o un micrófono externo de la lista de micrófonos. Para desactivar las narraciones de voz, haz clic en el icono Micrófono.
Al hacer clic en el icono de engranaje se abrirá la ventana de configuración, desde donde puedes seleccionar otros ajustes avanzados relacionados con la calidad, la velocidad de fotogramas, la ubicación del escritorio, el temporizador de grabación, los clics de flecha del ratón y los accesos directos.
![]()
Paso 4: Iniciar la grabación.
Para iniciar la grabación, haz clic en el botón rojo REC. Con una cuenta atrás de 3 segundos, comenzará la grabación.
![]()
Paso 5: Detener la grabación y procesar el video.
La grabación puede detenerse haciendo clic en el botón rojo Detener. El programa procesará el video que aparecerá en la interfaz del programa. El video grabado se puede transferir, editar y comprimir moviéndolo a las pestañas respectivas del programa.
![]()
Los pasos anteriores son para la versión de Windows. Los pasos para la versión de Mac son más o menos los mismos. Por lo tanto, Wondershare funciona como una excelente herramienta para grabar las llamadas de Skype tanto en Mac como en Windows.
Parte 3. Comparación Entre el Programa Oficial y el de Terceros
La siguiente tabla compara la función de grabación incorporada de Skype y la función de grabación de Skype de Wondershare UniConverter en varios parámetros como se indica a continuación:
| Características/Opciones de Grabación: | Grabación incorporada de Skype. | Wondershare UniConverter. |
|---|---|---|
| SO Compatible: | Windows/Mac. | Windows/Mac. |
| Formato de Salida Compatible: | MP4. | MP4, AVI y FLV. |
| Opción para Elegir la Ubicación de Guardado: | Se guarda en una ubicación predeterminada que puede editarse posteriormente. | Se puede guardar en la ubicación deseada del sistema. |
| Opción para Editar, Comprimir y Transferir Grabaciones: | No. | Sí. |
| Elección del Área de Grabación: | No | Sí, se puede grabar un área personalizada. |
| Selección de Velocidad de Fotogramas y Calidad: | No. | Sí. |
| Selección de Fuente de Audio: | No. | Sí. |
- Los 15 mejores programas de grabación de juegos que no te puedes perder en 2024
- [Altamente Recomendado] 12 Mejores Grabadoras de Juegos para PC en 2024
- 6 métodos para grabarte a ti mismo y a la pantalla al mismo tiempo
- ¿Cómo grabar clases en línea fácilmente?
- Las mejores herramientas de Screencast para profesores recomendadas
- La guía definitiva para crear videos PIP en Camtasia
- Cómo grabar WAV online con formas útiles
- Las mejores aplicaciones de grabación en 2021
- Cómo grabar con Fraps y las mejores alternativas



 Convertir Video
Convertir Video
 Comprimir Video
Comprimir Video
 Grabar Video
Grabar Video

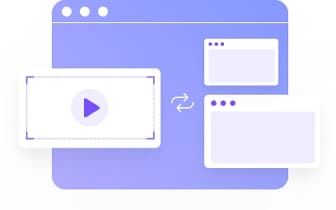
Manuel Gonzalez
staff Editor