Grabador de Pantalla
Todos los temas
- Consejos para Herramientas AI
- Media Social Usuarios
- Usuarios de Cámara
- Fotografía
- Diseño Creativo
- Usuarios Películas
- Aficionados a Viajes
- Usuarios Educativos
- Más herramientas
- Vacaciones
- Usuarios de DVD
- Otros Consejos
La guía definitiva para crear videos PIP en Camtasia
La inclusión de varios videos dentro de un solo cuadro te lo puede brindar un tutorial de software adecuado. Sin embargo, no todos los grabadores de pantalla pueden permitirte introducir un efecto de imagen en imagen que muestre tus gestos mientras grabas la pantalla del escritorio. Afortunadamente, la función Camtasia Picture in Picture te permite hacerlo sin problemas. Entonces, sigue leyendo para aprender cómo agregar Picture in Picture en Camtasia y otras excelentes alternativas.
- Parte 1. Cómo crear videos PIP en Camtasia fácilmente
- Parte 2. La mejor alternativa a Camtasia en Mac y Windows
- Parte 3. Otras 3 alternativas comunes de Camtasia para crear videos PIP
Parte 1. Cómo crear videos PIP en Camtasia fácilmente
En primer lugar, Camtasia solo admite PIP para un video. En otras palabras, no puedes grabar más de dos videos en un solo cuadro. A continuación, te mostraremos cómo crear un video PIP:
Paso 1: Descarga, instala y ejecuta Camtasia en tu computadora.
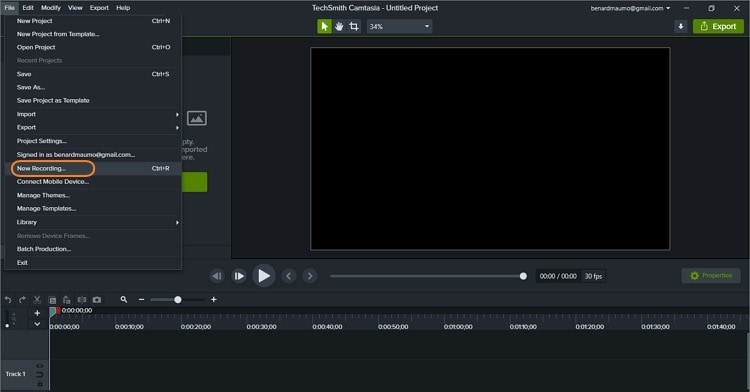
Paso 2: Haz clic en Archivo, luego selecciona Nueva grabación para iniciar la herramienta de captura de pantalla.
Paso 3: Ahora conecta una webcam que usarás para hacer un video PIP y elígela en la sección Cámara. También puedes usar la cámara incorporada de tu computadora.
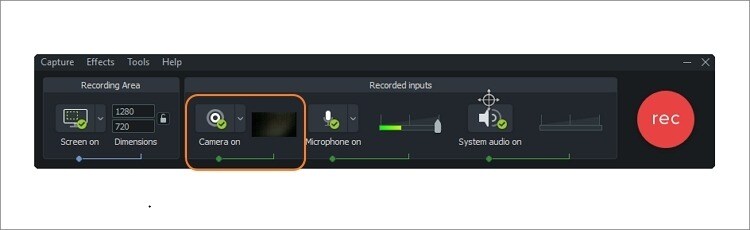
Paso 4: Elige si deseas grabar la pantalla de tu escritorio en modo de pantalla completa o selecciona un área personalizada ingresando la dimensión de video. Como alternativa, arrastra el recortador para que se ajuste a tu área de grabación.
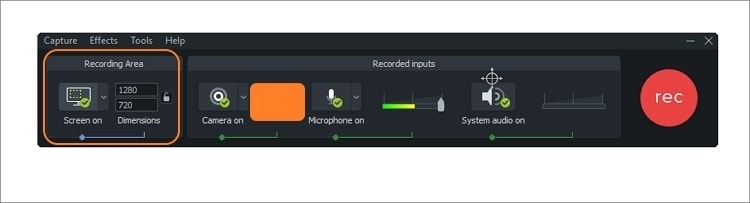
Paso 5: Selecciona un micrófono que usarás para agregar una narración de voz a tu video. También puedes silenciar o reactivar el audio del sistema.
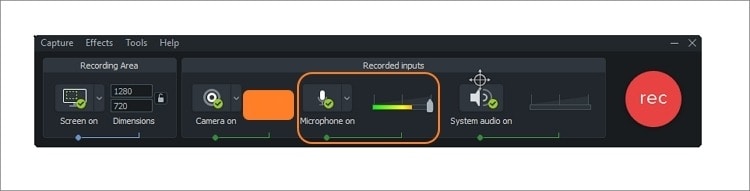
Paso 6: Haz clic en el botón rojo REC para comenzar a grabar un video PIP en tu escritorio.
Paso 7: toca el botón Detener o F10 en tu teclado para finalizar la grabación. Serás redirigido a la aplicación, donde podrás obtener una vista previa del video grabado y editarlo más. ¡Es fácil!
Parte 2. La mejor alternativa a Camtasia en Mac y Windows
Aunque Camtasia es una aplicación excelente, la interfaz puede resultar intimidante para los principiantes. Además, la aplicación tiene un tamaño de instalación bastante significativo. Por lo tanto, usa Wondershare UniConverter si deseas algo liviano, pero igualmente poderoso. Al igual que Camtasia, esta herramienta permite a los usuarios grabar videos con efectos PIP, narraciones de voz y audio del sistema. Va más allá al permitir a los usuarios agregar dibujos, formas, textos, líneas y otras anotaciones. Además, los usuarios pueden personalizar la velocidad, el formato y la calidad de los fotogramas de salida. En general, es una excelente alternativa de Camtasia Picture in Picture.
-
Permite a los usuarios configurar la velocidad de fotogramas de salida, el formato de archivo, la duración y la calidad de la grabación.
-
Edita videos con funciones de cortar, recortar, rotar, agregar marcas de agua, aplicar efectos y otros.
-
Edita, mejora & personaliza tu archivo de video.
-
Se permiten las conversiones y compresiones de video/audio por lotes.
-
Caja de herramientas con funciones adicionales como Grabador de Pantalla, Conversor VR, Creador de GIF, Arreglar los metadatos de los medios y más.
-
Sistemas operativos compatibles: Windows 10/8/7/XP/Vista, macOS 11 Big Sur, 10.15 (Catalina), 10.14, 10.13, 10.12, 10.11, 10.10, 10.9, 10.8, 10.7.
A continuación te mostramos los sencillos pasos de cómo agregar PIP en un video usando Wondershare UniConverter:
Paso 1 Inicia la herramienta Grabador de Pantalla.
Abre Wondershare UniConverter en tu computadora, luego haz clic en la pestaña Grabador de pantalla. Después de eso, haz clic en el botón Videocámara para abrir la función Grabador de pantalla.
![]()
Paso 2 Selecciona una webcam y un micrófono de entrada.
En la herramienta Grabador de pantalla, haz clic en el botón Webcam para iniciar la cámara de tu computadora. También puedes elegir una webcam externa que usarás para capturar una superposición de video. A continuación, haz clic en el botón Micrófono para seleccionar un micrófono externo o interno para capturar narraciones de voz. También puedes grabar el audio del sistema eligiendo un dispositivo en el menú Altavoz.
![]()
Paso 3 Elige un área de grabación.
Inicie la aplicación que deseas grabar y selecciona la región de captura. Puedes configurarlo como Personalizado o Pantalla completa. Con el modo personalizado, puedes ingresar la altura y el ancho o arrastrar el recortador para capturar un área de grabación específica. Curiosamente, los usuarios pueden bloquear la relación de aspecto para que la grabación final parezca más profesional.
![]()
Paso 4 Configuración de grabación preestablecida.
Haz clic en el botón Configuración debajo del botón REC para abrir configuraciones de grabación adicionales. Establecer las siguientes cosas:
- Formato: los usuarios pueden establecer el formato de destino como MP4, AVI o FLV. Para obtener la mejor calidad, elige MP4.
- Velocidad de fotogramas: la velocidad de fotogramas determinará la velocidad general del video grabado. Por ejemplo, si estás grabando un videojuego, establece una velocidad de fotogramas más alta.
- Calidad: esta aplicación te permite establecer la calidad objetivo como alta, media o baja. Sin embargo, cuanto mayor sea la calidad, mayor será el tamaño del archivo.
- Temporizador de grabación: en esta sección, los usuarios pueden establecer la duración de inicio y finalización de la grabación.
![]()
Paso 5 Iniciar y detener la grabación.
Finalmente, presiona el botón REC para comenzar a capturar tus acciones de escritorio. Presiona la flecha en el lado derecho de tu pantalla para abrir la barra de tareas de grabación. Aquí, puedes pausar o detener la grabación y habilitar o deshabilitar tu micrófono de entrada, altavoz y webcam. Si deseas agregar caracteres como formas, flechas, líneas, dibujos y fuentes, haz clic en el botón Anotación. Una vez satisfecho, haz clic en el botón Detener. Obtén una vista previa de tu video y edítalo con la herramienta Editor de video de la aplicación.
![]()
Descargar Gratis Descargar Gratis
Parte 3. Otras 3 alternativas comunes de Camtasia para crear videos PIP
Además de Wondershare UniConverter y Camtasia, vamos a discutir otras tres aplicaciones de grabación de pantalla de escritorio.
1. Ecamm Live
Ecamm Live es una aplicación de transmisión en vivo todo en uno que te permite crear transmisiones en vivo profesionales en un abrir y cerrar de ojos. Durante la sesión de grabación, los usuarios pueden agregar logotipos, gráficos, textos, líneas, flechas y mucho más. Además, es fácil de configurar y se conecta a cámaras y transmisiones de audio sin problemas.
Pros:
- Fácil de configurar.
- Se conecta fácilmente a las cámaras.
Contras:
- Los planes de menor precio son bastante limitados.
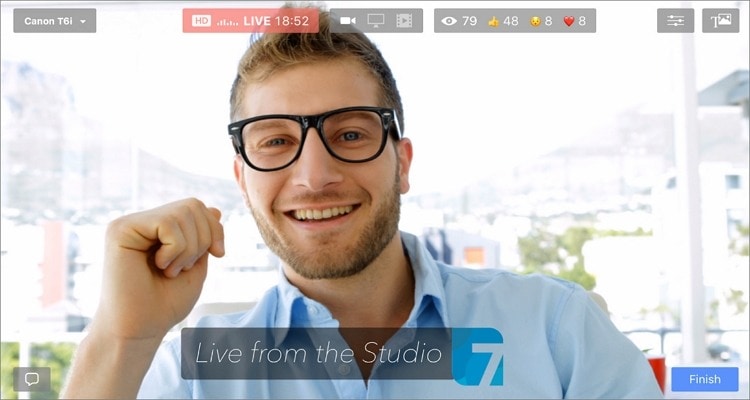
2. ScreenFlow
ScreenFlow es una aplicación sencilla de grabación de pantalla, edición de video y para compartir videos de Telestream. Es mejor para vloggers, entrenadores, especialistas en marketing, estudiantes y cualquier otra persona que desee hacer videos de alta calidad. Los usuarios pueden superponer música, anotaciones, hacer zoom en partes específicas de sus videos, etc.
Pros:
- Maneja la mayoría de las tareas de edición de video.
- Es compatible con la carga de YouTube.
Contras:
- Sin respaldo y recuperación.
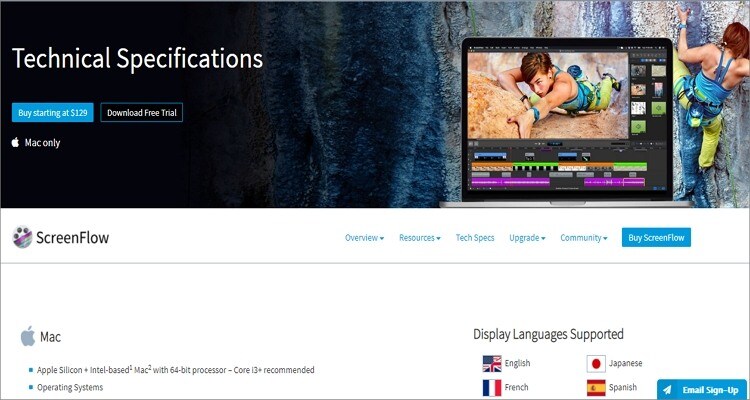
3. Zoom
Estoy seguro de que ya sabes algunas cosas sobre esta aplicación de reuniones virtuales. La aplicación es fácil de usar y admite hasta 100 asistentes por sesión. Los usuarios pueden realizar video llamadas en HD con audio nítido y claro, y hay soporte receptivo para ayudar con sus consultas. Además, Zoom se integra rápidamente con cualquier cámara web de terceros.
Pros:
- Admite hasta 100 asistentes a reuniones.
- Excelente calidad de llamadas de audio y video.
Contras:
- Necesita una conexión rápida a Internet.
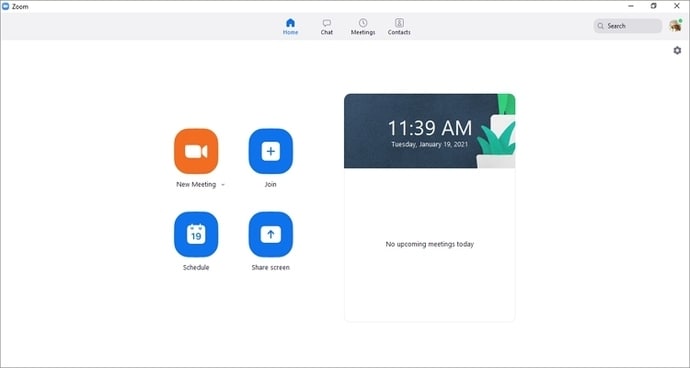
Conclusión
Con un excelente video PIP, puedes hacer la presentación perfecta para tu clase en línea o para tus seguidores. Entonces, usa Wondershare UniConverter si desea algo simple, asequible y poderoso.
Tu completa caja de herramientas de video
 Convertir audios / videos a más de 1000 formatos, incluidos AVI, MKV, MOV, MP4, etc.
Convertir audios / videos a más de 1000 formatos, incluidos AVI, MKV, MOV, MP4, etc.




Manuel Gonzalez
staff Editor
0 Comentarios