Todos los temas
- Herramientas IA
-
- Consejos de Video IA
- Consejos de Imagen IA
- Speech to Text Tips
- Voice Changer Tips
- Vocal Remover Tips
- Consejos para Convertir Texto en Voz
- Consejos para Traducir Subtítulos IA
- Generador de Subtítulos con IA
- Creador de Miniaturas con IA
- Consejos para Mejorar el Vídeo AI
- Consejos para el Extractor de Vídeo
- Consejos para Mejorar Fotos IA
- Media Social Usuarios
- Usuarios de Cámara
- Fotografía
- Diseño Creativo
- Usuarios Películas
- Aficionados a Viajes
- Usuarios Educativos
- Más Herramientas
- Vacaciones
- Usuarios de DVD
- Otros Consejos
¿Funciona Picture-in-Picture con Zoom?
¿Hay alguna manera de hacer picture in picture en una reunión de zoom?" ----- Pregunta de Reddit
Si estás pasando por un problema similar, este artículo está hecho a tu medida. Zoom ha transformado la forma en que las organizaciones llevan a cabo sus reuniones, especialmente durante estos tiempos difíciles de Covid-19. Con esta aplicación, puedes organizar y grabar una reunión con hasta 100 asistentes. Pero, ¿es posible capturar Zoom Picture in Picture? Aunque no hay forma de evitar esto, aún puedes crear una picture in picture con zoom. A continuación se muestran seis formas sencillas.
- Parte 1. La mejor manera de grabar una conferencia con Picture-in-Picture en Zoom
- Parte 2. Otras 5 formas de grabar una conferencia con Picture-in-Picture en Zoom
Parte 1. La mejor manera de grabar una conferencia con Picture-in-Picture en Zoom
Wondershare UniConverter es la mejor aplicación de escritorio para grabar una reunión de Zoom Picture in Picture sin sudar. Esta aplicación ofrece una grabación de pantalla simple y rica en funciones que trabajan con la mayoría de las cámaras web. Aquí, los usuarios pueden grabar sus reuniones de zoom en modo de pantalla completa o elegir un área específica para capturar. Pero antes de grabar un video, Wondershare UniConverter te permite configurar la velocidad de fotogramas, el formato de salida y la calidad. También puedes pre ajustar el micrófono de entrada y una cámara web para usar al capturar una superposición de video. Además, los usuarios pueden agregar anotaciones útiles como textos, líneas, dibujos, símbolos, etc.
-
Graba todas las aplicaciones de escritorio, incluidas Zoom, Skype, videojuegos, pestañas del navegador y más.
-
Edita videos con funciones de recortar, decorar, rotar, agregar marcas de agua, aplicar efectos y otras.
-
Edita, mejora & personaliza tu archivo de video.
-
Se permiten las conversiones y compresiones de video/audio por lotes.
-
Caja de herramientas con funciones adicionales como Grabador de pantalla, Convertidor de VR, Creador de GIF, arreglar metadatos de medios y más.
-
Sistemas operativos soportados: Windows 10/8/7/XP/Vista, macOS 11 Big Sur, 10.15 (Catalina), 10.14, 10.13, 10.12, 10.11, 10.10, 10.9, 10.8, 10.7.
A continuación se muestra el proceso paso a paso sobre cómo capturar una reunión Zoom Picture-in-Picture usando Wondershare UniConverter:
Paso 1 Abre la función Grabador de pantalla.
Descargas, instalas y ejecutas Wondershare UniConverter. Después de eso, haz clic en la pestaña Grabador de pantalla, luego tocas el botón Videocámara ubicado en el centro de la ventana.
![]()
Paso 2 Elige un área de grabación.
¿Quieres grabar la reunión de Zoom en modo de pantalla completa o capturar una sección de la pantalla? Arrastra el recortador para abordar eso de inmediato. Si quieres grabar un video de tu cara hablando con otros miembros, haz clic en el ícono Cámara web y luego eliges una cámara. También puedes seleccionar un micrófono de entrada para agregar narraciones de voz en el menú Micrófono. Y sí, puedes silenciar o reactivar el audio del sistema debajo del Altavoz.
![]()
Paso 3 Personaliza tu configuración de grabación.
Haces clic en el ícono Configuración debajo del botón REC y haz lo siguiente:
- Ajustar la velocidad de fotogramas : Wondershare UniConverter permite a los usuarios configurar la velocidad de fotogramas hasta 60 fotogramas por segundo. Eso es más que suficiente para capturar una reunión típica de Zoom.
- Elige un formato de destino: puedes exportar el video grabado a MP4, FLV o AVI. Para una mejor compatibilidad, elige MP4.
- Establece la calidad de salida - Los usuarios pueden configurar la calidad de salida como alta, media y baja. Recuerda que un video de alta calidad tendrá un tamaño de archivo significativo.
- Configurar el temporizador de grabación - Puedes ingresar manualmente la hora de inicio y finalización de tu sesión de grabación.
![]()
Paso 4 Empieza a grabar tu reunión de Zoom.
Abres la aplicación Zoom y organizas la reunión. Si todo está listo, haz clic en el botón REC para comenzar a capturar. Verás una flecha apuntando hacia adentro en el lado derecho de la pantalla. Haces clic en él para iniciar la barra de tareas de grabación. Aquí puedes hacer lo siguiente:
- Haces clic en el botón Cámara web para habilitar la grabación PIP. Puedes arrastrar la pantalla superpuesta para cambiar su posición.

- Toque el botón Anotación para comenzar a agregar textos, formas, líneas y flechas mientras graba la reunión de Zoom.
![]()

- Haces clic en el ícono Altavoz para habilitar o inhabilitar la grabación de audio del sistema.
- Presionas el botón Micrófono para activar o desactivar las narraciones de voz. Por supuesto, habilitar esta función es obligatorio en una reunión de Zoom.
- Una vez que la reunión haya terminado, cierras Zoom, luego presionas Detener para finalizar la grabación. Ahora puedes obtener una vista previa de tu video grabado.

Nota: Wondershare UniConverter te permite editar el video grabado para hacerlo más atractivo de ver. Puedes recortar, decorar, agregar efectos de video, aplicar subtítulos, etc.
Descargar Gratis Descargar Gratis
Parte 2. Otras 5 formas de grabar una conferencia con Picture-in-Picture en Zoom
Veamos una descripción general rápida de otros cinco grabadores PIP para Mac y Windows.
1. OBS Studio
Si todavía estás buscando un producto gratuito para hacer videos PIP, instala OBS Studio. Con esta aplicación gratuita de código abierto, puedes grabar cualquier actividad del escritorio, desde videojuegos hasta pestañas del navegador. Esta aplicación puede agregar varias imágenes a un fotograma de video y crear varias escenas intercambiables. Es compatible con Mac, Windows y Linux.
Pros:
- Aplicación de grabación de software multiplataforma.
- Aplicación gratuita de código abierto.
Contras:
- La plataforma puede ser intimidante para los principiantes.
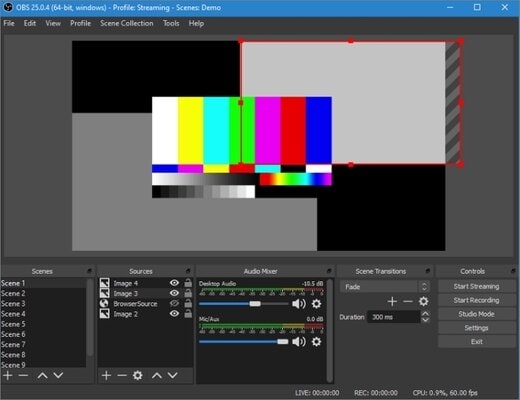
2. Ecamm Live
La segunda forma de hacer una hermosa presentación PIP es utilizando Ecamm Live. Este software para Mac te permite crear superposiciones gráficas, escenas, agregar anotaciones y más. Desafortunadamente, el precio de la suscripción puede ser un poco elevado.
Pros:
- Ofrece algunas características avanzadas excelentes.
- Comunidad en línea útil.
Contras:
- Solo para usuarios de Mac.
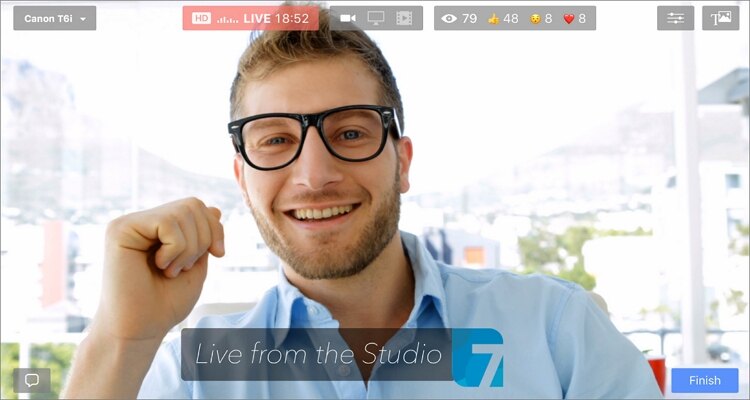
3. Bandicam
El tercer método para grabar una pantalla de escritorio y Facecam simultáneamente es usar Bandicam. Este software puede realizar grabaciones de alta calidad y guardarlas en formato AVI o MP4. Los usuarios también pueden capturar videos de calidad 4K UHD sin sacrificar el tamaño del archivo y los recursos del sistema.
Pros:
- Relación de compresión de video elevada.
- Admite grabación 4K UHD.
Contras:
- Solo para Pc Windows.
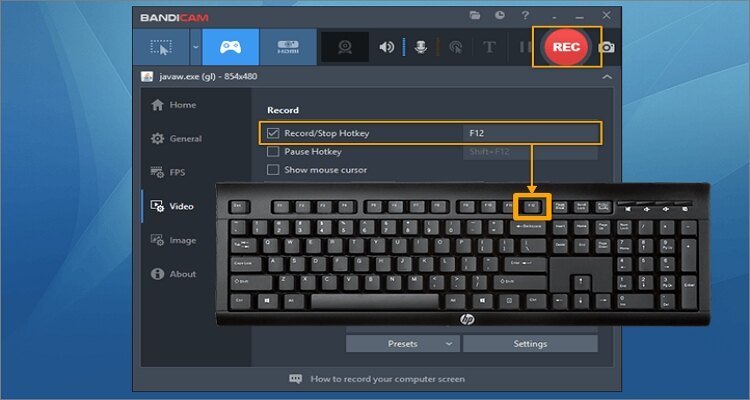
4. Wondershare DemoCreator
Wondershare DemoCreator es una hermosa aplicación de grabación de pantalla y edición de video que a cualquier Vlogger profesional le encantaría tener. Es fácil de navegar y proporciona múltiples funciones poderosas. Después de capturar tu video PIP, los usuarios pueden editar decorando, recortando, agregando efectos, etc.
Pros:
- Admite grabación de pantalla de 15-120 fps.
- Admite edición de video 4K.
Contras:
- La versión gratuita tiene recursos limitados.
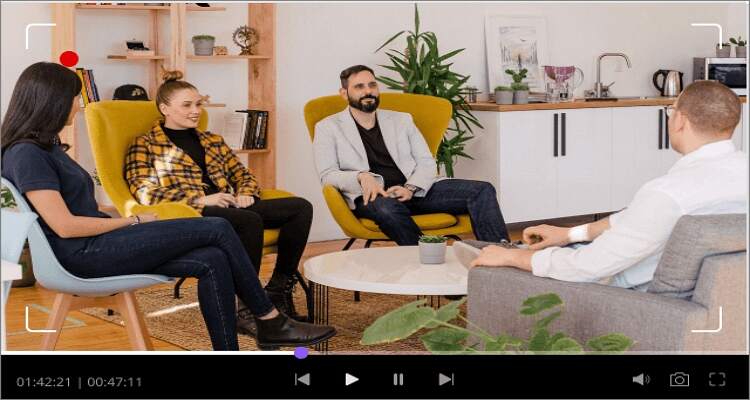
5. Guvcview
Si eres un usuario de Ubuntu, aquí hay algo que puede hacer videos PIP de alta calidad. Funciona con la mayoría de las videocámaras externas y aplicaciones de escritorio como Skype, Zoom y más. Lo mejor de todo es que la instalación y el uso son gratuitos.
Pros:
- Aplicación gratuita de código abierto.
- Admite más de 100 formatos de salida.
Contras:
- No tiene un paquete de edición de video.
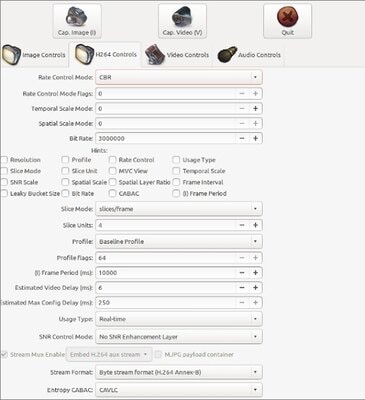
Conclusión
Estas son las mejores aplicaciones para capturar Picture in Picture en Zoom. Aunque la lista contiene algunas opciones gratuitas, recomiendo obtener algo más profesional como Wondershare UniConverter para disfrutar de resultados de alta calidad. ¡A Disfrutar!
Tu completa caja de herramientas de video
 Convertir audios / videos a más de 1000 formatos, incluidos AVI, MKV, MOV, MP4, etc.
Convertir audios / videos a más de 1000 formatos, incluidos AVI, MKV, MOV, MP4, etc.


Manuel Gonzalez
staff Editor
Comentarios