Cómo convertir video de iPhone a MP4
Por Manuel Gonzalez • 2025-09-02 09:45:55 • Soluciones
He grabado algunos videos maravillosos con mi iPhone, pero ¿cómo convierto mis videos de iPhone a MP4 para que pueda compartir estos videos con otros de manera más conveniente?
Apple domina el mercado mundial con su iPhone. Cada año, se nos ofrece al menos una nueva versión de iPhone y los números de reserva se manejan en millones. iPhone ha tenido éxito en consolidar su posición entre usuarios y profesionales de diferentes dominios. Debido a que un iPhone puede tomar fotos de alta calidad y es fácil de llevar ha tomado el lugar de las cámaras digitales comunes. Por lo tanto, la mayoría de las personas tendrán la misma pregunta anterior para convertir video de iPhone a MP4 para editarlos fácilmente. No te preocupes. Aquí te mostraremos el mejor convertidor de video de iPhone para convertir archivos de video de iPhone a MP4 u otros formatos de video en línea y fuera de línea y transferirlos rápidamente a iPhone / iPad.
- Parte 1. El Mejor convertidor de video de iPhone: Cómo convertir video iPhone a MP4 fácilmente
- Parte 2. Cómo convertir videos de iPhone a MP4 online y gratis
- Parte 3. Cómo convertir videos a MP4 en Iphone
- Parte 4. Consejos sobre cómo transferir videos entre el iPhone y tu computadora
Parte 1. El Mejor convertidor de video de iPhone: Cómo convertir video iPhone a MP4 fácilmente
Como una poderosa aplicación de escritorio, Wondershare UniConverter ha tenido éxito en ayudar a numerosos clientes con sus necesidades de conversión de videos. Reproducir varios formatos ahora es más fácil ya que Wondershare UniConverter puede convertir más de 1000 formatos de video, audio, como MP4, MOV, AVI, WMV y muchos otros. Así podrás ver, compartir y disfrutar de videos en cualquier dispositivo. No solo puede cambiar el formato de video, sino que también te ayuda a comprimir el tamaño del video sin perder calidad.
 Wondershare UniConverter - El mejor Convertidor iPhone para Windows/Mac (macOS Catalina incluido)
Wondershare UniConverter - El mejor Convertidor iPhone para Windows/Mac (macOS Catalina incluido)
- Convierte directamente videos de iPhone a MP4, AVI, MKV, MOV y más de 1,000 formatos más.
- Convierte videos de iPhone a MP4 en lotes con una velocidad 130 veces más rápida en comparación con los convertidores convencionales.
- Edita los archivos de video recortando, recortando, recortando, fusionando, agregando subtítulos, etc.
- Graba videos de iPhone en DVD o disco Blu-ray para reproducirlos con tu reproductor de DVD con plantillas de DVD gratuitas.
- Descarga o graba videos de más de 10,000 sitios para compartir videos.
- La tecnología APEXTRANS líder en la industria convierte videos sin pérdida de calidad o compresión de video.
- Caja de herramientas versátil que combina editor de metadatos de video, creador de GIF, compresor de video y grabador de pantalla.
Pasos para convertir un video de iPhone a MP4 con Wondershare iPhone Converter:
Paso 1 Inicia Wondershare iPhone Converter e importa videos al programa.
Descarga e instala Wondershare UniConverter en tu computadora, y luego inícialo. Conecta el iPhone con su computadora, será detectado por el Wondershare iPhone Converter. Haz clic en el triángulo invertido al lado de Añadir Archivo y selecciona Añadir desde dispositivo selecciona los videos deseados de tu iPhone desde la ventana emergente y haz clic en Agregar a la Lista de Conversión para cargar los archivos.
![]()
Paso 2 Configura el formato de salida como MP4 para la conversión de iPhone a MP4.
Elegir el formato correcto es imprescindible al momento de convertir tu video. Haz clic en el menú desplegable al lado de la opcion Formato de salida:. Selecciona MP4 como el formato de salida y la resolución de video deseada desde la pestaña de Video. Si deseas convertir MP4 a iPhone, debes seleccionar la salida desde la pestaña Dispositivo .
![]()
Sugerencias: si vas a realizar configuraciones personalizadas como cambiar la tasa de bits, el codificador y los parámetros de audio, haz clic en el botón Guardar y personaliza los videos MOV del iPhone a la conversión MP4.
Paso 3 Edita videos de iPhone. (Opcional)
Wondershare UniConverter te brinda la opción de editar sus videos antes de iniciar el proceso de conversión. A diferencia de muchas otras herramientas de edición de video, esta es bastante simple y tiene una interfaz que es fácil de entender para cualquier usuario. Con esta herramienta de edición gratuita, puedes cortar o recortar las partes no deseadas, agregar subtítulos, aplicar efectos y filtros gratuitos a su video. No te olvides de guardar los cambios. Obtén más información sobre cómo editar videos de iPhone aquí >.
![]()
Paso 4 Inicia el proceso de conversión de video de iPhone a MP4.
Finalmente, haz clic en Convertir Todo para comenzar el proceso de conversión. Esto inicia la conversión de tu video de iPhone que está en formato .mov a MP4. El proceso de conversión dura solo unos minutos, a un ritmo, que es 30 veces más rápido que todos los demás convertidores de video comunes en el mercado. Puedes encontrar el archivo MP4 convertido la Carpeta de Salida.
![]()
Parte 2. Cómo convertir videos de iPhone a MP4 online y gratis
Un convertidor de iPhone a MP4 online puede ayudar, por ejemplo, Onlineconverter te ayudará a convertir videos de iPhone a formato MP4 en línea y gratis sin ninguna descarga e instalación de software. Este sitio web en línea es gratuito sin anuncios ni marcas de agua, y puede convertir archivos de iPhone a MP4 u otros formatos de video estándar en tres simples pasos. Compare con el software de escritorio, las herramientas en línea suelen tener una limitación de tamaño en cada tamaño de archivo. Entonces, si solo tienes un video de tamaño pequeño para convertir, este tipo de herramientas onlie será tu elección correcta. Sigue los sencillos pasos a continuación:
Paso 1: Abre una herramienta online en tu navegador, y llegarás a la interfaz Convertir de forma predeterminada. Asegúrate de que los videos de tu iPhone se hayan transferido a tu PC / Mac.
Paso 2: Haz clic en + o Arrastrar & Suelta o presiona para agregar archivo para elegir el video que deseas convertir a MP4. Después de eso, selecciona MP4 como formato de salida haciendo clic en el botón Convertir todos los archivos.
Paso 3: Finalmente, haz clic en el botón CONVERTIR para convertir tus videos a formato MP4 de manera fácil y gratuita. Puedes descargar los archivos convertidos directamente o guardarlos en Dropbox para compartirlos fácilmente.
Parte 3. Cómo convertir videos a MP4 en Iphone
Cuando no tengas un computador, puedes descargar Conversor de Video para convertir videos a MP4 directamente en tu iPhone. Es un conversor de video muy bueno y conveniente que soporta más de diez formatos comunes de video y audio como MP4, MP3, WEBM, GIF, MOV, WMV, 3G2, AAC, etc., y sólo lleva unos diez segundos completar la conversión. Después de la conversión, puede transferir los archivos a tu Mac u otros dispositivos a través de AirDrop.
Para convertir video a MP4 con Conversor de Video, sólo sigue estos sencillos pasos:
Paso 1: Busca y descarga el software Conversor de Video en la App Store.
Paso 2: Abre el programa y selecciona el archivo de video en iPhone que deseas convertir.
Paso 3: Selecciona MP4 como formato de salida.
Paso 4: Haga clic en el botón "Convertir" y espera la finalización de convertir.
Descarga el archivo MP4 convertido y ya puedes reproducir fácilmente el video que quieras en tu iPhone.
Parte 4. Consejos sobre Cómo transferir videos entre el iPhone y tu Computadora
Como sabes, es muy fácil transferir videos de iPhone hacia la computadora, puedes usar AutoPlay en Windows e iPhoto en Mac, puedes buscar estas soluciones muy fácilmente en internet. Pero no es más fácil para ti transferir videos desde una computadora hacia un iPhone sin convertir los videos originales. Si usaras iTunes de Apple, este sincronizará los nuevos videos borrando los videos originales. Por lo tanto, te recomendaremos un buen método para transferir videos desde la computadora hacia el iPhone sin perder ningún video.
Transfiere videos hacia el iPhone desde tu computadora usando Wondershare UniConverter
Como una solución completa de video, Wondershare UniConverter te sigue brindando la solución de transferencia de video sin la instalación de iTunes. Consulta los siguientes pasos a continuacion para obtener más información
Paso 1 Agrega videos a Wondershare UniConverter.
En primer lugar, debes iniciar Wondershare UniConverter, hacer clic en la sección Caja de herramientas y elegir la función Transferir. Se abrirá una ventana emergente para notar que conecta el dispositivo con un cable USB.
![]()
Conecta tu iPhone a tu computadora con un cable USB. A continuación, puedes hacer clic en el icono Agregar archivos en la esquina superior izquierda para buscar y agregar archivos desde su computadora.
![]()
Paso 2 Transfiere videos desde la Computadora hacia el iPhone.
Si solo conectas un dispositivo con tu computadora, entonces el dispositivo predeterminado será un iPhone. O ayudaría si elige el iPhone en la esquina superior derecha en primer lugar. Después de cargar los videos, haz clic en Transferir todo para iniciar la transferencia de video. Si el video de tu computadora no puede ser compatible con el iPhone, el convertidor lo detectará de manera inteligente y lo convertirá al formato compatible con iPhone durante el proceso de transferencia.
![]()
Paso 3 Encuentra el video transferido en tu iPhone.
Encontrarás el video en la aplicación TV (versión antigua denominada Video app) en tu iPhone.
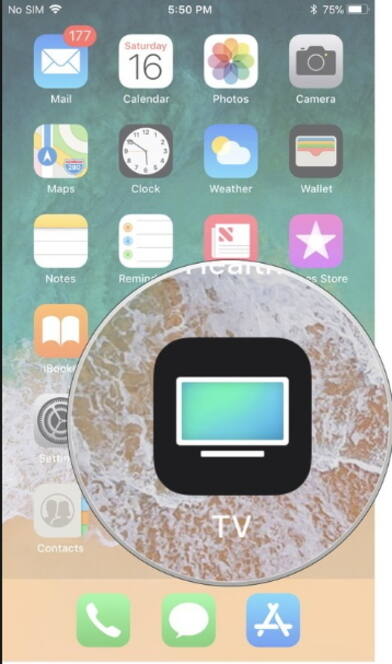
Con Wondershare UniConverter, puedes estar seguro de una interfaz amigable y un ritmo rápido para convertir MOV en MP4 iPhone y transferir los videos entre el iPhone y la computadora. ¿Por qué no descargarlo para tener una prueba gratuita ahora?

Manuel Gonzalez
staff Editor