ISO a DVD: Cómo Grabar Video ISO a DVD en Mac/Windows
Por Manuel Gonzalez • 2025-09-02 09:45:55 • Soluciones
¿Cuál es el mejor software para grabar ISO en DVD en Windows 10? ----Una pregunta de Quora
Un ISO es un archivo de imagen de disco que contiene una copia idéntica de todos los datos e información que se encuentran en un DVD o CD. Para reproducir el contenido de un archivo ISO con un reproductor de DVD, debe grabarlo en un disco con el software. Para ayudarle a grabar ISO en DVD en sistemas Windows y Mac de forma rápida y sin esfuerzo, este artículo enumera las 6 mejores y gratuitas maneras de grabar burn ISO en DVD.
- Parte 1. La Forma más Fácil de Convertir ISO a DVD en Windows 10/8/7
- Parte 2. Los 4 Mejores convertidores gratuitos de ISO a DVD
- Parte 3. Cómo grabar ISO a DVD de inicio en Mac
Parte 1. La Forma más Fácil de Convertir ISO a DVD en Windows 10/8/7
Con Wondershare UniConverter, la grabación de archivos ISO en DVD no sólo es rápida, sino que también es fácil y de excelente calidad. El software est?disponible para su descarga en su sistema Windows 10/8/7 y Mac. Los archivos ISO guardados en su computadora pueden grabarse en un disco DVD junto con una opción para elegir entre varias plantillas de men?de DVD. Para crear discos personalizados, también se puede añadir música de fondo e imágenes. La imagen ISO añadida también se puede editar utilizando el editor incorporado del software. A continuación se indican los pasos para grabar una imagen ISO en un DVD.
 Wondershare UniConverter - El Mejor grabador de ISO a DVD
Wondershare UniConverter - El Mejor grabador de ISO a DVD

- Graba carpetas/videos ISO/DVD en DVD reproducible con una atractiva plantilla de DVD gratuita.
- Convierte videos a más de 1000 formatos de video y audio, incluyendo AVI, MKV, MOV, WMV, etc.
- Edita los videos antes de grabarlos con corte, recorte, rotación, subtítulos, marcas de agua, etc.
- Descarga o graba videos de 10.000 sitios para compartir videos pegando la URL.
- Velocidad de grabación 30 veces mayor que la de cualquier otro conversor y graba archivos en DVD sin perder calidad.
- Convierte DVD a cualquier formato de video para una fácil reproducción en iPhone, iPad, Android y otros dispositivos.
- Herramienta de video todo en uno: compresor de video, conversor de video, creador de GIF, grabador de pantalla, convertidor de imágenes y mucho más.
- SO compatibles: Windows 10/8/7/XP/Vista and Mac OS 10.15 (Catalina), 10.14, 10.13, 10.12, 10.11, 10.10, 10.9, 10.8, 10.7, 10.6.
Cómo Grabar ISO en DVD en Windows/Mac usando Wondershare UniConverter
Paso 1 Cargar archivos ISO a Wondershare ISO al convertidor de DVD.
Inicie Wondershare UniConverter en su Windows/Mac y seleccione la sección Grabar. Expanda las opciones desplegables en el botón Cargar DVD y seleccione Cargar archivos ISO para examinar y agregar los archivos desde su PC. También puede arrastrar y soltar los archivos.
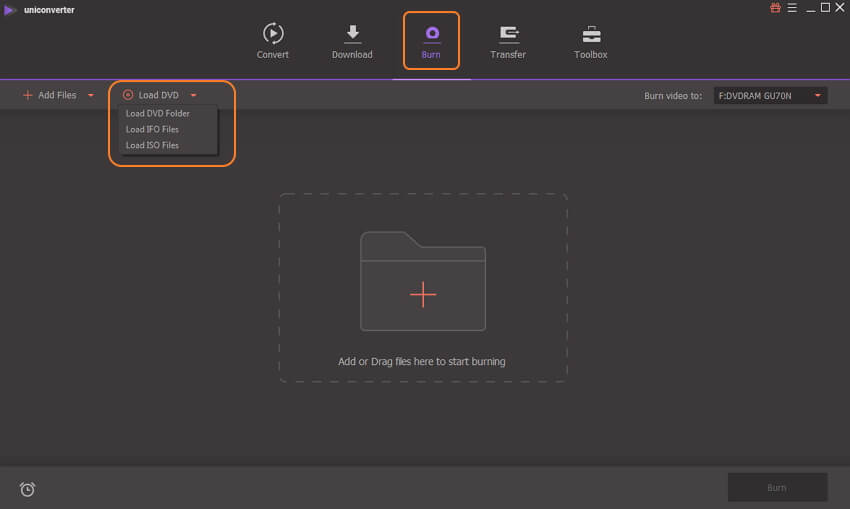
Paso 2 Elija las plantillas de men?y personalice la configuración de salida.
Las plantillas de men?de DVD y los temas soportados se pueden comprobar moviendo la flecha derecha y la flecha izquierda en el lado derecho de la interfaz del software. Seleccione las plantillas deseadas. A continuación, elija un nombre de disco en la etiqueta del DVD también puede seleccionar los ajustes Tipo de men? Relación de aspecto, Estándar de TV y Calidad según sus necesidades.
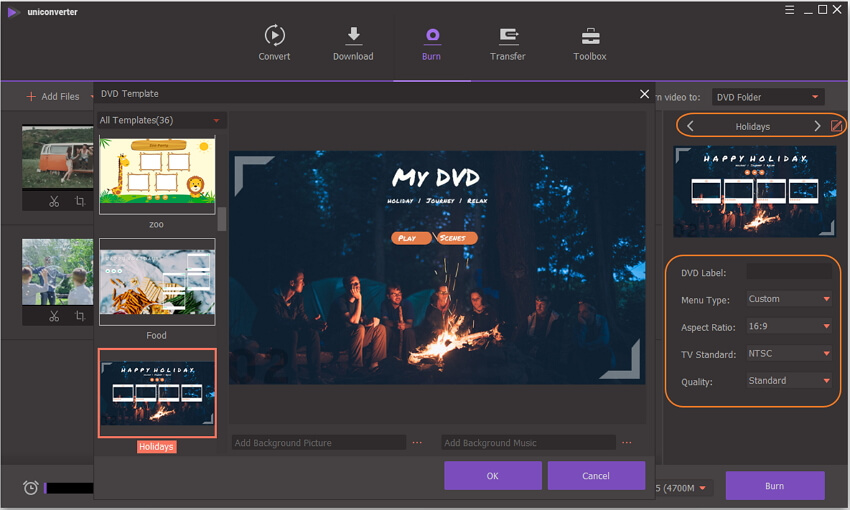
Paso 3 Grabar ISO Widnows a DVD fácilmente.
Inserte un DVD en blanco en su Windows y seleccione el disco en la pestaña Grabar video en: de la esquina superior derecha. Por último, haga clic en el botón Grabar para iniciar la conversión y guardar la ISO a DVD en Windows 10.
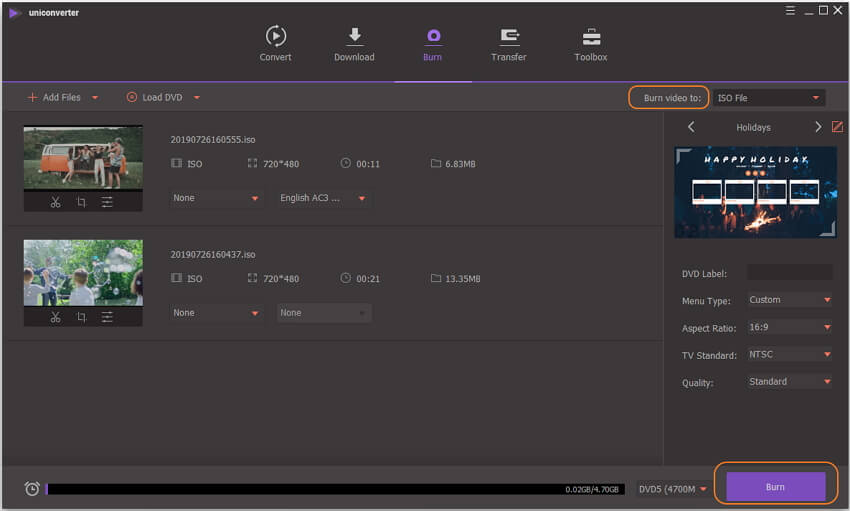
Vea el tutorial en video sobre Cómo grabar ISO en DVD Windows 10
Parte 2. Los 4 mejores convertidores de ISO a DVD
Las herramientas gratuitas de conversión de ISO a DVD tambien estan disponibles ofreciendo funciones básicas. Algunas de las más populares que se pueden considerar son las siguientes.
1. Free ISO Burner
Este es un software gratuito que puede funcionar en las versiones de Windows 10/8/7/Vista/XP del sistema operativo. Utilizando el software, ISO, as?como los archivos de imagen de CD/DVD, se pueden grabar en un disco sin necesidad de montar unidades virtuales. Con una interfaz sencilla, sólo tiene que añadir el archivo ISO, insertar el disco e iniciar el proceso de grabación. Hay una opción para elegir los controladores, la velocidad de grabación, establecer el volumen del disco y también cambiar el tamaño de la cach?de la grabación. El archivo de imagen de CD de inicio también es compatible con el software. Sin adware ni spyware, el software es seguro de usar. Free ISO burner puede ejecutarse directamente desde la memoria USB, ya que es un programa pequeño y portátil.
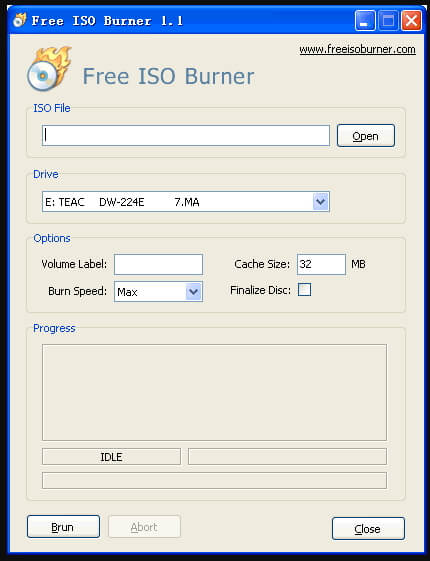
2. ImgBurn
Se trata de un software gratuito de uso común que admite una amplia gama de funciones, incluida la conversión de ISO a DVD. El programa se encarga de todos los requisitos de sus discos CD, DVD y Blu-ray. Los archivos ISO se pueden grabar en diferentes tipos de discos con buena calidad utilizando el software. El software es compatible con un sistema de cola de imágenes en el que se pueden compartir automáticamente varias imágenes que se van a grabar entre varias unidades de disco. Para trabajos de DVD de doble capa, el programa incluye una pantalla de selección de salto de capa. Los ajustes de velocidad de grabación favoritos de la base de la identificación multimedia se pueden almacenar utilizando la función Velocidad de escritura automática. Compatible con el sistema operativo Windows, el software también puede ejecutarse en Linux y otros Unix basados en x86 cuando se utiliza Wine.
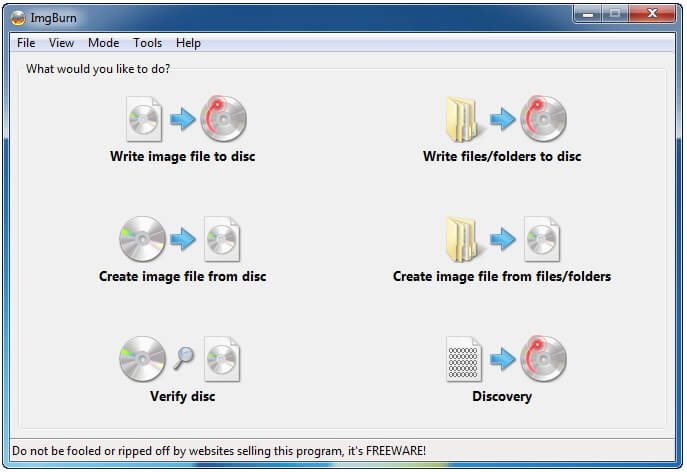
3. Active@ISO Burner
Con la ayuda de este software gratuito, los archivos ISO se pueden grabar en discos DVD, CD y Blu-ray según sea necesario. Este es un programa de estilo diálogo que soporta imágenes ISO compatibles con el estándar ISO 9660 y también soporta la grabación automatizada. Las características adicionales del programa incluyen transportes de grabación independientes SPTI, ASPI y SPTD, opción para elegir el modo de grabación y el número de copias que se van a grabar, modo de prueba de grabación y opción para configurar las acciones después de la grabación según sea necesario.
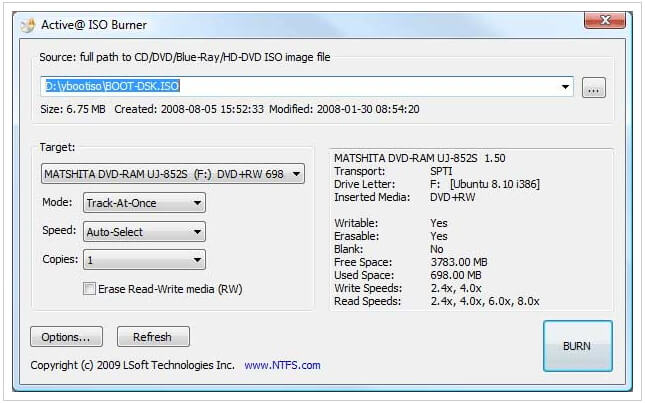
Parte 3. Cómo grabar ISO a DVD de inicio en Mac
Un disco de arranque es básicamente un disco de inicio que contiene todos los archivos necesarios para arrancar el sistema en un sistema operativo. Un DVD de arranque contiene el propio sistema operativo que se puede cargar en cualquier sistema cuando sea necesario. Por lo tanto, cuando el disco duro interno de su comutador se enfrenta con dificultades técnicas para arrancar el sistema, estos DVD de arranque pueden ser utilizados. Por lo tanto, para crear DVDs de arranque utilizando archivos ISO, se necesita un software profesional. Uno de estos programas que puede funcionar eficazmente en tu Mac, as?como en el sistema Windows, es Wondershare DVD Creator. Funcionando como una excelente y poderosa herramienta, el software permite crear un disco de arranque, grabar archivos en un disco DVD o blu-ray, editar videos antes de la grabación, soportar más de 100 plantillas de diseño, personalizar el men?del disco, y otros. Los pasos siguientes le ayudarán a grabar ISO en un DVD de arranque.
Guía para grabar archivos ISO en un DVD de arranque (información de arranque incluida)
Paso 1: Inicie Wondershare DVD Creator y elija grabar ISO en DVD. Descarga, instala y abre el software en tu Mac. Desde la interfaz principal, elija la opción Más Herramientas DVD que abrir?una pantalla que mostrar?las opciones. Aqu?seleccione ISO to DVD.
Paso 2: Cargar archivos ISO. Examine y añada los archivos ISO deseados a la interfaz que desea grabar en un disco.
Paso 3: Elija la grabadora y empiece a grabar ISO a DVD de inicio. Inserte un disco en blanco en su sistema. A continuación, seleccione la ubicación de grabación de disco y haga clic en el botón Grabar para iniciar la grabación del archivo ISO en un DVD de inicio.

Manuel Gonzalez
staff Editor