Cómo Grabar Películas en DVD en Mac Fácilmente
Por Manuel Gonzalez • 2025-09-02 09:45:55 • Soluciones
¿Tienes una cantidad de películas en tu Mac que deseas almacenar o compartir con tus seres queridos? Grabar películas en DVD en Mac es una buena opción para compartir fácilmente. Además, el almacenamiento de sus películas en un DVD despeja un poco de espacio de su Mac que se puede utilizar para almacenar otra información importante. Existen diferentes formas y programas sobre cómo grabar una película de DVD en Mac, lea las partes enumeradas a continuación para conocer los pasos detallados.
- Parte 1. Solución rápida y fácil para grabar películas en DVD en Mac
- Parte 2. Solución gratuita para grabar películas en DVD en Mac
- Parte 3. Método directo para grabar películas en DVD con Finder
Parte 1. Solución rápida y fácil para grabar películas en DVD en Mac
Para grabar una película en DVD en Mac, se necesita un buen software capaz de convertir películas a formato compatible con DVD. Wondershare UniConverter (originalmente Wondershare Video Converter Ultimate) es un poderoso software que permite convertir películas y otros videos a DVD y discos Blu-ray en solo unos simples pasos. Puede personalizar y grabar películas en DVD con plantillas de menú gratuitas en diferentes temas, además, puede editar sus películas antes de grabar con recortar, recortar, agregar subtítulos, etc. Con esta grabadora de DVD, puede grabar películas en DVD en Windows 10/8/7 también.
 Wondershare UniConverter - Su completa Caja de Herramientas de Video para Windows 10/Mac (Catalina Incluida)
Wondershare UniConverter - Su completa Caja de Herramientas de Video para Windows 10/Mac (Catalina Incluida)

- Grabe películas, videos HD, videos de iPhone y otros en discos DVD o Blu-ray sin perder calidad.
- Las películas también se pueden grabar en un archivo de imagen ISO o en una carpeta de DVD.
- Viene con un número de plantillas de menú de DVD gratuitas estáticas y dinámicas para elegir.
- Personalice la configuración de salida de DVD cambiando el estándar de TV, la relación de aspecto y otros parámetros.
- Velocidad de grabación de DVD 30 veces más rápida que otras grabadoras comunes con vista previa en tiempo real.
- El editor de video incorporado permite editar películas con recortar, rotar, recortar, agregar subtítulos y otros.
- Convierta videos DVD a cualquier formato en lotes con menos pérdida de calidad.
- Grabe películas descargadas en DVD en Mac fácilmente y descargue o grabe videos de YouTube y otros más de 10.000 sitios.
- Caja de herramientas versátil: agregue metadatos de video, creador de GIF, transmisión de video a TV, compresor de video y grabador de pantalla.
- SO compatible: Mac OS 10.15 (Catalina), 10.14, 10.13, 10.12, 10.11, 10.10, 10.9, 10.8, 10.7, 10.6, Windows 10/8/7 / XP / Vista.
Pasos para grabar una película en DVD en Mac usando Wondershare UniConverter:
Paso 1 Inicie Wondershare DVD Burner Mac e importe películas.
Descargue, instale y abra Wondershare UniConverter para Mac. Desde la pestaña Grabar , haga clic en +Agregar Archivos para buscar y agregar películas presentes en su Mac. Alternativamente, también puede arrastrar y soltar las películas en el convertidor.
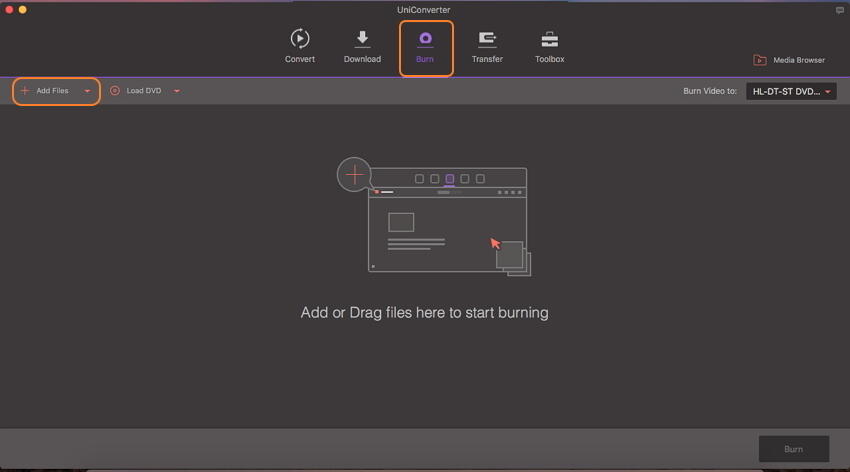
Paso 2 Edite películas antes de grabarlas en DVD (Opcional).
Las películas en la interfaz aparecen como miniaturas con imágenes. Para reducir, recortar y cortar películas, haga clic en el icono de edición deseado debajo de la imagen en miniatura. Este es un paso opcional y se puede omitir si no es necesario editarlo.
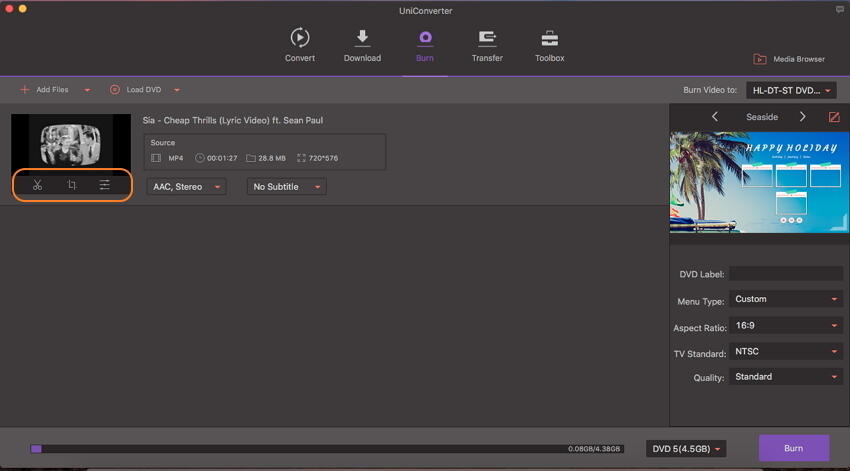
Paso 3 Elija una plantilla de DVD para películas.
El panel lateral derecho muestra los diseños de plantilla disponibles. Mueva las flechas derecha e izquierda para verificar los diseños. Para agregar música o imagenes de fondo, haga clic en el icono de edición junto al nombre del diseño de la plantilla para abrir la ventana Plantilla de DVD.
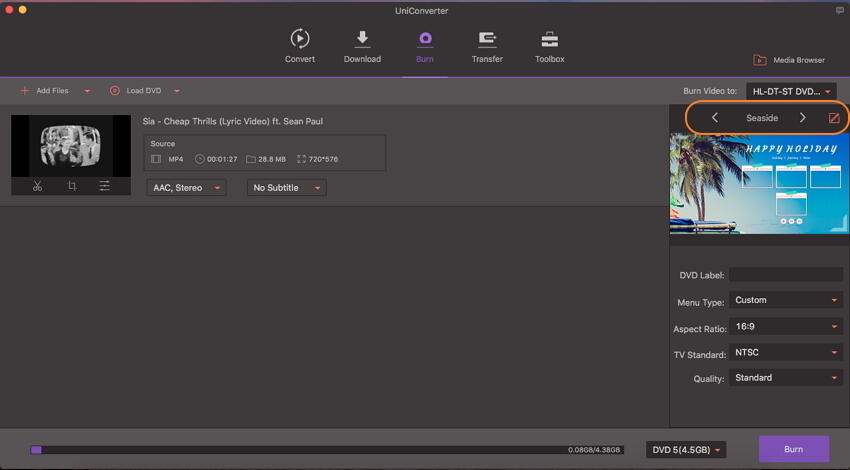
Paso 4 Ingrese la etiqueta del DVD y elija los parámetros.
En DVD Label, asigne un nombre a su disco. Elija los parámetros de disco relacionados con el tipo de menú, relación de aspecto, estándar de TV y calidad.
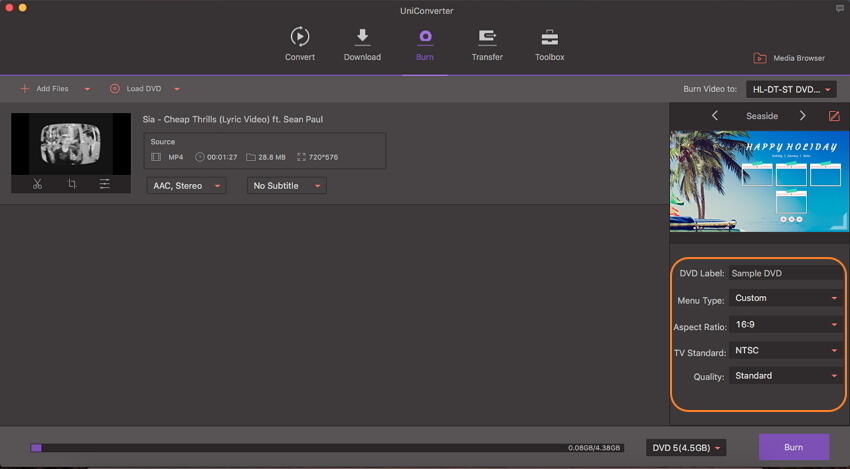
Paso 5 Graba películas en DVD Mac.
En la esquina superior derecha, abra el menú desplegable en Grabar video en: pestaña y elija la ubicación donde desea grabar los archivos de película. Inserte un disco en blanco en su unidad Mac y finalmente haga clic en Grabar en la parte inferior derecha para iniciar el proceso de grabación de DVD.
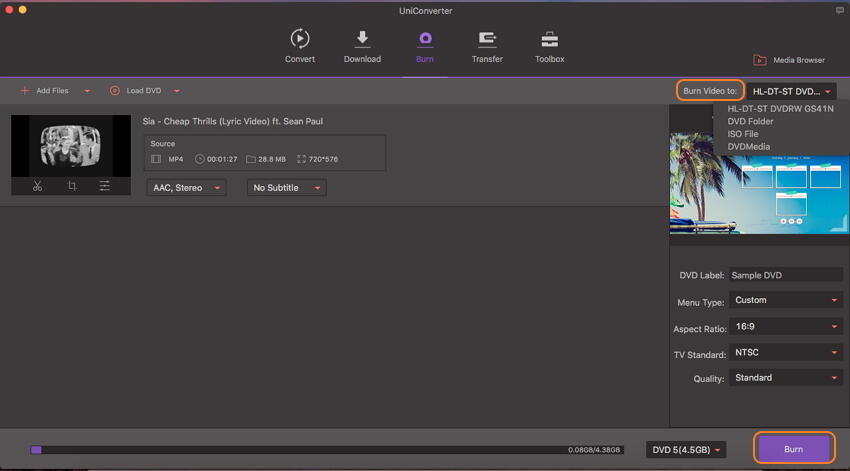
Parte 2. Solución gratuita para grabar películas en DVD en Mac
Si está buscando una solución gratuita para grabar películas en DVD de Mac , el software Burn es una opción decente. Con este programa, puede grabar películas, música, datos y otros videos en un disco. La interfaz del software es simple e intuitiva, lo que también facilita las cosas a los usuarios no técnicos.
Características clave:
- Permite crear discos de calidad decente a partir de películas en tu Mac.
- Permite crear CD de audio en unos simples pasos. Ofrece opciones avanzadas como etiquetado de MP3 y texto de CD.
- Permite crear menús interactivos seleccionando un tema o creando uno propio según sea necesario.
- Copie un disco a otro o use imágenes de disco para crear un DVD.
- Convierta archivos de video y audio a un formato compatible con discos.
Pasos sobre cómo grabar películas en DVD en Mac con Burn:
Paso 1: Descargue, instale y ejecute el programa Burn en su Mac. En la pestaña Video , abra el menú desplegable junto al nombre del proyecto y elija la opción DVD-Video
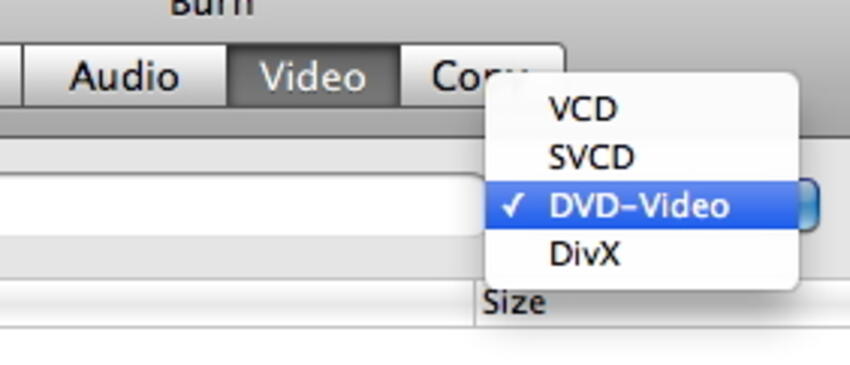
Paso 2: Abra Preferencias desde el menú Grabar . Alternativamente, también puede hacer clic en Comando + . Se abrirá una ventana de preferencias de Grabar. A continuación, haga clic en la pestaña Video . Elija NTSC o PAL en la configuración de Región . También puede elegir otras configuraciones y luego hacer clic en la pestaña DVD sub . Para verificar la vista previa del archivo, puede hacer clic en el botón Vista previa presente en la parte inferior de la ventana de preferencias.
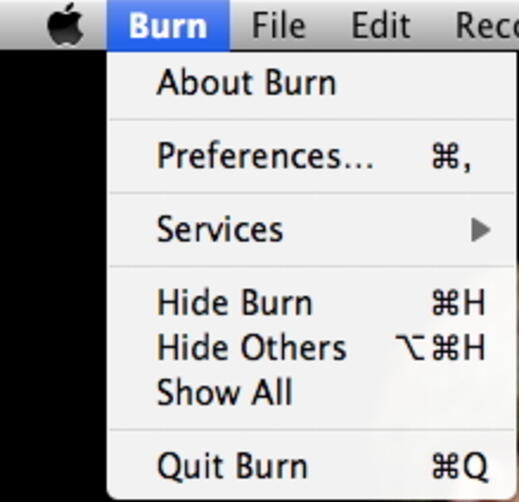
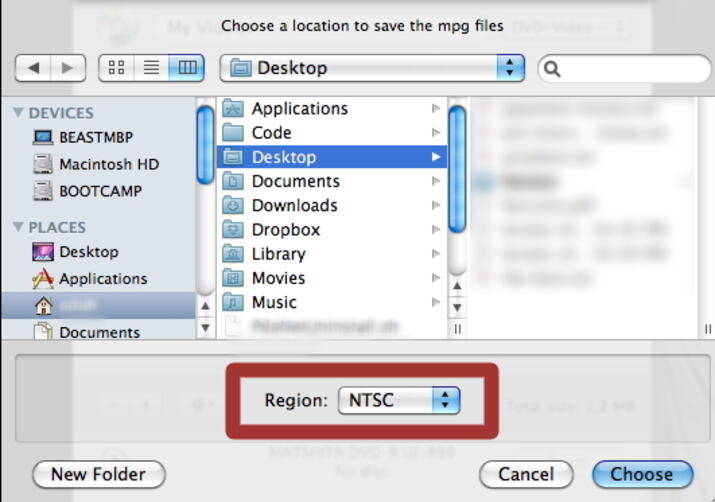
Paso 3: En la ventana principal, haga clic en + para agregar los archivos de película desde su Mac. También puede arrastrar y soltar los archivos. Haga clic en Convertir para iniciar el proceso de conversión de películas a DVD. Seleccione la ubicación para almacenar archivos temporales y haga clic en Elegir .
En comparación con el software profesional como UniConverter, Burn es una herramienta muy básica. Las características son limitadas y no hay demasiadas opciones para la personalización del disco. Además, la velocidad de grabación de DVD es lenta en comparación con UniConverter.
Parte 3. Método directo para grabar películas en DVD con Finder
Si no desea un software de terceros para la grabación de DVD, también existe un método directo cuando Mac puede grabar una película en DVD. En este método, debe tener una unidad óptica incorporada o una opción para conectar una unidad externa a su Mac.
Pasos para grabar una película en DVD en Mac directamente:
Paso 1: Inserte un disco en blanco en la unidad óptica (incorporada o externa) de su Mac. Aparecerá un cuadro de diálogo desde donde elija abrir el Buscador . El disco ahora se mostrará en su escritorio Mac.
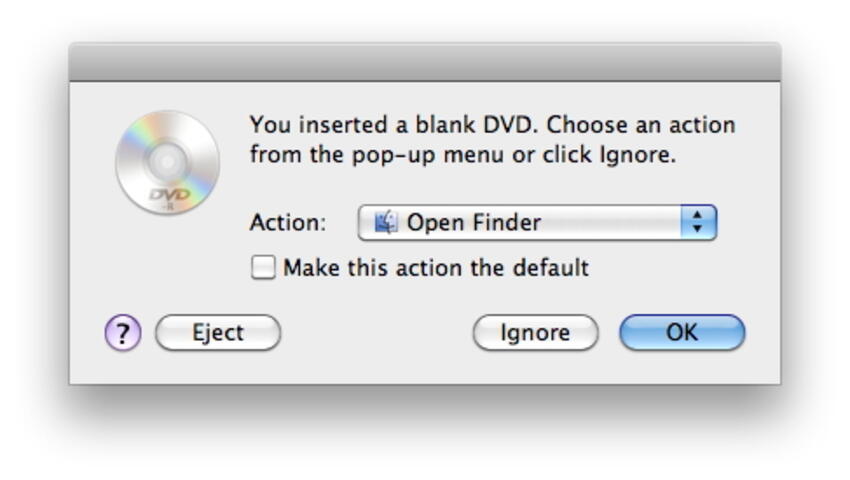
Paso 2: Haga doble clic en el disco y se abrirá su ventana. En la lista de Lugares, puede ver una nueva entrada llamada DVD sin título. Aquí debe arrastrar y soltar las películas que desea grabar en la ventana del disco. Organice los archivos y cámbieles el nombre si es necesario.
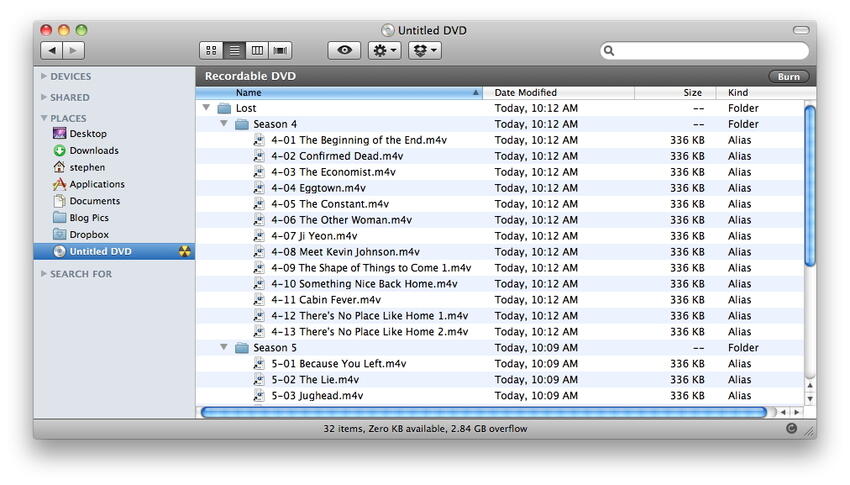
Paso 3: En la pestaña Disco Nombre , elija el nombre que desea dar a su DVD. Seleccione Velocidad de grabación y otras opciones. Finalmente, haga clic en Grabar para iniciar el proceso de grabación de películas Mac en DVD.
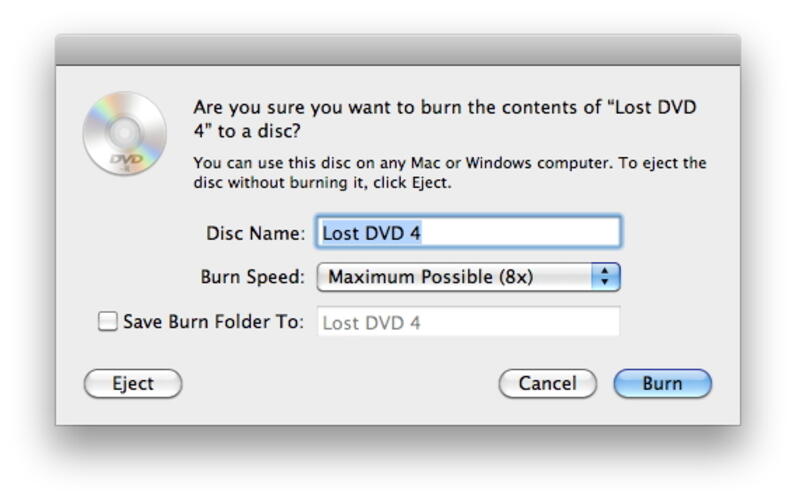
Manuel Gonzalez
staff Editor