DVD
- 1. Convertir Video a DVD+
-
- 1.1 Convertir YouTube a DVD y ViceVersa
- 1.2 Convertidor de VHS a DVD
- 1.3 Convertir uTorrent a DVD
- 1.4 Grabar MPG/MPEG4/MPEG2 a DVD
- 1.5 Convertir WMV a DVD
- 1.6 Mejor convertidor de DivX a DVD
- 1.7 Convertir y Grabar Películas de Torrent a DVD
- 1.8 Grabar Películas de iTunes en DVD
- 1.9 Convertidor de Blu-ray a DVD
- 1.10 Grabar Video_TS en DVD
- 1.11 Convertir 8mm Película a DVD
- 2. Convertir DVD a Video +
- 3. Convertir a/desde ISO +
- 4. DVD Grabación Software +
- 5. Convertir Otros Formatos a DVD+
- 6. Otros DVD Consejos & Truecos +
-
- 6.1 Descargar y Grabar BBC iPlayer hacia DVD
- 6.2 Mejor Alternativa de Freemake
- 6.3 Windows DVD Maker No Graba en AVI
- 6.4 Grabar Videos de Videocámara a DVD
- 6.5 Windows Movie Maker a DVD
- 6.6 Grabar DVD en 3 pasos en Windows/Mac
- 6.7 Convertir películas caseras a DVD
- 6.8 Grabar DVD en Windows 10/Mac
- 6.9 Grabar Películas en DVD en Mac
- 6.10 Grabar video en DVD
- 6.11 Grabar DVD en Windows/Mac
- 6.11 Crear Archivos ISO desde un DVD en Windows/Mac
Cómo Grabar DVD en Windows 10/Mac
Por Manuel Gonzalez • 2024-03-14 15:48:29 • Soluciones
La grabación de películas y otros videos en DVD crea una copia física de sus títulos favoritos en un disco que puede disfrutar reproduciendo en su último televisor de alta definición. Además, puede crear múltiples copias de sus videos locales en discos y obsequiarlos a sus seres queridos. Hay varias formas de grabar DVD Windows 10, grabar DVD Mac y en otros sistemas operativos. Dependiendo de sus requisitos, puede elegir la opción más adecuada. A continuación, parte del artículo analice estas diferentes formas en cómo grabar un DVD.
- Parte 1. Cómo grabar DVD en Windows 10/7
- Parte 2. Cómo grabar un DVD en Mac
- Parte 3. Cómo grabar un PowerPoint en un DVD
- Parte 4. Conocimiento ampliado de la grabación de DVD
Parte 1. Cómo grabar DVD en Windows 10/7
Puede grabar video en DVD en su PC con Windows utilizando un software de terceros. Un programa que se ocupa de todas sus necesidades de grabación de DVD y otras necesidades relacionadas con videos es Wondershare UniConverter (originalmente Wondershare Video Converter Ultimate). Además de Windows 10/7, el software también es compatible con otras versiones del sistema operativo, incluido Windows 8/Vista/XP. Con el programa, puede grabar videos HD y FHD en discos DVD y Blu-ray. Los videos se pueden grabar en carpetas de DVD o archivos ISO según sea necesario. Casi todos los formatos principales son compatibles con el software Wondershare para convertirlos en formatos de archivo compatibles con DVD. Por lo tanto, puede grabar AVI, MP4, MOV, MKV en DVD. Las características adicionales incluyen plantillas y temas de menú de DVD gratuitos, opción para editar parámetros de video, agregar una imagen de fondo y video, vista previa en tiempo real, velocidad de conversión rápida y otros.
 Wondershare UniConverter - El mejor convertidor de video a DVD para Windows 10 / Mac (Catalina incluida)
Wondershare UniConverter - El mejor convertidor de video a DVD para Windows 10 / Mac (Catalina incluida)

- Admite todos los formatos populares y de uso común para la conversión de DVD como MP4, MOV, MKV, AAC y otros. También permite grabar videos HD y FHD en discos DVD y Blu-ray.
- Permite grabar videos en carpetas de DVD y archivos ISO en el disco local.
- Editor de video incorporado para personalizar videos antes de grabar con características como recortar, recortar, rotar y más.
- Proporciona más de 100 plantillas de menú de DVD gratuitas con varios temas.
- Facilita agregar imágenes de fondo personalizadas y música para DVD.
- Permite una vista previa en tiempo real de todos los cambios y ajustes.
- Grabe muchos DVD con configuraciones de DVD únicas.
- Funciona como software de grabación de DVD para Windows 10/8/7 / XP / Vista y Mac OS 10.15 (Catalina), 10.14, 10.13, 10.12, 10.11, 10.10, 10.9, 10.8, 10.7, 10.6.
- Descargue o grabe videos de YouTube y otros más de 10,000 sitios para compartir videos.
- Transfiera videos DVD convertidos a dispositivos y discos duros externos directamente.
- Caja de herramientas versátil: agregue metadatos de video, creador de GIF, transmisión de video a TV, compresor de video y grabador de pantalla.
Pasos para grabar DVD en Windows 7/10 usando Wondershare UniConverter:
Método 1: Grabar videos locales en DVD
Paso 1 Abra Wondershare UniConverter y cargue videos locales.
Después de la descarga exitosa y la instalación de su programa Wondershare, abra el programa en su PC. Elija la pestaña Grabar en la interfaz principal del software. Haga clic en +Agregar Archivos para buscar y agregar archivos locales desde su PC. Alternativamente, también puede arrastrar y soltar los archivos a la interfaz.
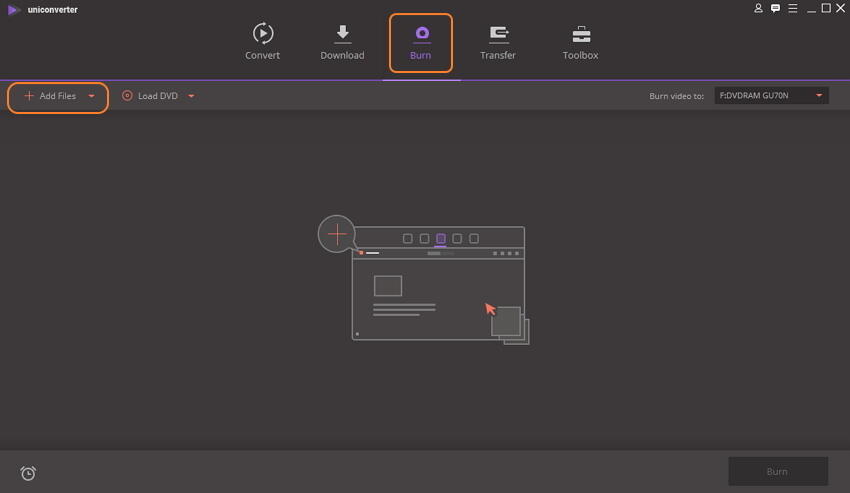
Paso 2 Personalice la plantilla de DVD y realice la configuración de DVD.
En el panel lateral izquierdo, mueva la flecha izquierda o derecha para verificar el tema de plantilla disponible. Haga clic en el icono de edición en la esquina superior derecha para abrir la ventana Plantilla de DVD y buscar más plantillas o para agregar una imagen de fondo o un video.
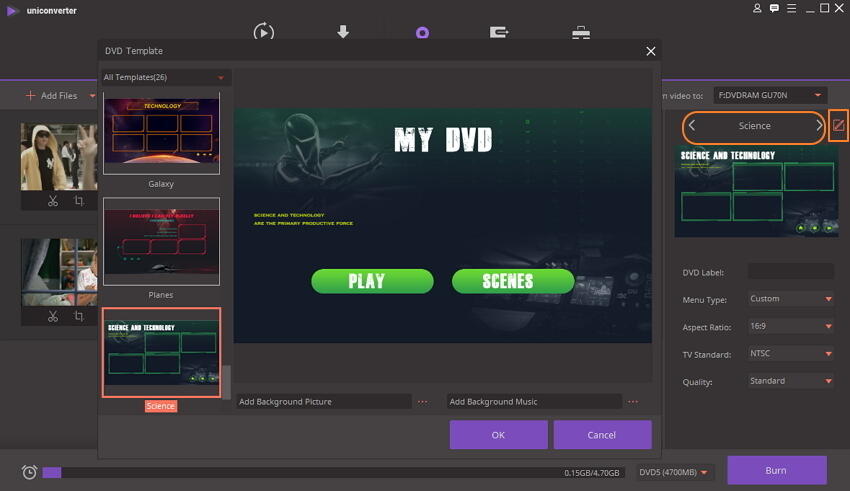
Ingrese el nombre deseado para DVD Label en el espacio en blanco y elija otras configuraciones como Tipo de menú, Relación de aspecto, Estándar de TV y Calidad.
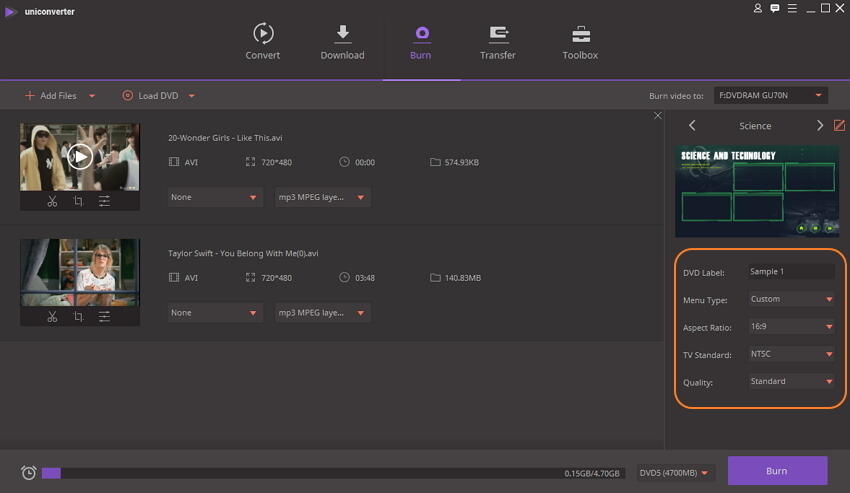
Paso 3 Grabar archivos en DVD.
En la esquina superior derecha, seleccione la ubicación donde desea grabar sus videos en la sección Grabar video. Inserte un DVD en blanco en su PC y finalmente presione Grabar para comenzar con el proceso de conversión. Dependiendo del tipo de videos agregados, puede grabar MKV, MOV o grabar AVI a DVD a una velocidad rápida.
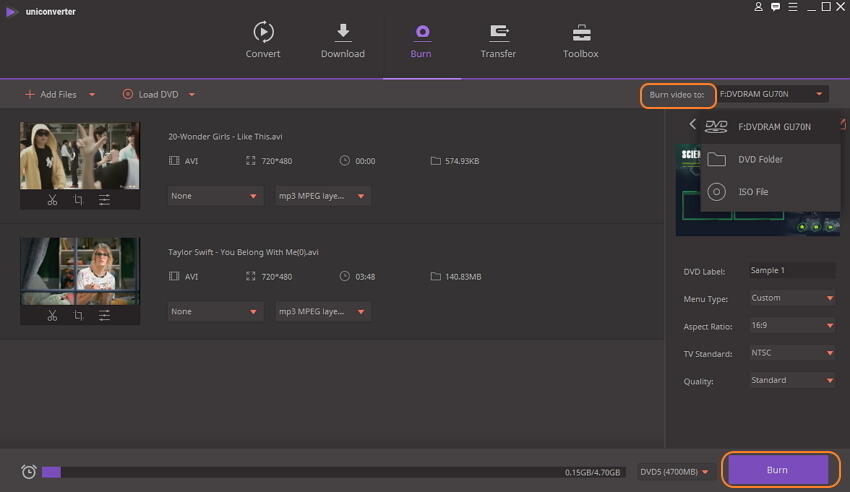
Método 2: Cómo grabar videos de YouTube en DVD
Wondershare UniConverter también es compatible con la función de descarga de videos de YouTube y otros sitios. Además de los archivos locales, también puede descargar videos de YouTube y grabarlos en DVD utilizando el programa Wondershare.
Pasos sobre cómo grabar videos de YouTube en DVD:
Paso 1 Copie el enlace del video de YouTube.
Abra el video de YouTube deseado en su navegador y copie su enlace.
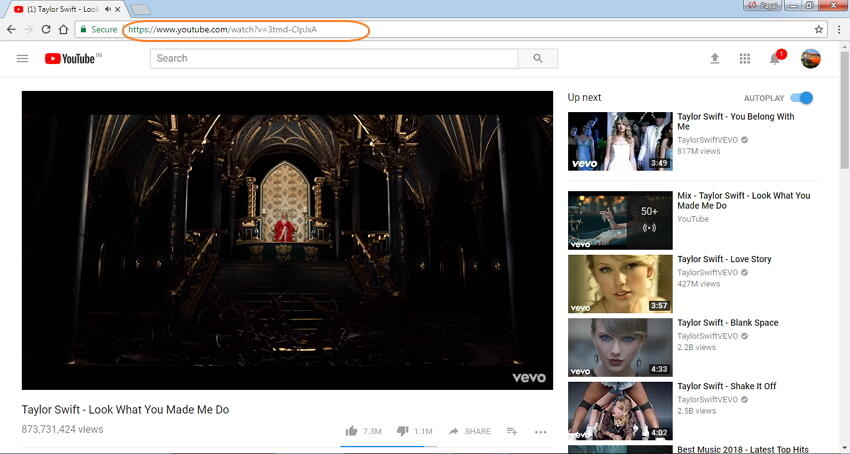
Paso 2 Abra el software Wondershare y pegue la URL.
Inicie el programa UniConverter en su PC. Seleccione la pestaña Descargar de la interfaz principal. Haga clic en + Pegar URL y el enlace copiado se pegará automáticamente para el proceso de descarga de video.
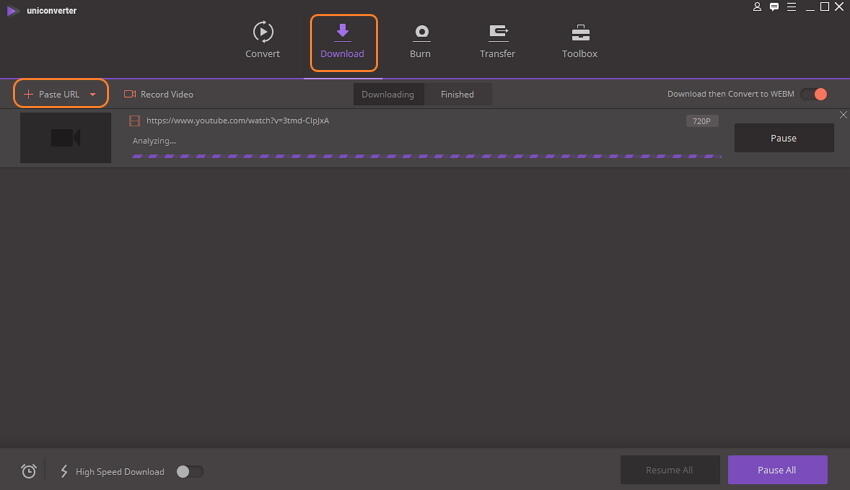
Paso 3 Transfiera el video descargado a la lista de Grabar.
Una vez que se complete la descarga del video de YouTube, aparecerá en la pestaña Finalizada. Haga clic derecho en el video y elija Agregar a la lista de grabación.
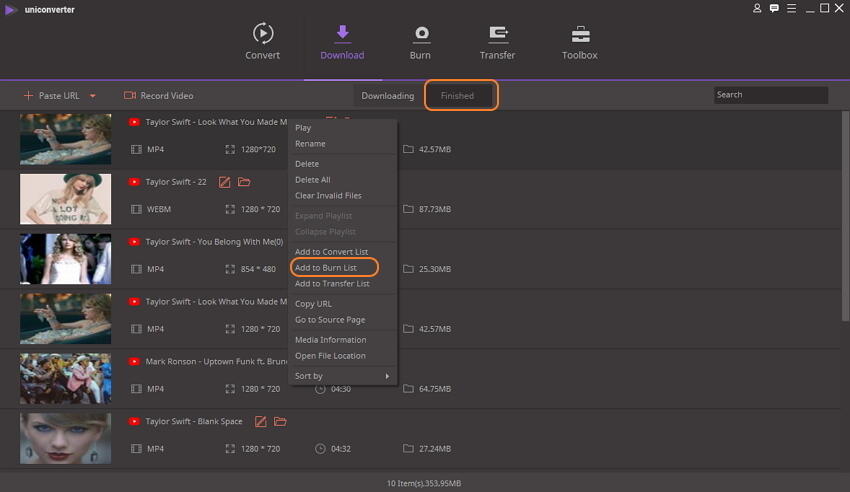
Paso 4 Graba videos de YouTube en DVD.
Una vez que el video descargado se mueva a la pestaña Grabar, siga los Pasos 3, 4 y 5 del Método 1 para completar el proceso de conversión de videos a DVD.
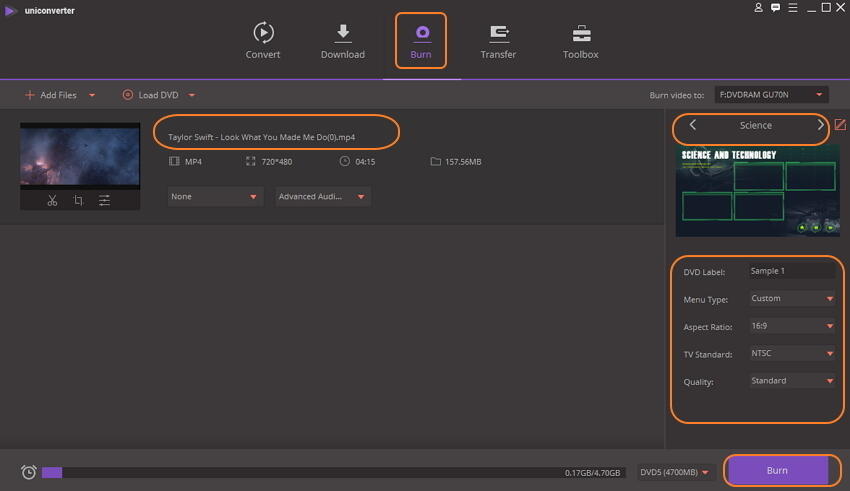
Los sencillos pasos anteriores sobre cómo grabar un DVD en Windows lo ayudarán a obtener resultados de calidad en sus discos en muy poco tiempo.
Parte 2. Cómo grabar un DVD en una Mac
Wondershare UniConverter para Mac admite la conversión y grabación de sus videos a DVD. Al igual que su versión Wondershare, el convertidor de DVD para Mac también viene cargado con una lista de características para hacer que el proceso de grabación sea simple y rápido. Al admitir una variedad de formatos, puede grabar dmg en DVD, grabar VOB en DVD y otros formatos en DVD. Además, también puedes grabar música en un DVD si es necesario. Seleccione el tema o plantilla de DVD que desee, agregue una imagen de fondo o un video y presione Grabar. Está listo para crear un DVD personalizado de su elección utilizando el programa UniConverter.
Pasos sobre cómo grabar un DVD en una Mac usando Wondershare UniConverter para Mac:
Paso 1 Agregue videos al Programa de grabación de DVD de Wondershare.
Inicie Wondershare UniConverter para Mac. Seleccione la pestaña Grabar en la interfaz principal del programa. Haga clic en +Agregar Archivos para explorar y agregar videos locales desde su sistema Mac.
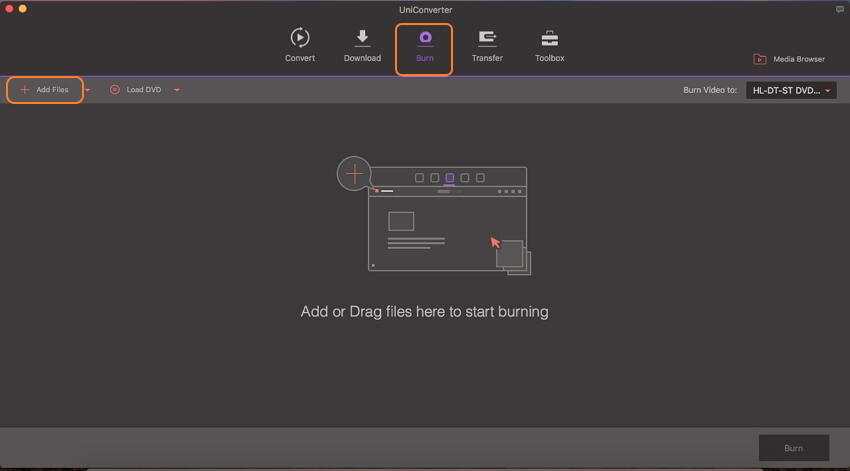
Paso 2 Seleccione la plantilla y el tema del DVD.
Una vez que se agrega el video, seleccione la plantilla de DVD de las opciones dadas moviendo las flechas derecha e izquierda. Haga clic en el icono de edición en la esquina superior derecha para verificar si hay más diseños y agregar imágenes o videos como fondo.
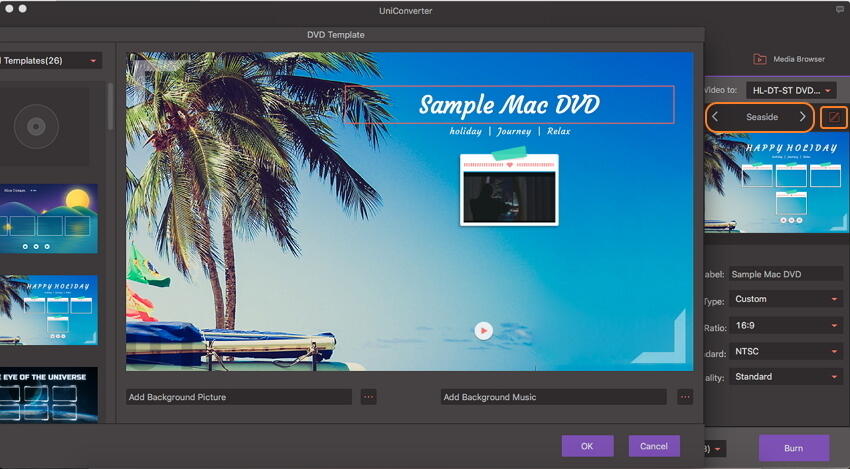
Paso3 Elija la etiqueta del DVD y otros parámetros.
Ingrese una etiqueta de DVD de su elección y seleccione los parámetros de DVD relacionados con el tipo de menú, relación de aspecto, estándar de TV y calidad.
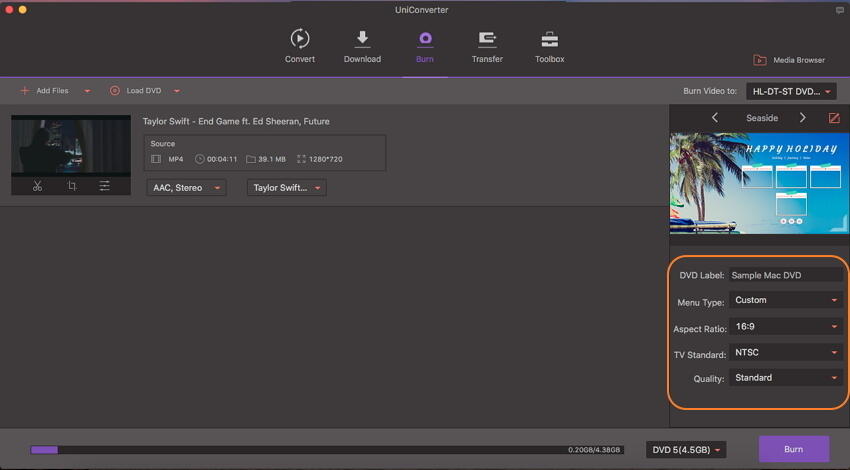
Paso 4 Grabar video DVD en Mac.
En la esquina superior derecha, seleccione la ubicación donde desea grabar sus videos en la pestaña Grabar Video. Finalmente presione Grabar para iniciar el proceso de grabación de DVD.
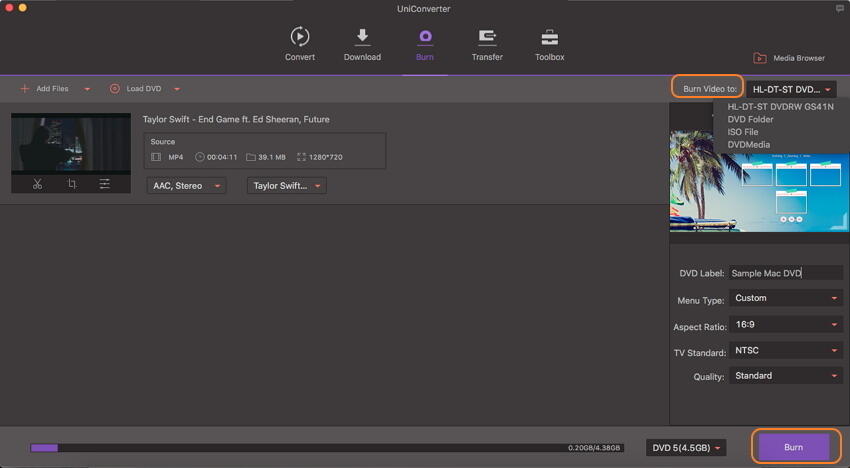
Part 3. Como Grabar un PowerPoint en DVD
Si tiene sus presentaciones oficiales o tutoriales en PowerPoint, conviértalas en un DVD para facilitar su visualización en una pantalla grande y tener una copia de seguridad física también. Además, si desea compartir su presentación con varias personas, puede crear discos y distribuirlos.
Si tiene Windows 7, utilice Windows DVD Maker como software de grabación de DVD. En caso de que esté utilizando la versión del sistema operativo Windows 8/8.1/10, entonces necesita instalar un software de DVD de terceros para grabar presentaciones en DVD.
Pasos sobre cómo grabar un PowerPoint en un DVD con Windows DVD Maker:
Paso 1: Convierta su presentación de PowerPoint en un video. Puede hacerlo exportando o guardando su presentación en formato .mp4 o .wmv. Alternativamente, también puede guardar su presentación de PowerPoint en un archivo .ppsx.
Paso 2: Abra Windows DVD Maker y presione Elija fotos y videos .
Paso 3: Presiona Agregar elementos para navegar y seleccionar la presentación que se convierte a un formato de video.
Paso 4: Elija un título de DVD e inserte un DVD en blanco en su PC, haga clic en Siguiente para continuar.
Paso 5: Haga clic en Vista previa para ver los cambios.
Paso 6: Finalmente, haga clic en Grabar para iniciar el proceso de grabación de DVD.
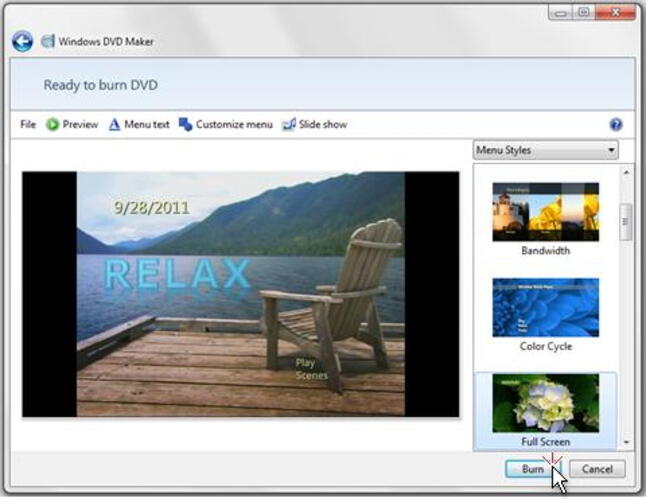
Parte 4. Conocimiento extendido de la grabación de DVD
Los siguientes puntos, consejos y respuestas a las preguntas frecuentes lo ayudarán a hacer que su proceso de grabación de DVD sea más simple y rápido.
1. ¿Cuáles son los tipos de DVD disponibles para grabar?
Antes de grabar sus datos, películas y otro contenido en un disco, debe conocer los tipos de DVD disponibles para poder saber cuál es necesario y también compatible con su PC. Algunos de los tipos de DVD más utilizados son los siguientes:
DVD-R: Escriba un disco de formato con un almacenamiento total de alrededor de 4,7GB. Estos son compatibles con la mayoría de los programas de grabación.
DVD-RW: Disco regrabable con almacenamiento de hasta 4.7GB.
DVD+R: Primer DVD en blanco que usa ambos lados del disco.
DVD+RW: Similar al disco DVD + R pero tiene más capacidad de almacenamiento de hasta 9,4GB.
DVD R de doble capa doble capa: Disco DVD + R de doble capa que es compatible con la mayoría de los reproductores de DVD y tiene almacenamiento de hasta 8.4GB.
DVD-RAM: Se trata de leer y escribir un disco compatible con Panasonic, Toshiba e Hitachi.
2. Significado y solución del error: "No hay suficiente espacio disponible para el proceso de grabación" al grabar un DVD.
Significado: Uno de los errores más comunes que encuentran muchas personas al grabar un DVD es: "No hay suficiente espacio disponible para el proceso de grabación". El error indica que el disco duro de su PC no tiene espacio para almacenar los archivos temporales que crea cuando graba un disco.
Solución: la solución más sencilla es eliminar los archivos no necesarios de la carpeta que está llena. Alternativamente, también puede seleccionar una carpeta diferente para almacenar sus archivos temporales. También puede usar la otra partición del disco duro que tiene más espacio.
3. ¿Qué características buscar para un buen software de grabación de DVD?
Hay una gran cantidad de opciones disponibles cuando se trata de herramientas y programas de grabación de DVD como easy CD & amp; Grabación de DVD, grabación de DVD VLC, WinX DVD Author, BurnAware y otros. La selección de un programa de grabación de DVD gratuito o una herramienta de pago depende totalmente de sus requisitos. Algunos indicadores que deben considerarse al seleccionar un buen software de grabación profesional incluyen: grabación rápida, salida de calidad sin pérdidas, procesamiento por lotes o múltiples archivos a la vez, edición de video, selección de plantillas y edición de parámetros de video. Wondershare UniConverter es una de esas herramientas que ofrece todas las funciones de grabación de DVD enumeradas anteriormente y muchas más.
4. ¿Qué son los archivos ISO?
También conocido como imagen de disco, un archivo ISO es una copia de todo el DVD del que se extrae. Con la extensión .iso, estos archivos se utilizan principalmente para distribuir las imágenes del disco. Cuando los archivos ISO se graban en un disco negro, obtendrá las carpetas, los archivos y las propiedades como el disco original. En situaciones en las que no tiene un disco para grabar sus archivos, puede crear una imagen de archivo ISO o una carpeta de DVD a la que se puede acceder en un sistema que no tiene una unidad de DVD.
5. ¿Es posible grabar un video en diferentes DVD con una sola configuración?
Si necesita crear múltiples copias en DVD de un solo video, hacer la configuración cada vez para un disco es una tarea que requiere mucho tiempo. Para simplificar esto, una herramienta profesional como Wondershare UniConverter es realmente útil. Con este programa experto, puede realizar configuraciones únicas y luego puede crear múltiples discos sin problemas.
Entonces, para obtener el experto y la mejor solución sobre cómo grabar videos en DVD, instale Wondershare UniConverter en su sistema Windows o Mac.
Manuel Gonzalez
staff Editor