Cómo Grabar DVD en 3 pasos en Windows/Mac
Por Manuel Gonzalez • 2025-10-23 19:09:47 • Soluciones
Para crear una copia física de sus películas favoritas y otros videos, grábelos en un disco DVD. Estos discos se pueden usar para disfrutar los videos en pantalla grande. Además, grabar videos en un DVD ayuda a ordenar su computadora y crea mas espacio de almacenamiento para sus documentos y archivos mas importantes. Entonces, si busca métodos sobre cómo grabar un DVD, a continuación enumeramos las mejores soluciones.
- Parte 1. Como grabar un video en DVD facilmente en Windows/Mac (Incluyendo Windows 10)
- Parte 2. Grabar archivos en un DVD en Mac OS X Gratis
- Parte 3. Bonus sobre cómo grabar DVD CD
Parte 1. Cómo grabar un video en DVD facilmente en Windows/Mac (incluyendo Windows 10)
No es necesario ser un experto para crear DVDs cuando hay un software profesional como Wondershare UniConverter (originalmente Wondershare Video Converter Ultimate) para realizar esta tarea de manera simple y rápida. El software está disponible para descargar en su sistema Windows (incluyendo Windows 10) y Mac, y facilita la grabación de videos en una variedad de formatos en un disco DVD de alta calidad. Hay varias plantillas de DVD gratuitas disponibles en el software que se pueden utilizar para personalizar y crear discos de aspecto profesional. Los videos también se pueden convertir a una carpeta de DVD o un archivo ISO si es necesario. Wondershare UniConverter también permite agregar una imagen de fondo o audio al disco.
 Wondershare UniConverter - El mejor Grabador de DVD para Windows/Mac
Wondershare UniConverter - El mejor Grabador de DVD para Windows/Mac

- Grabe videos en más de 1000 formatos en DVD/Disco Blu-ray/Archivo ISO/Carpeta IFO sin perder calidad.
- Admite los formatos de video más populares, incluidos MP4, MOV, WMV, FLV, MKV, AVI, etc.
- Grabe videos con plantillas de menú gratuitas de diferentes temas.
- Personalice la configuración de grabación de DVD con imágenes, música, etiqueta de disco, estándar de TV y otros parámetros.
- Edite videos antes de grabar con seleccionar, recortar, cortar, agregar marcas de agua, editar subtítulos, etc.
- Descargue videos de sitios web en línea como YouTube fácilmente pegando la URL del video.
- Velocidad de grabación 30 veces más rápida que otros convertidores y quemadores de video comunes.
- Herramienta de video todo en uno: compresor de video, convertidor de video, creador de GIF, grabador de pantalla y mas.
- Sistemas soportados: Windows 10/8/7/XP/Vista and Mac OS 10.15 (Catalina), 10.14, 10.13, 10.12, 10.11, 10.10, 10.9, 10.8, 10.7, 10.6.
Guia sobre cómo grabar un DVD en Windos/Mac en sencilos pasos
Paso 1 Añadir archivos de video al grabador Wondershare DVD.
Ejecute Wondershare UniConverter en su sistema y desde la interfaz principal, elija la sección Grabar. Arrastre y suelte los videos de su computadora que deben grabarse. Alternativamente, también puede hacer clic en el botón + Add Files para examinar y cargar los archivos.
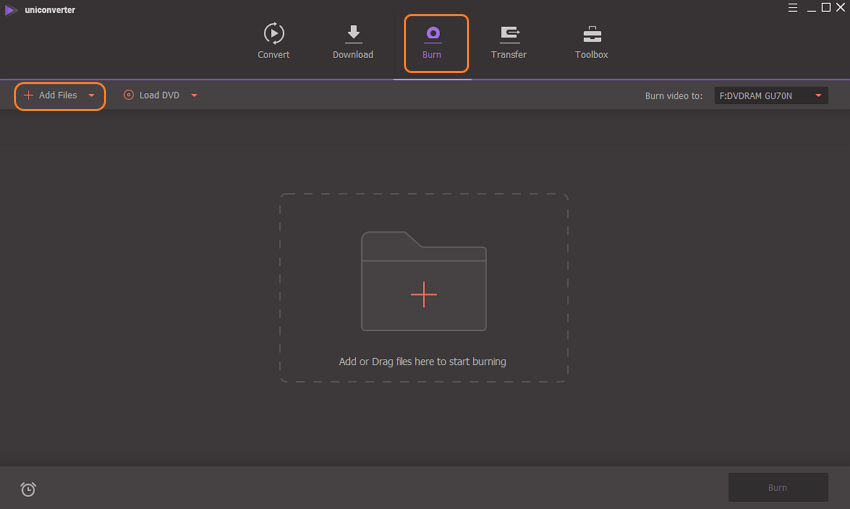
Paso 2 Escoja plantillas de menú para DVD.
Los videos agregados aparecerán en la interfaz del programa. Desde el panel lateral derecho, elija entre los diseños de plantilla disponibles moviendo las flechas izquierda y derecha. El nombre de la plantilla y una imagen en miniatura aparecen para que las verifique. Luego, donde está el nombre de la plantilla, haga clic en el ícono del lápiz que abrirá una ventana emergente,desde donde puede ver más plantillas y también agregar una imagen de fondo o música si es necesario.

Paso 3 Personaliza los parámetros de grabación de DVD
Ingrese el nombre deseado del disco en la sección Etiqueta de DVD. También elija el Tipo de menú, Relación de Aspecto, Estándar de TV y Calidad.

Paso 4 Inserte el disco y grabe videos en DVD
Inserte un disco en blanco en su sistema. A continuación, expanda las opciones desplegables en la sección Grabar video en: En la esquina superior derecha y elija el disco. Finalmente, haga clic en el botón Grabar para comenzar con el proceso.
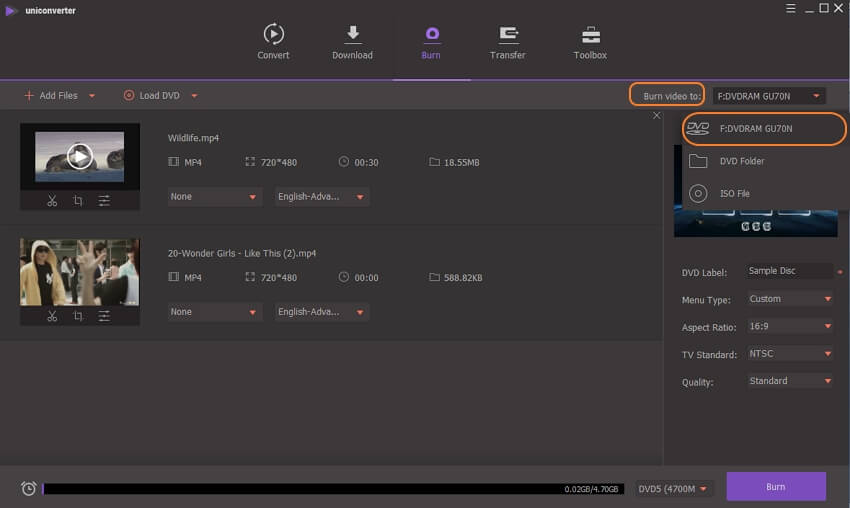
Vea videos Tutoriales sobre cómo grabar un DVD en Windows/Mac
Parte 2. Grabar archivos en DVD en Mac OS X Gratis
Si está utilizando el sistema Mac, grabar un disco es un proceso rápido y simple. En su Mac, puede grabar los archivos en un CD o DVD según sea necesario. El proceso de grabación es gratuito sin necesidad de software de terceros y los discos creados se pueden usar en su sistema Mac, Linux y Windows.
Pasos para grabar un DVD en Mac OS X Gratis
Paso 1: En su unidad Mac, inserte el disco en blanco y aparecerá una ventana como la siguiente. En el menú Action, elija la opción Open Finder y luego haga clic en el botón OK.

Paso 2: A continuación, abra una nueva ventana del Finder y podrá ver el disco en blanco en la barra lateral. Arrastre y suelte los archivos que desea grabar en el disco insertado.

Paso 3: Finalmente, haga clic en el botón Grabar y en la ventana emergente elija el nombre deseado para el disco en la sección Nombre del disco: y también elija la Velocidad de grabación de las opciones dadas. Haga clic en el botón Grabar para comenzar el proceso.
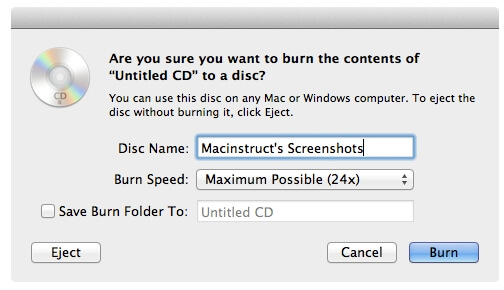
La ventana de estado en el sistema se puede usar para monitorear el progreso del proceso de grabación de archivos. Expulse el disco y está listo para ser utilizado.
Parte 3. Bono sobre como grabar archivos a DVD CD
Cómo grabar una copia de un DVD en Mac
Si necesita grabar su disco en una carpeta de DVD o un archivo ISO para su uso posterior, la versión para Mac de Wondershare UniConverter le ayuda a realizar la tarea sin problemas. Los archivos creados pueden compartirse y también usarse para crear discos cuando sea necesario.
Guia sobre cómo grabar una copia de un DVD en Wondershare UniConverter Mac
Paso 1: Abra el software en su Mac y escoja la opción DVD Copy de la seccion caja de herramientas. Una ventana de copia de DVD se abrirá donde necesite para escojer y cargar los archivos de DVD.
Paso 2: Expanda el menú Copiar a, y elija el tipo de archivo al que desea copiar el DVD. Por defecto, la carpeta DVD es seleccionada por el software. Incluso puede nombrar los archivos copiados.
Paso 3: A continuación, elija la carpeta Destino para guardar los archivos de disco copiados. Finalmente, haga clic en el botón Copiar para iniciar el proceso.

Pasos para grabar música a un CD facilmente en Windows/Mac
Si necesita crear un CD de audio de sus archivos de música favoritos, Wondershare UniConverter es una herramienta adecuada para usar. Además de un DVD, el software también admite la grabación de archivos de audio en todos los formatos populares como MP3, FLAC, WAV y otros en un CD sin pérdida de calidad. Los pasos son simples y rápidos y el programa está disponible para descargar en el sistema Windows y Mac.
Pasos sobre cómo grabar música a un CD usando Wondershare UniConverter
Paso 1: Ejecute el software Wondershare UniConverter en su sistema y seleccione la opción Grabadora de CD en la sección Caja de herramientas.
Paso 2: En la nueva ventana emergente, haga clic en el signo + para explorar y agregar los archivos de música que se grabarán en un CD. Puedes agregar varios archivos aquí.
Paso 3: Los archivos agregados aparecerán en la interfaz junto con sus detalles como longitud, tamaño, nombre y otros. Para reproducir estos archivos, elija y haga doble clic. Se pueden agregar o eliminar más archivos usando el signo + y eliminar.
Paso 4: A continuación, inserte un CD en blanco en su sistema y elíjalo en la sección Grabadora en la esquina superior derecha.
Paso 5: Finalmente, presione el botón Grabar que comenzará a grabar todos los archivos de audio agregados en el CD insertado. El almacenamiento del disco se muestra en la barra inferior de la interfaz. A medida que se complete el proceso, recibirá el mensaje correspondiente.
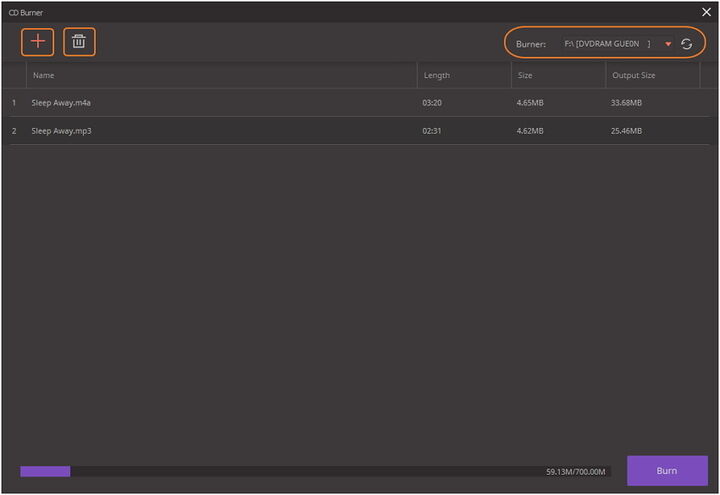
Después de leer los pasos y métodos anteriores sobre cómo grabar un DVD en Windows/Mac, puede elegir los convertidores y quemadores según sus necesidades. Wondershare UniConverter siempre será su mejor opción por sus múltiples funciones y su velocidad de grabación súper rápida.
Manuel Gonzalez
staff Editor