DVD
- 1. Convertir Video a DVD+
-
- 1.1 Convertir YouTube a DVD y ViceVersa
- 1.2 Convertidor de VHS a DVD
- 1.3 Convertir uTorrent a DVD
- 1.4 Grabar MPG/MPEG4/MPEG2 a DVD
- 1.5 Convertir WMV a DVD
- 1.6 Mejor convertidor de DivX a DVD
- 1.7 Convertir y Grabar Películas de Torrent a DVD
- 1.8 Grabar Películas de iTunes en DVD
- 1.9 Convertidor de Blu-ray a DVD
- 1.10 Grabar Video_TS en DVD
- 1.11 Convertir 8mm Película a DVD
- 2. Convertir DVD a Video +
- 3. Convertir a/desde ISO +
- 4. DVD Grabación Software +
- 5. Convertir Otros Formatos a DVD+
- 6. Otros DVD Consejos & Truecos +
-
- 6.1 Descargar y Grabar BBC iPlayer hacia DVD
- 6.2 Mejor Alternativa de Freemake
- 6.3 Windows DVD Maker No Graba en AVI
- 6.4 Grabar Videos de Videocámara a DVD
- 6.5 Windows Movie Maker a DVD
- 6.6 Grabar DVD en 3 pasos en Windows/Mac
- 6.7 Convertir películas caseras a DVD
- 6.8 Grabar DVD en Windows 10/Mac
- 6.9 Grabar Películas en DVD en Mac
- 6.10 Grabar video en DVD
- 6.11 Grabar DVD en Windows/Mac
- 6.11 Crear Archivos ISO desde un DVD en Windows/Mac
2 Soluciones al problema de Windows DVD Maker No Graba en AVI
Por Manuel Gonzalez • 2024-03-14 15:48:29 • Soluciones
Muchos usuarios de Windows 7 o Vista se han quejado en varios foros de que Windows DVD Maker no reconoce los archivos de video AVI . Incluso alguien dijo que cuando actualizaron Vista a Windows 7, el Windows DVD Maker ya no funciona - haciendo un DVD del mismo archivo AVI sin sonido. Es un problema del códec de video. Probablemente, sus archivos AVI están codificados con uno de los códecs de video que Windows DVD Maker no reconoce. Y en el segundo caso, puede que su ordenador haya perdido el paquete de códecs de video necesario al actualizarse. No importa la situación que tenga, para solucionar este problema por completo, una solución fácil y permanente es convertir AVI a formatos de soporte nativo de Windows DVD Maker como WMV. Y si no te entusiasma Windows DVD Maker, también puedes elegir una aplicación de grabación de DVD potente y fácil de usar para crear un DVD a partir de cualquier archivo de video, incluido AVI desde cualquier fuente.
Wondershare UniConverter (originalmente Wondershare Video Converter Ultimate) - Su completa caja de herramientas de video
- Convierte a más de 1000 formatos, como AVI, MKV, MOV, MP4, etc.
- Convierte a la configuración preestablecida optimizada para casi todos los dispositivos.
- Velocidad de conversión 30 veces más rápida que cualquier convertidor convencional.
- Edita, mejora y personaliza sus archivos de video.
- Descarga/graba videos de sitios para compartir videos.
- Obtenga metadatos para sus películas de iTunes automáticamente.
- SO compatibles: Windows 10/8/7/XP/Vista, Mac OS 10.15 (Catalina), 10.14, 10.13, 10.12, 10.11 (El Capitán), 10.10, 10.9, 10.8, 10.7, 10.6
En este artículo, voy a recomendar una herramienta todo en uno, que puede utilizar para convertir archivos AVI a uno de los formatos compatibles con Windows DVD Maker o directamente grabar DVDs a partir de archivos AVI de forma rápida y sencilla. Su nombre es Wondershare UniConverter (originalmente Wondershare Video Converter Ultimate). Funciona eficazmente tanto en la conversión de video como en la grabación de DVD, sin pérdida de calidad de video y audio. Con él, usted tendr?2 opciones para completar la conversión de Windows DVD Maker a AVI y la guía a continuación le mostrar?cómo convertir de AVI a Windows DVD Maker y grabar directamente un DVD desde un archivo AVI en 2 partes respectivas.
Parte 1. Cómo Convertir AVI a Windows DVD Maker
Si desea grabar AVI con Windows DVD Maker, la conversión de AVI a un formato compatible para Windows DVD Maker es un paso necesario. Para ello, puede consultar la guía que aparece a continuación.
Paso 1 Importar AVI a este convertidor de Windows DVD Maker
Tan pronto como inicie esta aplicación, ser?llevado a la interfaz "Convertir" predeterminada. Aqu?puede hacer clic en el botón "Añadir archivos" para importar sus archivos AVI locales. O arrastra directamente los archivos AVI que quieras desde el PC a esta aplicación.

Paso 2 Elija WMV como formato de salida
Como todos sabemos, Windows DVD Maker soporta WMV nativamente. Por lo tanto, puede convertir archivos a WMV para la grabación de DVD en Windows DVD Maker. Haga clic en el botón desplegable del cuadro Destino y seleccione la pestaña Video, seleccione WMV en la barra lateral izquierda y seleccione la resolución de video en la derecha para confirmar el formato de salida.

Paso 3 Convertir AVI a Windows DVD Maker
Sólo tiene que iniciar la conversión de AVI a Windows DVD Maker haciendo clic en el botón Convertir en la parte inferior derecha de la interfaz. Cuando la conversión de video haya terminado después de unos minutos, puede cambiar a la pestaña Convertido para encontrar los archivos convertidos y luego importarlos a Windows DVD Maker para crear sus DVDs.
Parte 2. Cómo Grabar DVDs desde AVI Directamente
Este programa hace que sea muy rápido y fácil grabar un DVD de alta calidad desde cualquier archivo de video. A continuación, te mostrar?cómo grabar DVDs desde tus archivos AVI a través de esta aplicación.
Paso 1 Importar archivos AVI a esta aplicación
En el primer paso, puede utilizar el mismo método anterior para importar sus archivos AVI locales a este programa. Pero tenga en cuenta que necesita importar archivos en la interfaz Grabar en lugar de en la interfaz Convertir. Para entrar a la interfaz Grabar, haga click en la pestaña Grabar en la aprte superior. Por cierto, si quieres editar videos antes de grabar un DVD, en este momento, puedes hacerlo en sus ventanas de edición.
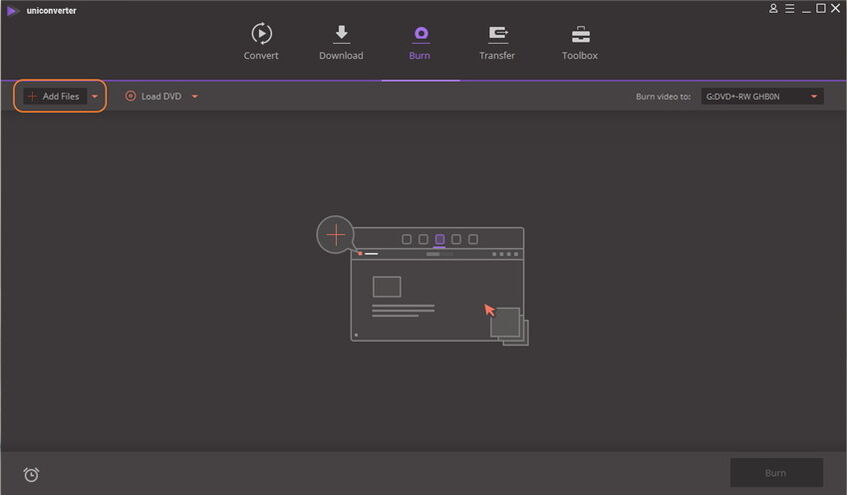
Paso 2 Personalizar un men?de DVD
Haga clic en la flecha izquierda o derecha para cambiar la plantilla de DVD, puede ver el tema de la plantilla en el centro y la miniatura a continuación. Elija una plantilla de men?de DVD para personalizar su propio men?de DVD. Se puede añadir música o imágenes de fondo.
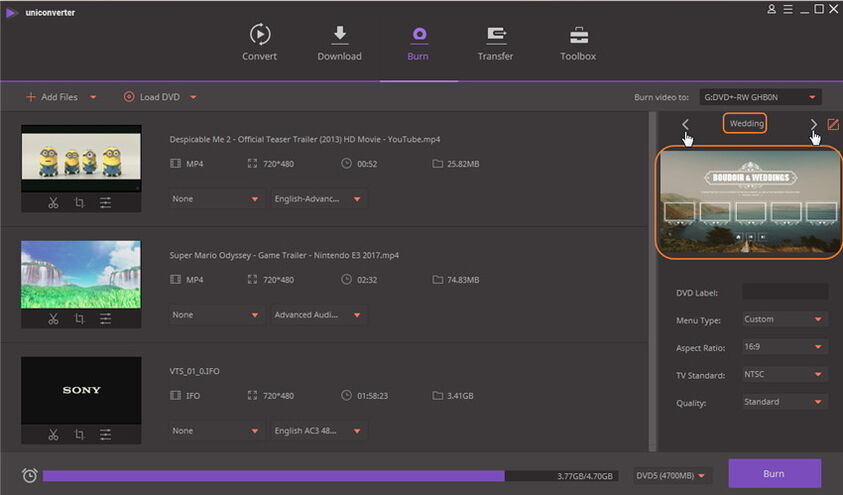
Paso 3 Comience a grabar los DVD
Cuando todo est?listo, simplemente inserte un disco DVD en blanco (DVD5 o DVD9) y, por último, haga clic en el botón Grabar situado en la esquina inferior derecha de la interfaz. Eso es todo. Esta aplicación le ayudar?automáticamente a terminar el resto del trabajo de grabación de DVD. Después de eso, puede obtener un disco DVD grabado. Disfrútalo en tu reproductor de DVD ahora!
Para su comodidad, puede ver el tutorial en video a continuación.

Manuel Gonzalez
staff Editor