Tips de Grabación
- 1. Game Recorder+
- 2. Video Recorder+
- 3. Recording Software+
- 4.Pantalla Recorder+
- 5. Recordar Dispositivos+
- 6. Recording Apps+
- 7. Otros Tips+
Todos los temas
- Herramientas IA
- Media Social Usuarios
- Usuarios de Cámara
- Fotografía
- Diseño Creativo
- Usuarios Películas
- Aficionados a Viajes
- Usuarios Educativos
- Más Herramientas
- Vacaciones
- Usuarios de DVD
- Otros Consejos
Cómo grabar video llamadas de Facebook Messenger con todas las formas
Facebook es una de las plataformas de redes sociales más populares de todo el mundo, con miles de millones de usuarios. Ofrece funciones de llamadas de voz y video para los usuarios para que puedan conectarse fácilmente con sus amigos y familiares. Algunas personas también lo usan para dar videoconferencias o para videoconferencias. ¿La gente siempre tiene preguntas sobre cómo grabar video llamadas de Facebook Messenger? Con una herramienta de grabación de video incorporada o de terceros, podrá capturar el video sin ningún problema junto con el sonido interno y el sonido del micrófono. Hay miles de aplicaciones que se pueden utilizar como software de grabación de video llamadas de Facebook.
- Parte 1. La forma más fácil de grabar video llamadas de Facebook en PC
- Parte 2. Cómo grabar video llamadas de Facebook en su móvil
- Parte 3. Cómo grabar video llamadas de Facebook con la grabadora de video en línea
Parte 1. La forma más fácil de grabar video llamadas de Facebook en PC
Si tienes una computadora Mac/Windows, grabar video llamadas de Facebook Messenger es pan comido, gracias a Wondershare UniConverter. Este programa de escritorio es fácil de comprender y te permite capturar cualquier video llamada en modo de pantalla completa o personalizada. Al grabar la video llamada, esta aplicación te permite grabar tu propia voz con un micrófono y grabar una Facecam con una cámara web. También puedes resaltar temas esenciales usando formas, líneas, textos y flechas. Lo mejor de todo es que los usuarios pueden editar la video llamada grabada convirtiendo, recortando, decorando, etc.
Wondershare UniConverter - Mejor Convertidor Video para Mac/Windows
-
Graba video llamadas de Facebook Messenger en modo de pantalla completa o personalizado.
-
Funciona con todas las demás aplicaciones de video llamadas como Skype, Zoom, WhatsApp, etc.
-
Permite a los usuarios agregar sus voces y acciones mediante un micrófono y una cámara web.
-
Los usuarios pueden aplicar anotaciones como formas, líneas, textos y flechas con colores personalizables.
-
Edita las video llamadas grabadas recortando, comprimiendo, decorando, agregando subtítulos, etc.
-
Convierte las video llamadas grabadas a MP4, MOV, VOB, MTS, etc.
-
La mejor aplicación para grabar video llamadas de Facebook Messenger Mac OS X 10.9+ & Windows 10/7/8.
Proceso paso a paso para grabar una video llamada de Facebook Messenger usando Wondershare UniConverter:
Paso 1 Inicia el software.
Instala y ejecuta Wondershare UniConverter antes de presionar el botón Grabador de pantalla. Después de eso, toca el icono Videocámara para ejecutar la función de grabación de pantalla.
![]()
Paso 2 Abrir la video llamada.
Ahora abre la video llamada de Facebook Messenger. Después de eso, regresa a Wondershare Grabador de pantalla, luego haz clic en la lista desplegable del modo de grabación. Aquí, puedes configurar el área de captura como Personalizada o Pantalla completa. Selecciona Personalizado si deseas ingresar dimensiones específicas del fotograma de video, luego presiona Bloquear relación de aspecto . Una forma más sencilla es simplemente arrastrar el recortador de grabación para que se ajuste a un área de captura en particular.
![]()
Paso 3 Configurar las preferencias de grabación.
Como se dijo anteriormente, esta aplicación te permite elegir un micrófono y un altavoz para capturar narraciones de voz y los sonidos del sistema. Puedes hacerlo en los menús Micrófono y Audio del sistema. No olvides seleccionar una Facecam en la sección Webcam para grabar una superposición de video.
![]()
Si deseas establecer el formato de salida, la velocidad de fotogramas y la calidad, abre el menú Configuración avanzada. Aquí, puedes seleccionar MP4, AVI o FLV como formato de salida. También puedes personalizar la ruta de la carpeta, los atajos de teclado y el temporizador de grabación.
![]()
Paso 4 Empenzar a grabar el video.
Finalmente, ajusta el área de captura si es necesario, luego presiona REC. Ahora puedes comenzar a jugar el videojuego mientras grabas. También puedes abrir la barra de tareas y luego hacer clic en el ícono Anotación para resaltar algo usando formas, textos, flechas, dibujos y líneas. Haz clic en Detener para completar la grabación del juego.
Descargar Gratis Descargar Gratis
Parte 2. Cómo grabar video llamadas de Facebook en tu móvil
Facebook Messenger es la aplicación de mensajería instantánea más popular y tiene una gran cantidad de usuarios habituales. Actúa como la función de chat de Facebook, ya que solo puedes chatear con personas o llamarlas por voz o video. Si tienes una conferencia importante con alguien a través de una video llamada de Facebook y no tienes idea de cómo grabar las video llamadas de Facebook Messenger en dispositivos móviles, existen herramientas de edición integradas que pueden hacer el trabajo bien hecho en poco tiempo. Son extremadamente potentes y te permiten grabar sonidos internos y externos en alta calidad. También puedes usar herramientas de terceros si tienes un dispositivo más antiguo que no tiene herramientas de grabación de pantalla.
Los siguientes son los pasos que le ayudarán a saber cómo grabar una video llamada de Facebook Messenger en dispositivos Android.
Paso 1 Arrastras el panel de notificaciones hacia abajo y buscas la opción de grabación de pantalla entre las distintas alternativas y haz clic en ella. Si no está allí, búscalo en la lista de aplicaciones o en la carpeta de herramientas.

Paso 2 Aparecerá un pequeño widget flotante en la pantalla que te permitirá controlar la grabación. Abres la video llamada de Facebook desde las aplicaciones recientes y, para comenzar a grabar, haz clic en el botón rojo presente en ese widget.
Paso 3 Una vez que hayas grabado la video llamada completa y tengas el clip necesario, detienes la grabación haciendo clic en el botón de forma cuadrada de la barra de control flotante presente en la pantalla. También puede finalizarlo presionando el botón de bloqueo.
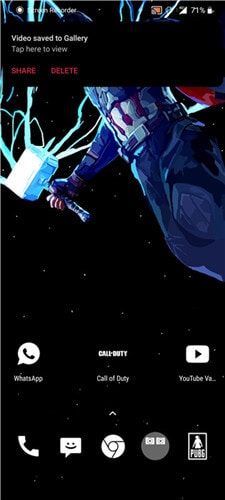
Parte 3. Cómo grabar video llamadas de Facebook con los grabadores de videos en línea
Hay muchas herramientas de grabación de pantalla en línea, pero todas se desvanecen frente a ScreenApp.io. Es una aplicación web de uso gratuito que puede grabar fácilmente videos de alta calidad sin ningún obstáculo. Si no desea descargar ningún software de grabación de video llamadas de Facebook, asegúrate de darle a esta grabadora en línea la oportunidad de grabar tus video llamadas de Facebook en alta calidad. Al ser una aplicación web, la grabación se realiza en servidores en la nube, y una vez completada, tendrás que descargar la grabación en tu teléfono para poder utilizarla. Hay una cantidad mínima de anuncios en el sitio web, lo que se suma a la experiencia general del usuario.
La siguiente es una guía paso a paso que te ayudará a grabar tus llamadas de vídeo de Facebook utilizando una herramienta de grabación en línea conocida como ScreenApp.io.
Paso 1 Abres el sitio web de ScreenApp.io y haz clic en el botón rojo de inicio en el centro de la página de inicio.
Paso 2 Otorgas permisos para compartir pantalla a la aplicación web para que se pueda grabar tu video llamada de Facebook.
Paso 3 Haces clic en el botón rojo para comenzar a grabar. Una vez que comience la grabación, conectarse a la llamada de vídeo, y se grabará.
Paso 4 Una vez finalizada la llamada, vuelves a la página del sitio web y vuelves a hacer clic en el botón rojo. Tu grabación estará lista para ser descargada y utilizada.
Conclusión
La función de video llamadas de Facebook es extremadamente útil y se usa a menudo para contactar amigos, realizar video clases e incluso para conferencias. Si deseas grabar dichas reuniones o clases de las video llamadas, puedes hacerlo utilizando una herramienta de grabación de video de terceros o incorporada que puede grabar la pantalla con audios de múltiples fuentes. Uno de los mejores grabadores de pantalla de uso gratuito que puedes usar es Wondershare UniConverter. Te permite modificar la configuración como deseas que se vea la grabación y también es compatible con todos los formatos de video principales como MP4, AVI, etc.
Tu completa caja de herramientas de video
 Convertir audios / videos a más de 1000 formatos, incluidos AVI, MKV, MOV, MP4, etc.
Convertir audios / videos a más de 1000 formatos, incluidos AVI, MKV, MOV, MP4, etc.




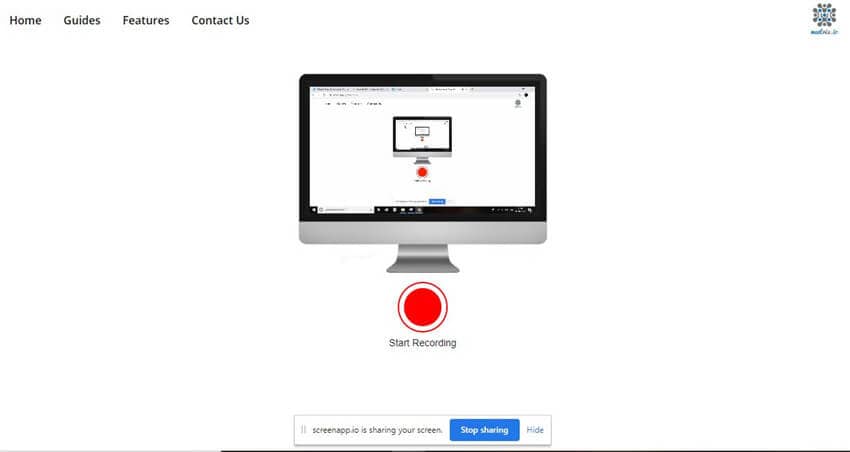
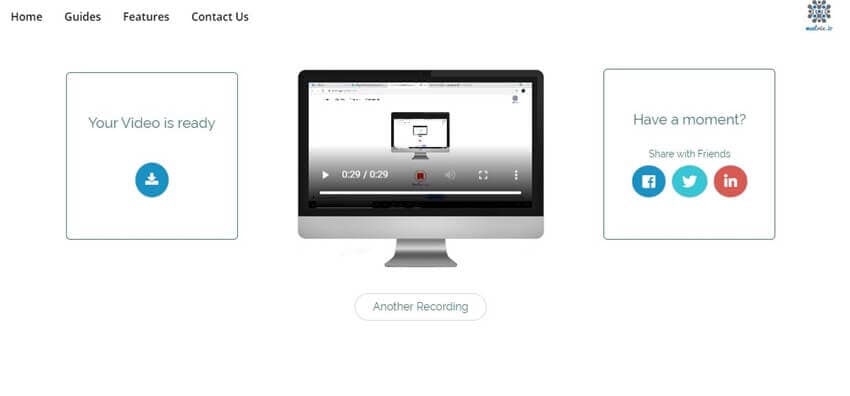
Manuel Gonzalez
staff Editor
Comentarios