Tips de Grabación
- 1. Game Recorder+
- 2. Video Recorder+
- 3. Recording Software+
- 4.Pantalla Recorder+
- 5. Recordar Dispositivos+
- 6. Recording Apps+
- 7. Otros Tips+
Todos los temas
- Consejos para Herramientas AI
- Media Social Usuarios
- Usuarios de Cámara
- Fotografía
- Diseño Creativo
- Usuarios Películas
- Aficionados a Viajes
- Usuarios Educativos
- Más herramientas
- Vacaciones
- Usuarios de DVD
- Otros Consejos
Como elegir el Grabador de pantalla correcto que se adapte a tus necesidades
Grabar la pantalla es algo que mucha gente tiene que hacer en su vida cotidiana y, por lo tanto, debe saber cómo se hace. Hay una gran cantidad degrabadores de pantalla gratuitos disponibles en Internet que se puede descargar y usar, pero algunos grabadores de pantalla gratuitos para PC no tienen marca de agua. Ofrecen diferentes funciones que se basan en la herramienta que elijas. La calidad y los controles sobre los videos grabados también serán diferentes según la herramienta. Sobre todo, tendrás que elegir entre un software de grabación de pantalla gratuito online y offline. Si no tiene idea de cómo elegir la herramienta adecuada, sigue leyendo para descubrir cómo hacerlo.
- Parte 1. Cómo seleccionar un grabador de pantalla gratuito que se adapte a tus necesidades
- Parte 2. El mejor grabador de pantalla gratuito para PC que puedes probar
- Parte 3. Otros 5 programas de grabación de pantalla gratuito útiles en 2021
Parte 1. Cómo seleccionar un grabador de pantalla gratuito que se adapte a tus necesidades
Es esencial elegir la grabadora de pantalla adecuada que se adapte a tus necesidades. Entender cómo elegir la grabadora de pantalla gratuita adecuada para YouTube. Se puede lograr teniendo una mentalidad clara sobre las necesidades que puedas tener con la herramienta. Asegúrate de establecer las características prioritarias que deseas en el programa en tu lista de requisitos y considera diferentes herramientas en función de las actividades que deseas realizar. Si considerar el presupuesto no es un problema, asegúrate de invertir solo en herramientas de calidad profesional. Los siguientes son algunos consejos para elegir los grabadores de pantalla gratuitos adecuados en función de los aspectos importantes.
1. Calidad de Video de Salida
La calidad del video grabado es extremadamente importante y uno debe asegurarse de que la grabadora que elije pueda proporcionar capacidades de grabación de video de alta calidad de manera consistente durante toda la grabación. Además, asegúrate de que la herramienta te permita ajustar la calidad y la resolución de los videos.
2. Grabación de audio
Según el motivo por el que necesites grabar la pantalla, es posible que debas capturar el sonido desde un micrófono o desde el sistema. La mayoría de las herramientas permiten la grabación de sonido del sistema y la grabación de micrófono juntas, lo cual es excelente, ya que puedes usarlo para grabar voces en off sobre videos existentes con facilidad. Comprueba si tu grabadora permite todas estas fuentes o no. Además, mantener la voz grabada de cada una de las fuentes y que esta sea clara y nítida en la salida final.
3. Opciones y funciones de grabación
Las herramientas de grabación de terceros proporcionan muchas funciones adicionales que son extremadamente útiles e interesantes. Asegúrate de que tu grabadora te permita elegir entre grabar una pantalla de tamaño personalizado o la pantalla completa. Además, busca otras características como la capacidad de marcar y borrar para resaltar algunos puntos en el video.
4. Tamaño de los archivos
El tamaño del archivo final que produce la herramienta también es importante, ya que si eres un usuario habitual y grabas muchos clips, es posible que tus almacenamientos estén llenos. Asegúrate de poder ajustar el tamaño de los videos que se están grabando. Muchas herramientas siguen mostrando cuántas horas más de grabación puedes guardar en tu almacenamiento. Tener estas características te ayudará a ahorrar mucho espacio.
5. Capacidades de edición de video
Si deseas una herramienta que cubra la mayor cantidad de requisitos, asegúrate de elegir una herramienta que también pueda proporcionarte funciones de edición. Las funciones básicas de edición como cortar, recortar, ajustar el brillo y otros aspectos esenciales son suficientes para los usuarios principales. Antes de descargar la herramienta, asegúrate de que puedas realizar una edición básica de forma sencilla porque facilitará tu trabajo.
6. Facilidad de uso
Al final del día, no importa cuántas funciones proporcione una herramienta, si no puedes comprender su uso, no tiene sentido tenerla. Es por eso que elegir una herramienta que sea fácil de usar es un objetivo principal que debe tener en cuenta. Tener una herramienta de manejo sencillo te ayudará a ahorrar mucho tiempo a largo plazo.
Parte 2. El mejor grabador de pantalla gratuito para PC que puedes probar
Si todavía estás buscando el mejor software de grabación de pantalla gratuito, elije Wondershare UniConverter. Esta aplicación marca todas las casillas mencionadas anteriormente y te permite capturar pantallas de computadora en modo de pantalla completa o personalizado. Al capturar la pantalla de la computadora, esta aplicación permite agregar narraciones de voz usando un micrófono y grabar un efecto de Picture un Picture (PIP) usando una cámara web. También puedes aplicar anotaciones como formas, líneas, textos y dibujos al resaltar algo. Además, los usuarios pueden editar y convertir el video grabado.
Wondershare UniConverter – El mejor software gratuito de grabación de pantalla
Wondershare UniConverter - Mejor Convertidor Video para Mac/Windows
-
Puedes registrar las actividades de la pantalla de la computadora seleccionando toda la pantalla o eligiendo un área personalizada.
-
Los usuarios pueden grabar pantallas de computadora junto con narraciones de voz y efectos PIP.
-
Permite a los usuarios resaltar personajes usando líneas, formas, textos, dibujos y flechas.
-
Puedes preestablecer el formato de salida, la calidad, la velocidad de fotogramas, los atajos de teclado, etc.
-
Edita el video grabado cortando, recortando, agregando subtítulos, aplicando marcas de agua, etc.
-
DConvierte sin pérdidas entre más de 1000 formatos multimedia.
-
Es el mejor software de grabación de pantalla gratuito para Win 10/8/7 & Mac OS X 10.9+.
Pasos para grabar sin pérdidas una pantalla de computadora con Wondershare Screen Recorder:
Paso 1Abre el Grabador de pantalla.
Instala y ejecuta Wondershare UniConverter en tu PC, luego haz clic en el botón Grabador de pantalla . Después de eso, presiona el botón de Videocámara en el centro de la ventana.
![]()
Paso 2Elije un área de captura.
Ahora abre el menú desplegable del modo de grabación, luego elije la opción de Personalizado o Pantalla completa. Puedes seleccionar el modo personalizado si tiene dimensiones de marco específicas que deseas grabar. Alternativamente, arrastra el recortador para que se ajuste a un área de captura particular. De cualquier manera, haz clic en Bloquear relación de aspecto para que el video capturado sea más atractivo.
![]()
Paso 3Configurar las preferencias de grabación.
A veces, es posible que desees capturar una pantalla de computadora con narraciones de voz, sonidos del sistema y grabaciones de Facecam. Si este es el caso, elije el dispositivo correspondiente en la secciónAudio del sistema, Micrófono y Cámara web.
![]()
Mientras tanto, abre el menú Ajustes avanzados, luego configura la velocidad, la calidad y el formato de los cuadros de salida. También puedes personalizar los atajos de teclado, el temporizador de grabación y la ruta de la carpeta.
![]()
Paso 4Comienza a grabar el video.
Obtén una vista previa del área de captura una vez más, luego haz clic en el botón REC. El programa comenzará a grabar la pantalla de la computadora a la cuenta de tres segundos. Como se dijo inicialmente, puedes agregar anotaciones como formas, líneas, textos, etc. Para hacerlo, inicia la barra de tareas y luego haz clic en Anotación. También puedes deshabilitar/habilitar la cámara web, el micrófono, el audio del sistema y realizar capturas de pantalla en la barra de herramientas. Por último, presiona Detener para terminar de grabar.
![]()
Descargar Gratis Descargar Gratis
Parte 3. Otros 5 programas de grabación de pantalla gratuito útiles en 2021
Hay muchas herramientas de terceros en el mercado que están disponibles de forma gratuita y que son capaces de proporcionar una grabación de pantalla de nivel profesional. Los profesionales de todo el mundo utilizan herramientas de terceros, ya que ofrecen mejores funciones y calidad general. También puedes jugar con muchos procesos de configuración y edición que pueden hacer que tu contenido general sea mucho mejor atractivo de lo que podría ser con herramientas básicas. La mayoría de las herramientas tienen versiones gratuitas y de pago. La diferencia no sería importante y, de todos modos, serán igualmente efectivos.
Las siguientes son algunas de las mejores herramientas de grabación de pantalla que puedes descargar y usar para producir videos de alta calidad.
1. Apowersoft Screen Recorder Pro
Apowersoft opera 2 tipos diferentes de grabadores de pantalla. El primero es Apowersoft Free Screen Recorder, que es una aplicación web, y el otro es la versión Premium, de la que se habla aquí. Apowersoft Screen Recorder Pro es una de las herramientas más poderosas disponibles para la grabación de video y es una opción principal entre los profesionales. Puedes grabar video de alta calidad con audio de hasta 3 fuentes diferentes a la vez. Obtiene muchas funciones de edición y ajustes de grabación que te permitirán producir videos con un enfoque profesional. Reseñado por PCMag
Características clave
● Ofrece una prueba gratuita de 30 días para nuevos usuarios para que puedan familiarizarse con las funciones y comprender cómo usarlas.
● Hay varias funciones de edición para cortar, recortar, y ajustar la grabación de video para que puedas obtener los resultados deseados.
● Produce contenido de calidad HD sin marcas de agua.
Contras
● La versión de pago es bastante costosa.

2. GoPlay
Tiene muchas características que pueden hacer que el proceso de grabación y edición sea mucho más fácil que otras herramientas, por lo que también se considera una de las mejores herramientas de grabación de video para dispositivos basados en Windows. Si desead lo mejor y está buscando un paquete completo que satisfaga tus requisitos de edición y grabación de video profesional, esta es la herramienta adecuada para ti. Está cargado con varias funciones de edición que puedes usar para editar videos grabados y publicarlo directamente en las redes sociales y plataformas para compartir videos. Reseñado por G2
Características clave
● Aquí hay muchas funciones básicas y avanzadas de edición y grabación de video que pueden mejorar la calidad general.
● Tiene una interfaz de usuario limpia y sencilla que facilita su uso y comprensión.
● Puedes ajustar varios aspectos como la calidad, la resolución, la velocidad de fotogramas, el tamaño, la relación de aspecto, etc., según tus necesidades.
Contras
● Hay opciones mínimas para obtener un mejor sonido de la fuente externa, lo que a veces arruina los clips.
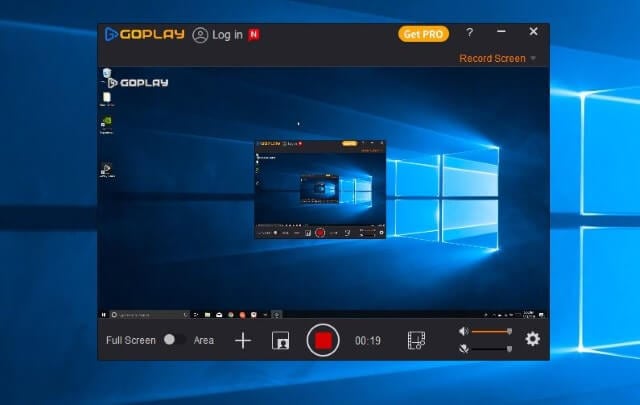
3. Free Screen Recorder
Es un software de grabación de video de uso gratuito que es bastante capaz. La calidad de video de la salida es bastante buena y casi no hay caídas de calidad en el video, la calidad de la grabación se mantiene. La herramienta está disponible para descargarse en Windows 10 y está siendo utilizada por muchos creadores de contenido principiantes y usuarios ocasionales. Les encanta por la interfaz fácil y conveniente que proporciona de forma gratuita.
Características clave
● La herramienta puede iniciarse automáticamente cuando se inicia la computadora, pero se puede desactivar si no lo deseas.
● El video grabado a través de una grabadora de video de pantalla gratuita es de muy alta calidad.
● La herramienta es liviana, conveniente y extremadamente fácil de usar debido a una interfaz de usuario muy limpia.
Contras
● No obtienes ninguna función de edición y casi no hay forma de ajustar la resolución o la calidad del video.

4. CamStudio
CamStudio es una herramienta de grabación de pantalla de uso gratuito para computadoras con sistema operativo Windows. Esta es una herramienta ampliamente utilizada que puede grabar videos de pantalla de alta calidad con facilidad. El software es bastante fácil de usar y tiene una interfaz de usuario limpia y ordenada. También tiene algunas funciones de edición bajo la manga que puedes usar para obtener un mejor contenido. Debido a esto, te ahorraras mucho tiempo en las ediciones. Reseñado porTechRadar
Características clave
● Esta herramienta puede grabar videos HD sin presionar demasiado a las computadoras.
● La herramienta es completamente gratuita y también es fácil de usar.
● Puedes utilizar un micrófono y el sonido del sistema como fuente simultáneamente mientras graba la pantalla.
Contras
● Las funciones de edición de esta herramienta son bastante limitadas y no son precisas.
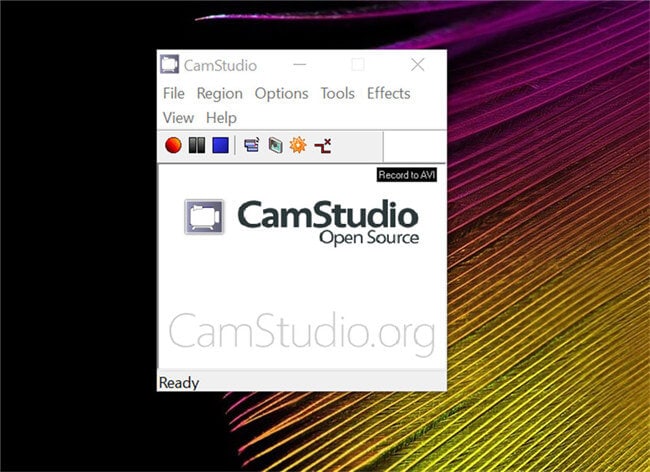
5. FlashBack Express Screen Recorder
Esta herramienta de grabación de pantalla se considera una de las mejores herramientas de grabación y edición de pantalla para las personas que crean videos como tutoriales, videos de juegos, etc. Ofrece a los usuarios mucho control sobre la calidad general del video que también se está grabando. La calidad de audio de los sonidos del sistema o el sonido de la fuente externa es nítida. La interfaz de usuario de esta herramienta se ve bastante impresionante y tiene un toque profesional. Todo esto hace que esta herramienta sea muy fácil de usar. Reseñado por G2
Características clave
● La interfaz de usuario es excelente y facilita el control de todo el proceso de grabación.
● Puedes grabar y exportar videos en formatos de uso común como WMV, MP4, AVI, etc.
● No hay límite en la duración de la grabación y tampoco hay marcas de agua.
Contras
● A veces, esta herramienta puede fallar durante la grabación.

Conclusión:
Como creador de contenido o profesional que tiene que grabar y editar los procesos de pantalla de tu computadora, es importante asegurarse de elegir la herramienta correcta. Esto se debe a que, dependiendo de la herramienta que elijas, la calidad de grabación y las funciones pueden cambiar. Asegúrate de tener una idea clara de las características que necesitas y selecciona una herramienta ideal para ti. Una de las mejores herramientas de edición y grabación de pantalla gratuitas que puedes descargar es Wondershare UniConverter.
Tu completa caja de herramientas de video
 Convertir audios / videos a más de 1000 formatos, incluidos AVI, MKV, MOV, MP4, etc.
Convertir audios / videos a más de 1000 formatos, incluidos AVI, MKV, MOV, MP4, etc.




Manuel Gonzalez
staff Editor
0 Comentarios