¿Qué es el grabador Webex y cómo usarlo?
Por Manuel Gonzalez • 2024-03-13 15:37:25 • Soluciones
¿Te interesaría conocer el software de grabación de reuniones que te permite grabar tus conferencias en línea? Bueno, entonces uno de los softwares de descarga sugeridos para realizar esto es el Grabador Webex. Pero, ¿qué es en realidad? ¿Y cómo puedes usarlo para asegurar que tus conferencias en línea estén disponibles para una fácil revisión? Continúa leyendo y te enseñaremos todo al respecto, junto con algunas de sus características más importantes y los competidores líderes en el mercado.
- Parte 1. Qué es el grabador Webex
- Parte 2. Una mejor alternativa al grabador Webex
- Parte 3. Comparación entre el grabador Webex y Wondershare UniConverter
Parte 1. Qué es el grabador Webex
El grabador Webex es parte del software de reuniones Webex. Este software está diseñado para reuniones de nivel profesional que requieren programación y la coordinación entre personas de todo el mundo. Sobre la grabación, es en realidad una herramienta oculta que puedes descargar por separado desde la página de Webex (te mostraremos cómo hacerlo en el siguiente tutorial) para que puedas grabar todas tus diferentes reuniones en la plataforma de encuentro Webex.
El grabador de Webex es conocido por las siguientes características:
● Es de uso gratuito si dispones de una cuenta de Webex Meeting (parte del paquete profesional).
● Grabador de audio para grabar comunicaciones de audio habladas en la plataforma de reuniones Webex.
● Herramienta de mezcla de audio para la edición del audio grabado en vivo.
● Exporta archivos de audio a formatos de audio pequeños pero de alta calidad.
Paso 1. Descarga el grabador Webex por separado
Como se mencionó anteriormente, esta herramienta no está disponible directamente en la herramienta Webex. En su lugar, deberás visitar el sitio web de CISCO Webex, iniciar sesión en tu cuenta, ir a la página de Soporte y luego seleccionar la opción Descargas.
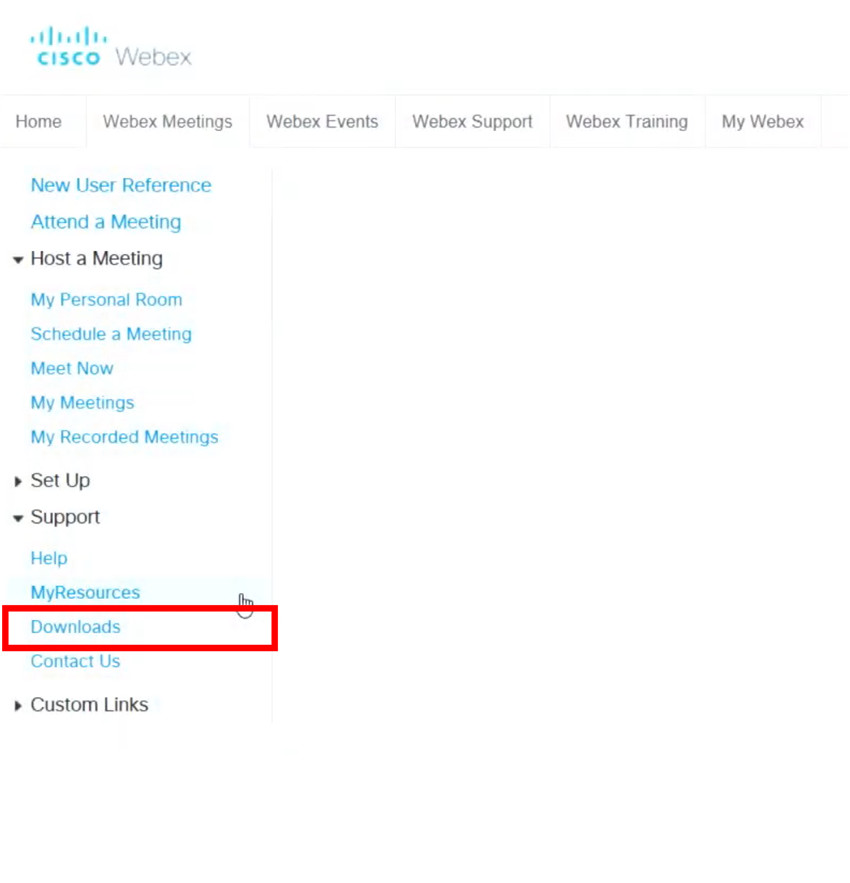
Paso 2. Descarga los grabadores y reproductores desde la página
Notarás que se abre una nueva ventana lateral llamada 'Webex Reuniones: Descargas'. Allí, selecciona Grabadora y reproductores, y luego haz clic en el texto resaltado de Grabación y reproducción para moverlo a la página de descarga actual.

Paso 3. Descarga la herramienta de grabación de audio para Windows
Una vez que te encuentres en la página de Grabación y reproducción, desplázate hacia abajo hasta encontrar la sección Grabadora Webex. Allí, deberás encontrar y seleccionar la opción de descarga de la herramienta Grabador de audio para Windows.
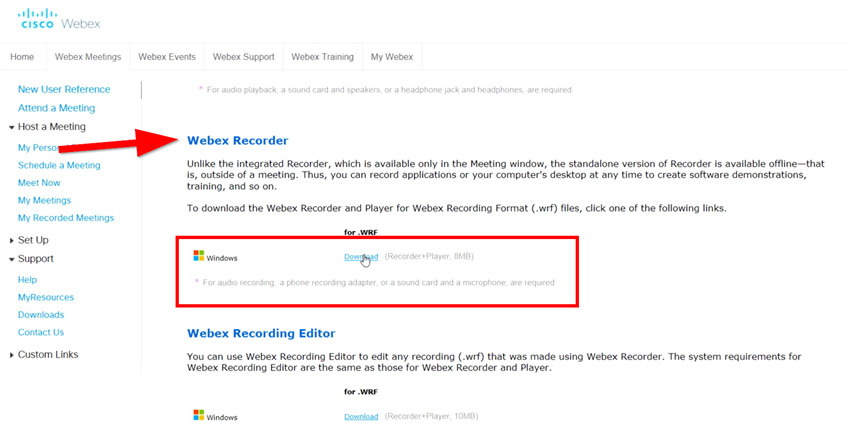
Paso 4. Inicia el grabador de Webex y abre la aplicación
Una vez que se complete la descarga, espera a que el grabador de audio Webex termine de instalarse y luego inicia la aplicación. Al terminar esto, debería aparecer una pequeña ventana, allí, selecciona Abrir la aplicación... para escoger desde qué aplicación deseas que Webex grabe el audio.

Paso 5. Iniciar la grabación de audio
Una vez que hayas seleccionado la aplicación deseada para grabar a Webex, simplemente selecciona el botón rojo Grabar (resaltado en la imagen a continuación) para comenzar la grabación de audio.
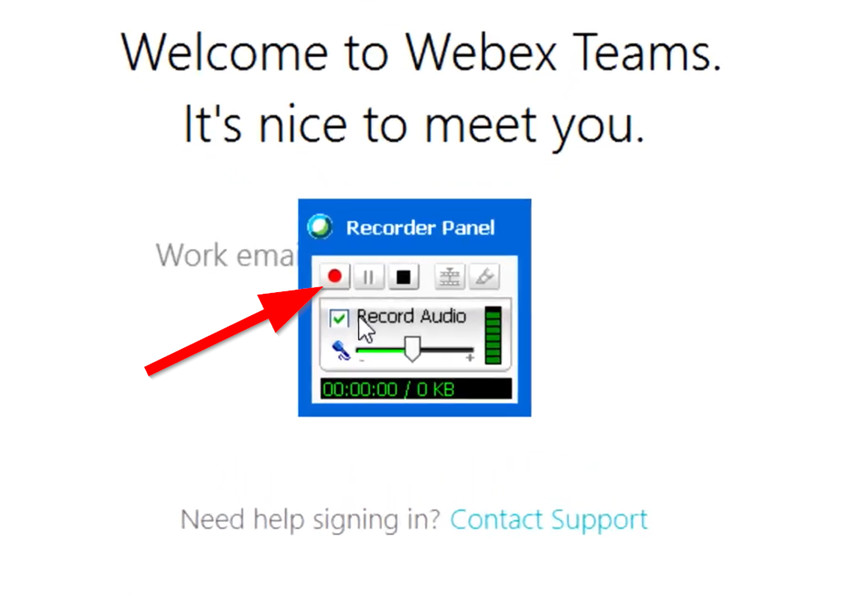
Parte 2. Una mejor alternativa al grabador Webex
El grabador de Webex es un excelente software de grabación de audio para aquellos que ya están asociados con Webex. Sin embargo, si aún no tienes una cuenta con ellos, puedes considerar otras alternativas para la grabación. Tomemos, por ejemplo, el software Wondershare UniConverter (originalmente Wondershare Video Converter Ultimate). Esta herramienta no solo te permitirá grabar audio, sino que también es capaz de grabar videos de alta calidad, lo que significa que puedes usarla para grabar conferencias y obtener mejores señales visuales sobre lo que sucede durante la reunión.
 Wondershare UniConverter: la mejor alternativa al grabador de Webex
Wondershare UniConverter: la mejor alternativa al grabador de Webex

- Fácil grabación y producción de videos en HD. </>
- Graba simultáneamente video, audio y voz.
- Configuración avanzada de grabación de video personalizable para una transmisión fluida.
- Función de grabación de un solo clic para principiantes.
- Función adicional de edición de video y audio para post-grabación.
- Convierte videos a más de 1.000 formatos, incluidos AVI, MKV, MOV, MP4, etc.
- Velocidad de conversión 30X más rápida que otros convertidores comunes.
- Edita videos con funciones como recortar, ajustar, fusionar, agregar subtítulos y más.
- Graba video en un DVD reproducible con una atractiva plantilla de DVD gratuita.
- Descarga o graba videos de más de 10,000 sitios para compartir videos.
- La caja de herramientas versátil incluye la reparación de metadatos de video, creador de GIF, transmisión de video a TV y grabador de pantalla.
- Sistemas operativos compatibles: Windows 10/8/7 / XP / Vista, Mac OS 10.15 (Catalina), 10.14, 10.13, 10.12, 10.11, 10.10, 10.9, 10.8, 10.7, 10.6.
Paso 1 Descarga e instala UniConverter
Descargar e instalar la herramienta de grabación Wondershare UniConverter es muy fácil, solamente descarga el instalador desde el sitio web de Wondershare y presiona el botón Instalar. Eso es todo. Y, a diferencia del grabador de audio de Webex, UniConverter tiene todas las herramientas disponibles en una interfaz fácil de usar.

Paso 2 Accede a la herramienta de grabación
Para acceder a la herramienta de grabación de UniConverter, todo lo que tienes que hacer es seleccionar el menú Caja de herramientas en la parte superior derecha de la barra de herramientas principal.
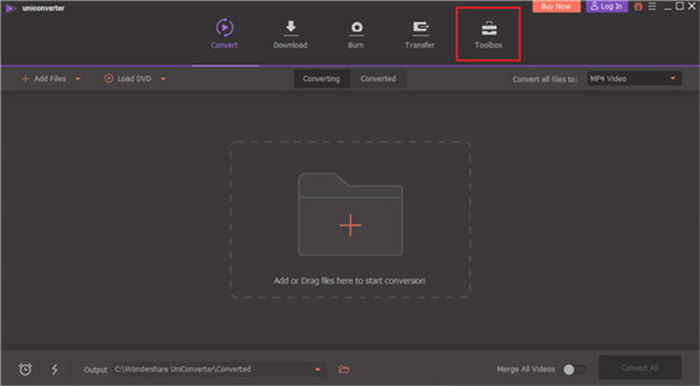
Paso 3 Selecciona el grabador de pantalla
Wondershare llama a su herramienta de grabación como Grabador de Pantalla - consulta sobre sus capacidades de grabación de video. Selecciónala desde la fila superior de herramientas en la Caja de herramientas para continuar.

Paso 4 Personaliza tu grabación
Si lo deseas, puedes personalizar la grabación de tu conferencia usando las opciones básicas que proporciona el Grabador de pantalla de Wondershare. También puedes seleccionar el icono de engranaje rojo en la esquina inferior derecha de la ventana si deseas ingresar a las opciones de personalización más avanzadas.
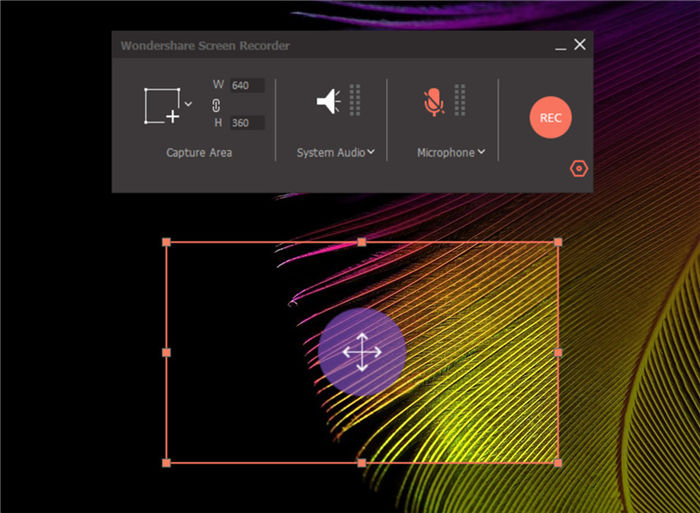
Paso 5 Pulsa el botón de grabación
Si no eres fanático de modificar las configuraciones, Wondershare te asigna automáticamente las opciones predeterminadas para las necesidades básicas de grabación. Entonces, todo lo que necesitas hacer es presionar el botón grande grabar.

Parte 3. Comparación entre el grabador Webex y Wondershare UniConverter
Para finalizar, ¿por qué no echamos un vistazo a las diferencias entre el grabador de Webex y Wondershare UniConverter?. El siguiente gráfico señala las diferencias de manera más clara. El cuadro es muy significativo, así que asegúrate de darle una buena mirada para ver por qué preferimos nuestra herramienta de grabación de conferencias o reuniones más recomendada en nuestra conclusión.
| Comparación | Grabador de Webex - Grabador de audio | wondershare uniconverter |
|---|---|---|
|
|
||
|
|
||
|
|
||
|
|
||
|
|
||
|
|
|
|
|
|
|
Conclusión
A partir de nuestra tabla de comparación a profundidad, es obvio que Wondershare UniConverter se adelanta en gran variedad de categorías en comparación al grabador de Webex. Si bien se requiere un costo inicial se debe tomar en cuenta todas las características que lo acompañan, ya sea que obtiene una gran calidad de grabación, soporte de edición, soporte de conversión e incluso usabilidad. Esto no debería ser un problema. Al final es más rentable, ya sea para grabar una reunión de conferencia o cualquier otra cosa.
- Los 15 mejores programas de grabación de juegos que no te puedes perder en 2024
- [Altamente Recomendado] 12 Mejores Grabadoras de Juegos para PC en 2024
- Cómo conseguir más espectadores en Twitch en 2024 [Consejos probados]
- Cómo grabar lo más destacado de una transmisión de Twitch para revisarla más tarde [3 soluciones]
- YouTube VS Twitch: Cuál te conviene más
- [Guía 2024] Cómo descargar clips de Twitch y convertir videos de Twitch a MP4
- Cómo hacer una imagen de banner para Twitch con el mejor tamaño de banner
- Tutorial: Cómo agregar Chat de Twitch en OBS
Manuel Gonzalez
staff Editor