Tips de Grabación
- 1. Game Recorder+
- 2. Video Recorder+
- 3. Recording Software+
- 4.Pantalla Recorder+
- 5. Recordar Dispositivos+
- 6. Recording Apps+
- 7. Otros Tips+
Todos los temas
- Consejos para Herramientas AI
- Media Social Usuarios
- Usuarios de Cámara
- Fotografía
- Diseño Creativo
- Usuarios Películas
- Aficionados a Viajes
- Usuarios Educativos
- Más herramientas
- Vacaciones
- Usuarios de DVD
- Otros Consejos
Cómo hacer anotaciones en la pantalla al grabar en Windows 10
Si deseas dibujar o resaltar algo en la pantalla de tu computadora mientras la capturas, consigue la herramienta de dibujo de pantalla perfecta para Windows 10. Sin embargo, es más fácil decirlo que hacerlo, ya que la mayoría de las aplicaciones de grabación de pantalla de computadora son complicadas de usar. Por lo tanto, este artículo te lo pone mas fácil al enumerar varios métodos sobre cómo hacer anotaciones en la pantalla cuando grabas en Windows.
- Parte 1. ¿Cómo anotar capturas de pantalla en Windows 10?
- Parte 2. [Recomendado] La mejor herramienta de dibujo en pantalla para Windows 10
- Parte 3. 3 formas diferentes de anotar capturas de pantalla en Windows 10
Parte 1. ¿Cómo anotar capturas de pantalla en Windows 10?
Afortunadamente, no necesitas necesariamente una aplicación de terceros para realizar capturas de pantalla en tu PC con Windows. Eso es porque Windows ya viene con una poderosa herramienta incorporada para ayudarte a hacer eso. A continuación te mostramos cómo hacerlo:
Paso 1. Abre la aplicación que deseas capturar, luego haz clic en Windows + Shift + S. Esto abrirá la herramienta de captura de pantalla ultramoderna de Windows.
Paso 2. Aquí, puedes completar las siguientes acciones:
- Recorte rectangular– Elija esta opción para formar un rectángulo en el área que deseas grabar.
- Recortar de forma libre– Selecciona esta opción para crear una forma libre en el área de la captura de pantalla.
- Recorte de pantalla completa– Esta opción es para capturar toda la pantalla.
Paso 3. Ahora haz clic en el botón Notificaciones en la esquina inferior derecha de tu pantalla, luego haz clic en la imagen capturada. Esto abrirá tu captura de pantalla en el aplicaciónSnip & Sketch .
Paso 4. En el Snip & Sketch, verás un lápiz, un bolígrafo, una regla y otras herramientas para agregar anotaciones. Después de que agregues las anotaciones, guarda tu nueva imagen.
Parte 2. [Recomendado] La mejor herramienta de dibujo en pantalla para Windows 10
Ahora que finalmente sabes cómo agregar anotaciones a una captura de pantalla, vayamos un poco más arriba aprendiendo a dibujar mientras grabas con Wondershare UniConverter. Con este software, puedes grabar videos en pantalla completa o en modos personalizados. Mientras grabas, puedes agregar narraciones de voz, una superposición de webcam y sonidos del sistema. También puedes agregar anotaciones como textos, dibujos, formas, flechas y líneas. Además, los usuarios pueden preestablecer la calidad de salida, el formato y la velocidad de fotogramas.
Wondershare UniConverter - El mejor convertidor de videos para Mac/Windows
-
Graba pantallas de computadora en modo a pantalla completa o personalizada.
-
Permite a los usuarios preestablecer el formato de salida, la calidad, la velocidad de fotogramas, los atajos de teclado, etc.
-
Los usuarios pueden aplicar anotaciones como dibujos, líneas, formas, textos y flechas mientras graban videos.
-
Edita el video grabado recortando, ajustando, comprimiendo, agregando subtítulos, etc.
-
Convierte entre más de 1000 formatos de archivo sin comprometer la calidad.
-
Cuenta con una robusta caja de herramientas todo en uno con un creador de GIF, convertidor de imágenes, extractor de CDs, etc.
-
Es la mejor herramienta de dibujo de pantalla para Windows 10/8/7 & Mac OS X 10.9+.
A continuación te mostraremos cómo realizar anotaciones en la pantalla al grabar en Windows/Mac usando Wondershare UniConverter:
Paso 1Inicia el grabador de pantalla.
Después de instalar y abrir Wondershare UniConverter, haz clic en Grabador de pantalla y luego presiona el botón Videocámara. La función de captura de pantalla se va a cargar inmediatamente.
![]()
Paso 2Selecciona un área de captura.
Comienza ejecutando la aplicación que deseas grabar. Después de eso, arrastra el marco de grabación para que se ajuste al área que deseas capturar. Alternativamente, abre el menú del modo de grabación y eliges Pantalla completa o Personalizado. Con el modo personalizado, puedes ingresar las dimensiones del marco y luego tocas Bloquear relación de aspecto.
![]()
Paso 3Configura las preferencias de grabación.
Ahora eliges un dispositivo de salida de sonido en el menú Audio del sistema. A continuación, eliges un micrófono para agregar una superposición de voz en el menú Micrófono. Y por último, pero no menos importante, seleccionas una cámara para aplicar una superposición de video en el menú Webcam.
Lo más importante es que abras el menú Configuración y luego configuras el formato de salida, la velocidad de fotogramas y la calidad. Puedes elegir FLV, AVI o MP4 como formatos de salida. Y para que no lo olvides, ingresas la ruta de la carpeta, el temporizador de grabación y personalizas los atajos de teclado.
![]()
Paso 4Comienza a grabar y dibujar en la pantalla de la computadora.
Obtén una vista previa del área de grabación, y luego presionas REC para comenzar a capturar la pantalla de la computadora. Para aplicar dibujos a medida que grabas, inicia la barra de tareas de grabación y luego haz clic en el icono Anotación (o como un bolígrafo) . Además de dibujar, esta función también te permite agregar formas, líneas, flechas y textos. Incluso puedes personalizar los colores para que las anotaciones se vean más hermosas. Finalmente, presionas en Detener para terminar de grabar el video. ¡Y eso es todo!
![]()
Descárgalo Gratis Descárgalo Gratis
Parte 3. 3 formas diferentes de anotar capturas de pantalla en Windows 10
1. Bandicam
Honestamente, Bandicam es una de las herramientas de grabación de pantalla más sencillas que puedes encontrar. Esta aplicación multipropósito permite a los usuarios grabar la pantalla de la computadora y tomar capturas de pantalla de alta definición. Mientras grabas la pantalla de la computadora, Bandicam te permite aplicar dibujos, formas, flechas, líneas y mucho más. Incluso puedes agregar un logotipo o una marca de agua mientras grabas.
Pros:
- Superfácil de usar.
- Incluye muchas herramientas de anotación.
Contras:
- No cuenta con herramientas de edición.

2. Camtasia
Camtasia nunca a decepcionado cuando se trata de grabar y editar actividades de pantalla en Mac o Windows. Esta aplicación es rápida de aprender, ya que no requiere habilidades de edición avanzadas. Dicho esto, Camtasia puede registrar las actividades de la pantalla de tu computadora permitiéndote elegir una pantalla completa o una región específica. Mientras grabas, puedes agregar audio, webcam y anotaciones. Y después de eso, puedes usar el editor de arrastrar y soltar para hacer que el video sea más atractivo de ver.
Pros:
- Edición de video simplificada.
- Viene con múltiples plantillas para reducir el tiempo de edición.
Contras:
- Solo funciona en sistemas de 64 bits.
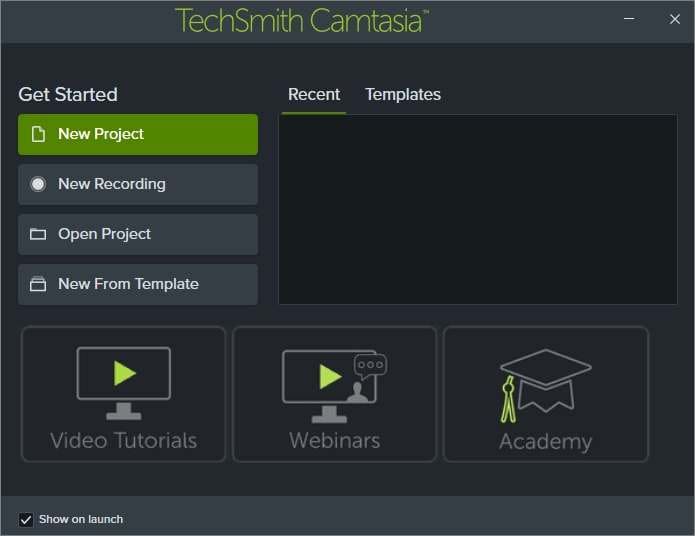
3. Loom
La tercera y última herramienta de dibujo de pantalla para Windows 10 en esta lista es Loom. Tal como se esperaba, Loom te permite grabar las actividades de tu computadora con o sin una webcam. Después de grabar un clip, te permite editarlo recortándolo, agregando una miniatura y aplicando una llamada a la acción. Además, Loom está disponible para usar en Mac, Chrome e iOS.
Pros:
- Grabador de pantalla multiplataforma.
- Permite a los usuarios compartir grabaciones en plataformas sociales.
Contras:
- Sin herramientas de dibujo de pantalla.

Conclusión
Como puedes ver, Wondershare UniConverter se destaca entre la multitud. Es fácil de usar, rápido y viene con muchas funciones adicionales. Sin embargo, los otros programas también pueden resultar útiles.
Tu completa caja de herramientas de video
 Grabar la pantalla de la computadora en modo de pantalla completa o seleccionar un área de captura específica.
Grabar la pantalla de la computadora en modo de pantalla completa o seleccionar un área de captura específica.




Manuel Gonzalez
staff Editor
0 Comentarios