Mac
- 1. Convertir video/audio en Mac+
-
- 1.1 Convertir AVI a MP4 en Mac
- 1.2 Convertir AVCHD en Mac
- 1.3 MP3 a WAV Converter Mac
- 1.4 WAV a MP3 Converter Mac
- 1.5 WTV a MP4
- 1.6 Convertir DMG a ISO
- 1.7 Mejor creador de GIF para Mac
- 1.8 PPT a Video en Mac
- 1.9 iPad Video Converter Mac
- 1.10 Top 6 Media Converter Mac
- 1.11 Top 8 Converters para Mac
- 1.12 10 Video Converter Gratis para Mac
- 2. Tips de Grabación en Mac+
- 3. Editar Fotos y Videos en Mac+
- 4. Otros Consejos y Tucos+
- 5. Consejos para Reproducir Videos Mac+
Todos los temas
- Consejos para Herramientas AI
- Media Social Usuarios
- Usuarios de Cámara
- Fotografía
- Diseño Creativo
- Usuarios Películas
- Aficionados a Viajes
- Usuarios Educativos
- Más herramientas
- Vacaciones
- Usuarios de DVD
- Otros Consejos
Las 8 mejores y mas fáciles soluciones para grabar audio de pantalla en Mac
¿Recuerdas ese interesante tutorial de videojuegos en YouTube? Bueno, eso es todo gracias a una grabadora de pantalla de escritorio. Hoy en día, hay cientos de aplicaciones de grabación de video pagas y gratuitas en línea. Sin embargo, aprender cómo grabar audio en pantalla en Mac con estas aplicaciones es un tema completamente diferente. Eso se debe a que la mayoría de las aplicaciones son demasiado difíciles de usar o no pueden grabar la pantalla con audio. Entonces, esta guía te educará sobre cómo grabar la pantalla y el audio al mismo tiempo en Mac.
- Parte 1. Guía paso a paso para grabar pantalla y audio en Mac
- Parte 2. Cómo grabar la pantalla y el audio en Mac usando QuickTime
- Parte 3. Manera más fácil de cómo grabar audio en pantalla en Mac [Recomendado]
- Parte 4. 5 formas gratuitas de grabar pantalla y audio en Mac
Parte 1. Guía paso a paso para grabar pantalla y audio en Mac
En primer lugar, no necesitas una aplicación instalada en tu Mac para grabar la pantalla si estás ejecutando macOS 10.14 (Mojave) o posterior. Simplemente presiona los botones Shift + Command del teclado para iniciar las herramientas de grabación en pantalla. Ahora sigue estos pasos:
Paso 1: Haz clic en el botón Grabar toda la pantalla para cambiar el puntero a un icono de cámara.
Paso 2: Abre el menú Opciones para seleccionar un micrófono de entrada.
Paso 3: A continuación, toca cualquier pantalla que desees grabar o haz clic en el botón Registro.
Paso 4: Presione en Detener para finalizar la grabación. Ahora puedes editar el video cortando, recortando, guardando, etc.

Parte 2. Cómo grabar pantalla y audio en Mac usando QuickTime
Si estás usando macOS 10.13 (High Sierra) y superior, puedes usar el QuickTime Player incluido para grabar la pantalla de tu escritorio con audio. Es fácil de hacer, ya que no es necesario instalar nada para grabar la pantalla. Entonces, sin más preámbulos, a continuación, te mostramos cómo grabar la pantalla y el audio en Mac con QuickTime Player:
Paso 1: Ir a tu Aplicaciones carpeta y abre QuickTime Player.
Paso 2: Ahora haz clic en el Archivo > Nueva grabación de pantalla.
Paso 3: Antes de comenzar a grabar, haz clic en la flecha desplegable junto al rojo Registro para elegir un micrófono. También puedes utilizar el Control deslizante de volumen para ajustar el volumen del sonido.
Paso 4: Toque en el Registro y luego haz clic en la pantalla que deseas grabar. Alternativamente, arrastra un área y luego presione en Iniciar la grabación para capturar una parte específica.
Paso 5: Haz clic en Detener y QuickTime Player abrirá automáticamente el audio grabado.
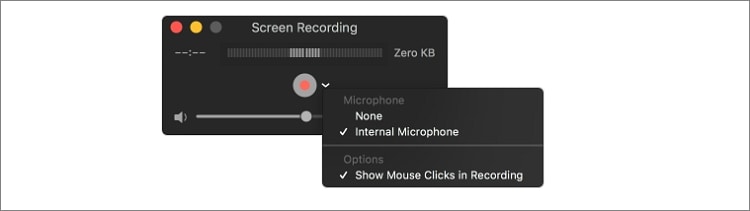
Parte 3. Manera más fácil de cómo grabar audio en pantalla en Mac [recomendado]
Otra forma excelente de grabar la pantalla del escritorio en Mac es usar una opción profesional de terceros como Wondershare UniConverter. Es un programa ligero que funciona sin problemas en la mayoría de las versiones de Mac OS X y computadoras con Windows. Esta herramienta también te permite establecer la velocidad de fotogramas, la resolución, la duración y el tamaño de pantalla personalizado además de la grabación audiovisual. Además, con Wondershare UniConverter puedes cargar directamente tu video grabado en Vimeo o YouTube.
-
Graba pantallas de escritorio fácil y rápidamente con micrófono interno/externo y altavoz de salida.
-
El mejor editor de video gratuito para Mac para recortar, rotar, cortar, convertir, agregar subtítulos y más.
-
El mejor convertidor de YouTube a MP3 para Windows/Mac para convertir YouTube a MP3 con una velocidad de conversión 30 veces más rápida que cualquier convertidor convencional.
-
Caja de herramientas con funciones adicionales como Grabador de pantalla, Convertidor de VR, Creador de GIF, Arreglar los metadatos de los medios y más.
-
SO compatible: Windows 10/8/7/XP/Vista, macOS 11 Big Sur, 10.15 (Catalina), 10.14, 10.13, 10.12, 10.11, 10.10, 10.9, 10.8, 10.7.
A continuación se muestran los pasos para capturar una pantalla con audio en Mac usando Wondershare UniConverter:
Paso 1 Abre el grabador de pantalla.
Ejecuta Wondershare UniConverter y luego haz clic en el botón Grabador de pantalla en el panel izquierdo.
![]()
Paso 2 Personalizar la configuración.
Ahora haz clic en la Videocámara que se encuentra en el centro de la pantalla para iniciar los controles de grabación. Usa el recortador para establecer un área de grabación o ingresa manualmente tus dimensiones de grabación preferidas. Procede a hacer clic en el icono delMicrófono para elegir un micrófono de entrada.
![]()
También puedes tocar el icono Ajustes debajo del botónREC y haz lo siguiente:
- Establece la velocidad de fotogramas.
- Elije la calidad de salida.
- Selecciona una ruta de carpeta de destino.
- Personaliza atajos de teclado.
- Establece un temporizador de grabación.
![]()
Paso 3 Pantalla de grabación.
Si estás satisfecho, haz clic en REC y espera a que la cuenta regresiva de 3 segundos culmine para que empiece a grabar. Haz clic en Detener para terminar de grabar. Verás un icono de Compartir para ayudarte a subir tu nuevo video a YouTube o Vimeo.
![]()
Descargar Gratis Descargar Gratis
Parte 4. 5 formas gratuitas de grabar pantalla y audio en Mac
Además de Wondershare UniConverter, también puedes descargar estas cinco herramientas de grabación de pantalla para Mac:
1. Snagit
Snagit es una aplicación confiable y bellamente organizada que te ofrece casi todo lo que necesita para capturar pantallas de alta calidad. Presenta una excelente funcionalidad integral y es muy rentable. Cuando lo inicies por primera vez, verás un mini cuadro de control en la parte superior con un icono de grabación rojo y otros botones. Curiosamente, esta aplicación admite resolución 4K y te permite agregar narraciones usando un micrófono interno o externo.
Pros:
- Flexible y potente.
- Admite calidad de video 4K.
- Puedes exportar tus archivos a un almacenamiento en la nube.
Contras:
- No es la opción más barata que existe.
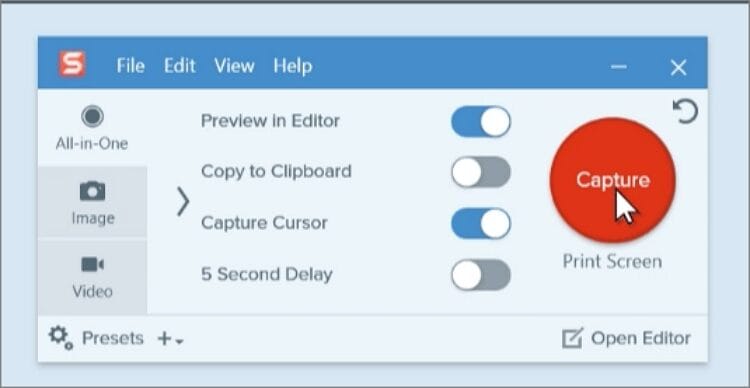
2. OBS Studio
¿Sigues buscando una grabadora de pantalla de código abierto y gratuita? Obtén OBS Studio. Este programa gratuito te permite grabar y transmitir videos en vivo en computadoras Mac, Windows y Linux. Incluye una gran cantidad de funciones para configurar transiciones, ajustar escenas, reducir el ruido, etc. Sin embargo, los principiantes pueden encontrar OBS Studio desafiante para navegar al principio.
Pros:
- Gratis.
- Admite varios archivos de video/audio a la vez.
- Aplicación multiplataforma.
Contras:
- No es la mejor opción para novatos.
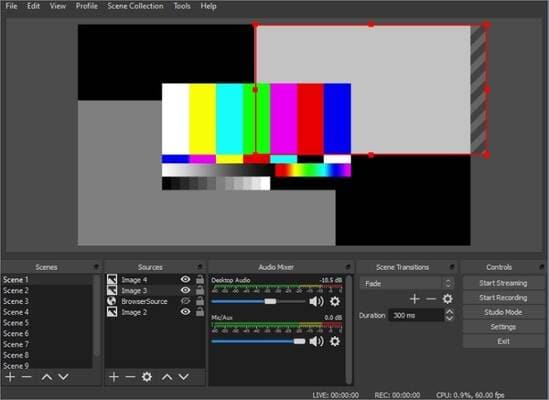
3. Icecream Screen Recorder
Icecream Screen Recorder hace lo básico tan bien que se olvidará rápidamente del complicado OBS Studio. Simplemente cárguelo, toque el botón Grabar, elija una parte para capturar y listo. Sin embargo, la versión gratuita no es la herramienta más precisa que existe. Pero aún puedes obtener la versión Pro que admite múltiples formatos y tiene características extendidas.
Pros:
- Súper fácil de usar.
- Incluye herramientas de anotación y zoom.
- Grabar audio del sistema.
Contras:
- Versión gratuita limitada.

4. ActivePresenter
ActivePresenter es un sencillo editor de video todo en uno, grabador de pantalla y una emocionante plataforma de aprendizaje electrónico. Aquí, puedes grabar demostraciones de video de manera fácil y rápida, luego de lo cual puedes personalizar mediante la edición. Para editar, puedes recortar, eliminar, copiar y cortar. Además, puedes insertar audio en video, reducir el ruido, ajustar el volumen del video, etc.
Pros:
- Puede difuminar objetos en movimiento.
- Crea efectos de PIP.
- Insertar tiempo en videos.
Contras:
- Es intimidante al principio.
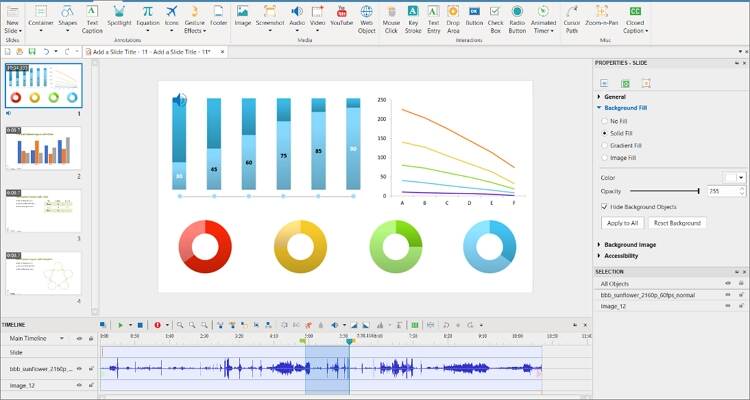
5. Screen Capture
Finalmente, echemos un vistazo a una de las mejores herramientas de captura de pantalla en línea actualmente: Screen Capture Online. Este software te hará olvidar que estás grabando en línea. Captura pantallas de escritorio en calidad HD y es compatible con la cámara web y el micrófono de su computadora. También puedes optar por silenciar los sonidos antes de grabar videos.
Pros:
- Súper fácil de usar.
- Plataforma personalizable.
- Aplicación multiplataforma.
Contras:
- Sin grabación sin conexión.
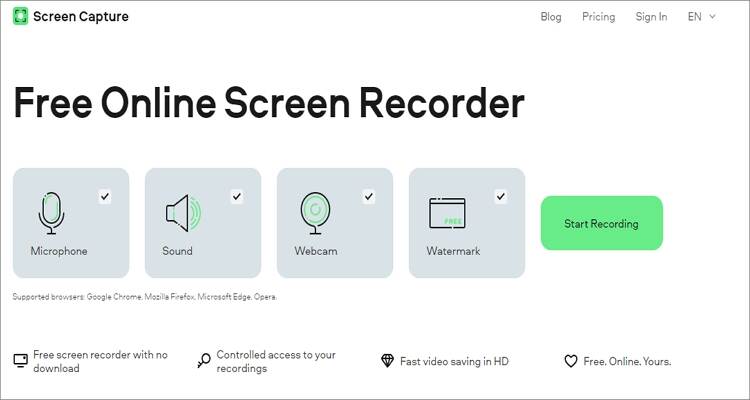
Conclusión
¡Ahí tienes! Estos son los ocho métodos excelentes para grabar la pantalla y el audio en Mac fácilmente. Si quieres algo gratis, usa QuickTime Player, aunque obtendrás capacidades de edición limitadas. Por lo tanto, recomiendo Wondershare UniConverter, que es rápido, fácil de usar y rico en funciones.
Tu completa caja de herramientas de video
 Convertir audios / videos a más de 1000 formatos, incluidos AVI, MKV, MOV, MP4, etc.
Convertir audios / videos a más de 1000 formatos, incluidos AVI, MKV, MOV, MP4, etc.




Manuel Gonzalez
staff Editor
0 Comentarios