Mac
- 1. Graba y reproducir Video/Audio en Mac+
- 2. Otros consejos de conversión en Mac +
-
- 2.1 Convertir de PNG a JPG en Mac
- 2.2 Convertir MP3 a WAV en Mac
- 2.3 Gratis Convertidores de Video en Mac
- 2.4 Cambiar Reproductor de Video en Mac
- 2.5 Convertidores de archivos para Mac
- 2.6 Convertir videos para Mac,iPad
- 2.7 convertir TIFF a JPEG en Mac
- 2.8 convertidores de medios
- 2.9 Convertir AVI a MP4 Mac
- 2.10 Convertir WAV a MP3 en Mac
¿Cómo convertir vídeos a iPad/iPhone/iOS?
Por Manuel Gonzalez • 2024-03-14 15:48:29 • Soluciones
Los usuarios de iOS a menudo enfrentan problemas cuando descargan vídeos. Con un número cada vez mayor de formatos disponibles para descargar, probablemente hayas descubierto que no es compatible con tus dispositivos iPad/iPhones/iOS. Por lo tanto, siempre es necesario convertir vídeos para dispositivos iPad/iPhone/iOS . Convertir archivos de vídeo para iPad no es tan difícil, solo necesitas informarte sobre el convertidor correcto. Los formatos de vídeo habituales y comunes no van bien con Mac, lo que significa que cada uno de sus dispositivos iOS solo puede reproducir un formato de vídeo específico que podría no ser flexible para ti. Entonces, necesitas un potente convertidor de iPad para Mac, después de todo, ¿De qué sirve tener un dispositivo maravilloso como iOS y no poder reproducir el vídeo que acabas de descargar? Así que veamos la guía detallada paso a paso sobre cómo convertir videos a dispositivos iPad / iPhones / iOS .
- Parte 1. El mejor convertidor de vídeo para iPad para Mac - Wondershare UniConverter
- Parte 2. ¿Cómo convertir vídeos a iPad gratis en Mac?
- Parte 3. Convertidor de vídeo en línea gratuito para iPad que debe conocer
Parte 1. El mejor convertidor de vídeo para iPad para Mac - Wondershare UniConverter
Wondershare UniConverter (originalmente Wondershare Video Converter Ultimate) es el mejor convertidor de vídeo para iPad para Mac ya que puede convertir, editar y descargar vídeos a un ritmo muy rápido. Ayuda al dispositivo iOS a conservar la calidad original del vídeo, y es compatible con dispositivos iPad, iPhone e iOS y te permite convertir vídeos a muchos formatos diferentes. Tiene una maravillosa función de edición que te permite recortar, cortar partes no deseadas y unir diferentes vídeos en un solo vídeo. No solo puede convertir vídeos en cualquier formato a iPad, sino también convertir directamente videos de iPad a cualquier formato que desees.
 Wondershare UniConverter - Tu caja de herramientas de vídeo completa
Wondershare UniConverter - Tu caja de herramientas de vídeo completa

- El mejor convertidor de vídeo para iPad para convertir vídeos y audios en cualquier formato entre más de 1,000 formatos de archivo populares.
- Convierte vídeos a iPad/iPhone y otros dispositivos iOS con funciones de edición y una velocidad de conversión súper rápida.
- Transfiere archivos multimedia desde Mac a dispositivos iPhone/iPad/Android fácilmente sin pérdida de calidad.
- Pega la URL para descargar vídeos de más de 10,000 sitios web como YouTube.
- Graba vídeos en archivos DVD/ISO/IFO con plantillas de menú de DVD gratuitas.
- Caja de herramientas con funciones de arreglar metadatos de medios, compresor de vídeo, transmitir a TV, creador de GIF, grabador de pantalla y copia de DVD.
- SO compatible: Mac OS 10.15 (Catalina), 10.14, 10.13, 10.12, 10.11, 10.10, 10.9, 10.8, 10.7, 10.6, Windows 10/8/7 / XP / Vista.
Pasos para convertir vídeos a iPad con Wondershare UniConverter:
Paso 1 Agrega vídeos al convertidor de iPad en Mac.
Descarga, instala y abre el Wondershare iPad Converter en Mac, elige la pestaña Convertir para comenzar. Haz clic en el botón + Agregar archivos en la esquina superior izquierda para abrir la nueva ventana para importar archivos de vídeo. Elige los archivos que desees y haz clic en Abrir para agregar. También puedes agregar vídeos arrastrando y soltando directamente.

Paso 2 Elige formatos de salida en el convertidor de iPad.
Abre la lista desplegable haciendo clic en el botón al lado de Convertir archivos a: , haz clic en el botón Dispositivo para elegir Apple para seleccionar el formato de vídeo compatible con iPad.

Paso 3 Comienza a convertir vídeos a iPad en Mac.
Una vez finalizadas todas las configuraciones, haz clic en el botón Convertir todo para comenzar a convertir todos los archivos de vídeo al formato compatible con iPad en unos minutos. Luego, puedes transferir y ver los vídeos convertidos a tu iPad/iPhone u otros dispositivos iOS como lo desees.

Pasos para convertir vídeos a iPad con Wondershare UniConverter:
Paso 1Carga vídeos desde iPad a Wodershare iPad Converter Mac
Convierte tu iPad a Mac mediante un cable USB primero, ve a la sección Convertir y haz clic en el menú desplegable + Agregar archivos , elige la opción Agregar desde el dispositivo para importar vídeos presentes en su iPad.
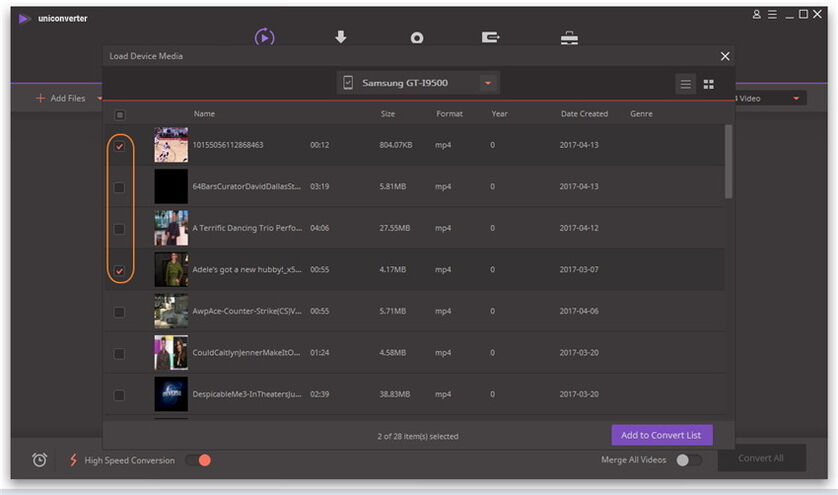
Paso 2Elige el formato de salida para tus vídeos iPad
Al hacer clic en el botón junto a Convertir archivos a: y abrir la lista de formatos. Toca la pestaña Vídeo y selecciona el formato de vídeo que deseas convertir.
Paso 3 Convierte vídeos de iPad a otros formatos con el convertidor de iPad
Termina todas las configuraciones y puedes editar vídeos si lo deseas, luego haz clic en el botón Convertir todo para convertir tus vídeos de iPad a cualquier otro formato que elijas con el convertidor de vídeo Wondershare iPad.
Parte 2. ¿Cómo convertir vídeos a iPad gratis en Mac?
HandBrake es un convertidor de iPad simple pero potente para Mac de forma gratuita, que está diseñado para convertir casi todos los formatos de vídeo a cualquier otro formato de tu elección. Es de código abierto y hace que la conversión sea súper rápida y fácil. Convertir vídeos a iPad gratis en Mac no es un gran problema, aunque, para algunas personas, puede ser muy difícil porque realmente no saben cómo hacerlo.
Pasos sobre cómo convertir vídeos a iPad gratis en Mac con HandBrake
Paso 1. Descarga Handbrake y haz clic en el botón Fuente , luego elige la Carpeta o Archivo. Una vez que hayas elegido un archivo, HandBrake lo escaneará y te dará información sobre los archivos. Antes de comenzar las conversiones, asegúrate de elegir iPad del preajuste. (Dispositivo de destino con formato compatible con iPad)

Paso 2.Cuando eliges un ajuste preestablecido, la resolución del vídeo se seleccionará automáticamente. Haz clic en el botón Inicio para iniciar la conversión y haz clic en Agregar cola para agregar más archivos de vídeo. Si estás utilizando este software por primera vez, deberás crear una ubicación para los archivos convertidos.

Paso 3. Conecta tu dispositivo con un cable USB y abre iTunes. Haz clic en Mi dispositivo y abre Películas debajo de él, luego ve a Explorador de archivos y encuentra tu vídeo, arrástralo y suéltalo en Películas. Haz clic en Sincronizar en la parte inferior derecha y comenzarás a sincronizar archivos con el iPad. Finalmente, abre la aplicación Vídeo en tu iPad, verás una nueva pestaña llamada Vídeos caseros . Todos tus vídeos sincronizados manualmente aparecerán allí y ya estás listo para reproducir tus videos en iPad.
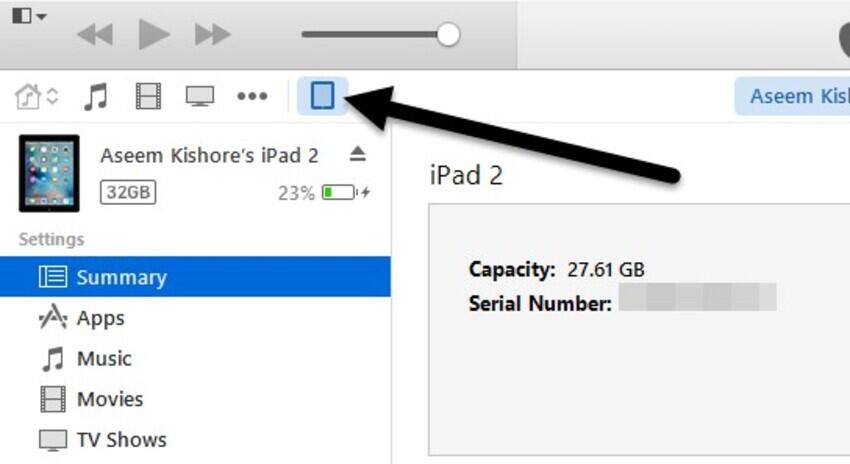
Parte 3. Convertidor de vídeo de iPad en línea gratuito que debes conocer
Online Convert es un convertidor de iPad en línea gratuito que te permite cargar vídeos o proporcionarte una URL. Este es un método muy simple y gratuito para convertir vídeos a iPad u otro dispositivo iOS. También es compatible con la conversión de archivos y la conversión de audio en línea, lo que realmente ayuda en tu vida diaria.
Pasos para usar el convertidor de vídeo iPad gratis en línea.
Paso 1.Ve al sitio web y elige la opción Convertir vídeos para iPad en la sección convertidor de vídeo . Haz clic en el botón Elegir archivo para agregar vídeos y convertir a iPad.
Paso 2. Cambia la Configuración opcional como desees. Puedes cambiar el tamaño de la pantalla, personalizar la velocidad de bits del vídeo, cambiar la velocidad de fotogramas, recortar el vídeo, cortar el vídeo, etc.
Paso 3. Haz clic en el botón Convertir archivo para convertir tus vídeos a iPad. Una vez que tu vídeo se haya convertido con éxito, conecta tu iPad a una computadora y usa iTunes para transferir/sincronizar archivos desde tu sistema al iPad.
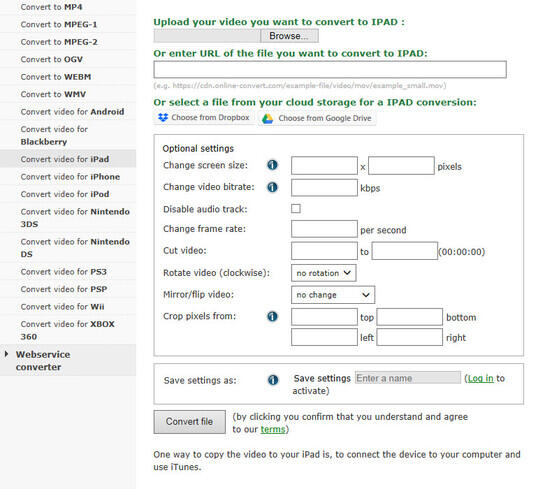
Conclusión:
A través del artículo, conocerás las tres formas más utilizadas para convertir vídeos a iPad en Mac. Estos métodos están bien organizados y son fáciles de usar. Si estás buscando una solución integral, Wondershare UniConverter se ajustará bien a tus requisitos en todas las condiciones y actuará como el mejor convertidor de vídeo para iPad.
Manuel Gonzalez
staff Editor