Un programa de recorte sencillo pero funcional mejora la experiencia del usuario y hace que todo el proceso sea eficiente. Este artículo presenta programas para recortar videos en Mac y la forma de cómo recortar videos en Mac utilizando Wondershare UniConverter. Así que, sin demorarnos más, ¡comencemos nuestro artículo!
Parte 1. La Forma Más Sencilla de Recortar un Video en Mac
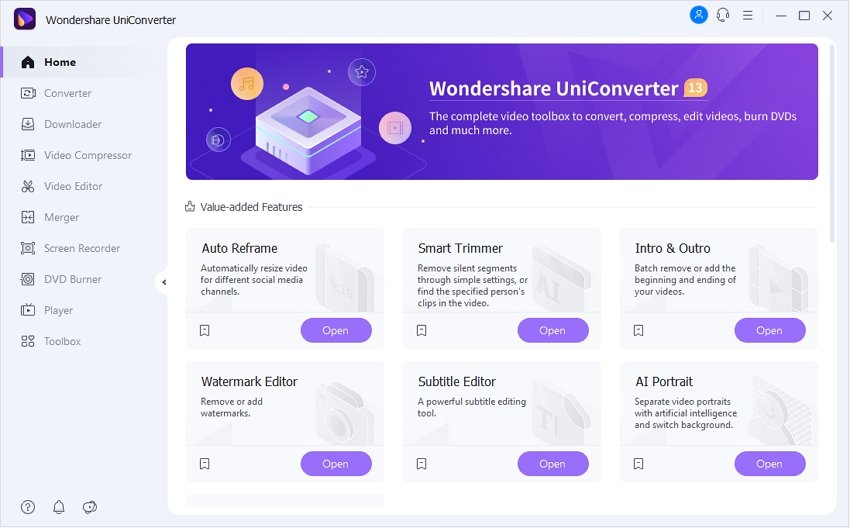
Conocer el arte de recortar un video sirve de mucho, especialmente si eres un creador de contenidos. La elección de la herramienta adecuada en el momento adecuado ahorra tiempo y mejora la productividad. Wondershare UniConverter es una herramienta potencial para recortar un video en Mac ya que ofrece dos funciones impecables en cualquier momento. Es fácil de usar y perfecta para YouTubers. La herramienta básica de recorte elimina las secciones no deseadas del vídeo sin esfuerzo. Después, los videos se combinan para darles un aspecto profesional.
La herramienta Recortador Inteligente de Wondershare UniConverter recorta automáticamente los videos en Mac identifica el audio irregular en el video. Si el volumen del audio es bajo, UniConverter eliminará y recortará esta parte del video.
¿Cómo recortar un video usando UniConverter?
Sigue los pasos que se indican a continuación para saber cómo recortar un video en Mac:
Paso 1: Carga el archivo de video.
Abre Wondershare UniConverter y pulsa en Editor de Video en el panel izquierdo. Pulsa Recortar a continuación. Carga el video deseado.
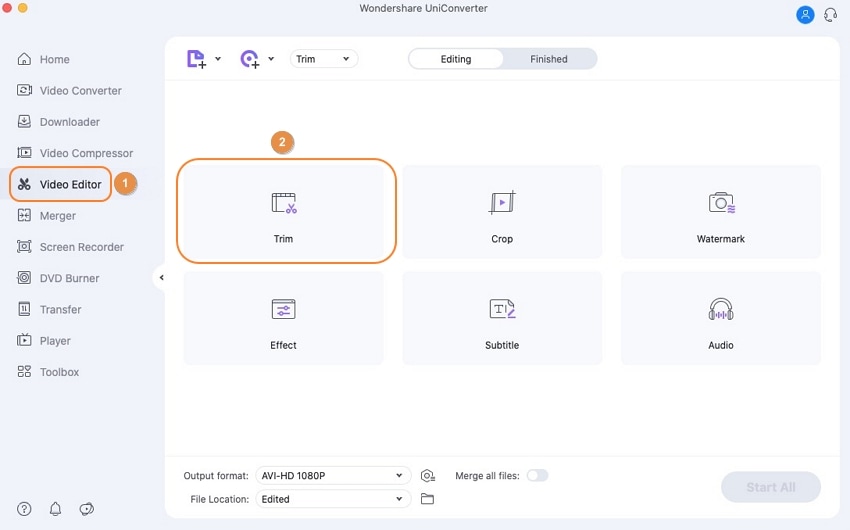
Paso 2: Proceso de recorte.
Utiliza el control deslizante para recortar el video según sea necesario. Pulsa OK.
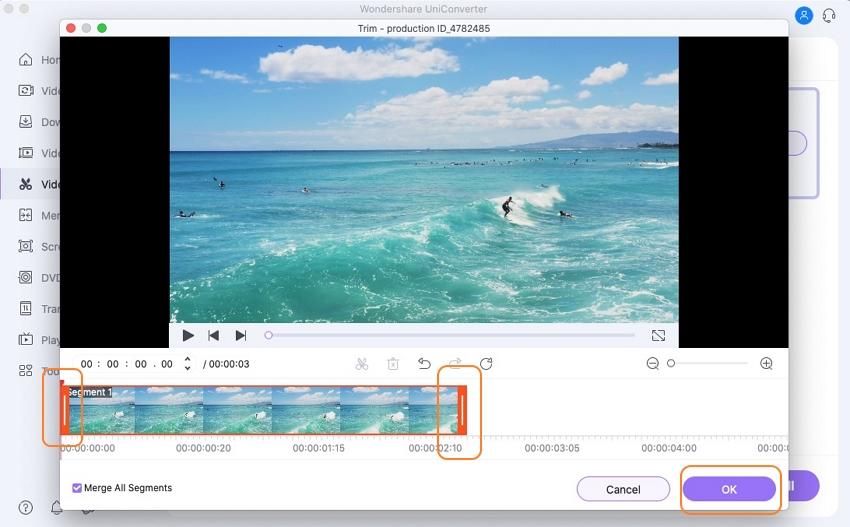
Paso 3: Proceso de guardado.
Haz clic en el botón Guardar y el video se guardará en el sistema.
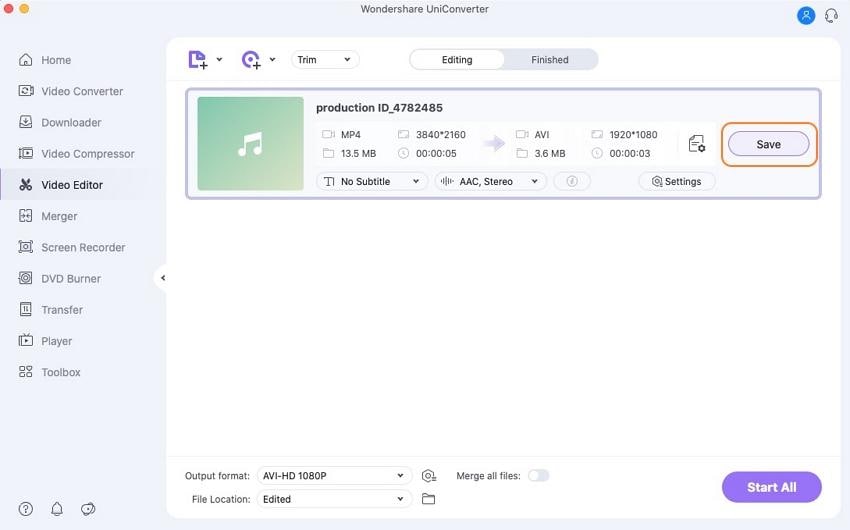
¿Cómo recortar inteligentemente el video usando UniConverter?
Sigue los pasos para recortar un video MP4 en Mac con el Recortador Inteligente.
Paso 1: Abre la caja de herramientas.
Abre Wondershare UniConverter y pulsa Caja de Herramientas en el panel izquierdo. Haz clic en Recortador Inteligente de las opciones del menú y carga el video.
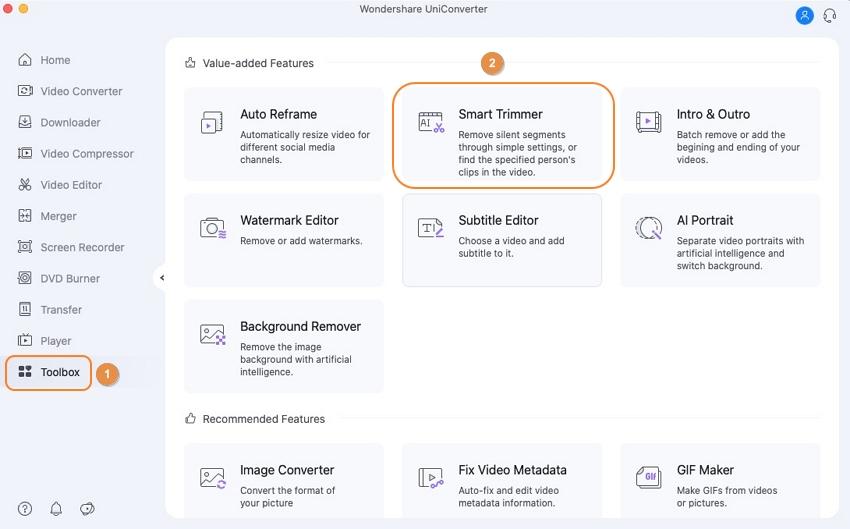
Paso 2: Cambiar la configuración.
El Recortador Inteligente identificará automáticamente las partes del video sin sonido en más de 2 segundos. Puedes preestablecer los ajustes en los siguientes ámbitos, Volumen de Audio, Búfer de Audio, y Longitud de Audio Cámbialos según creas necesario.
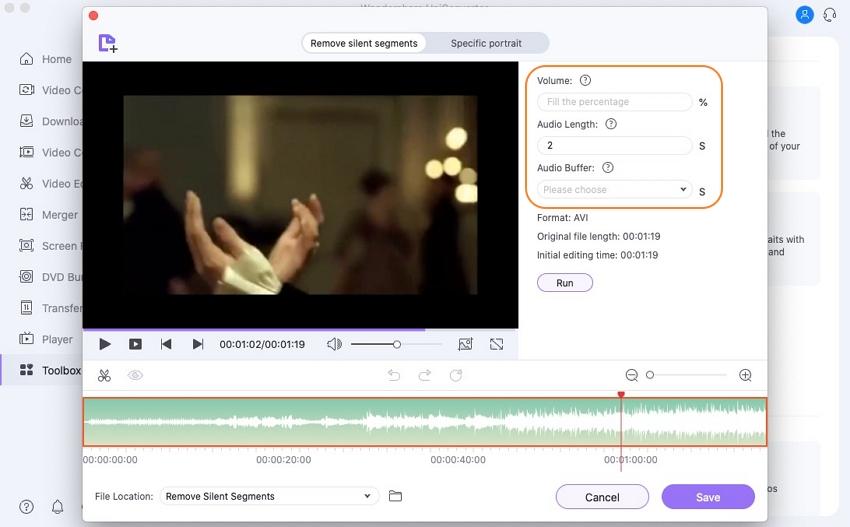
Paso 3: Ejecuta y guarda.
Ejecuta el video para activar la función de recorte inteligente. Guarda el video haciendo clic en Guardar, situado en la esquina inferior derecha.
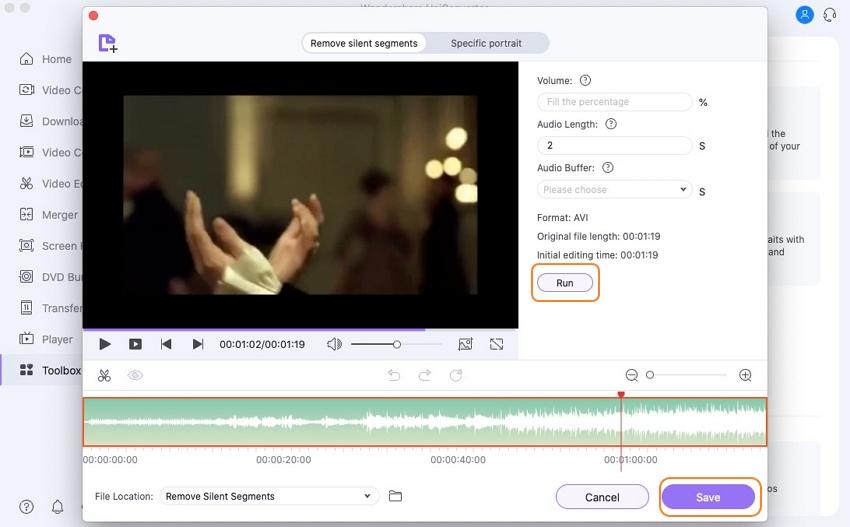
Wondershare UniConverter - Caja de Herramientas de Video Todo-en-Uno para Windows y Mac.
Recorta videos de cualquier formato en Mac sin complicaciones.
Soporta más de 1.000 formatos de video y audio.
Comprime tus archivos de video o audio sin pérdida de calidad.
Añade una marca de agua dinámica a tu video o elimina cualquier marca de agua de tu video fácilmente.
Las funciones basadas en IA, como el Recortador Inteligente, el Retrato Inteligente o el Eliminador de Fondo, llevan tu video al siguiente nivel.
Guarda cualquier video en línea desde más de 10.000 plataformas y sitios.
Parte 2. Otras 5 Formas Sencillas de Recortar un Video en Mac
Los profesionales creativos necesitan un recortador que solucione todos los problemas de audio y video sin complicaciones. En esta sección se presentarán 5 aplicaciones populares y de renombre que hacen un trabajo extraordinario al recortar videos en Mac. No sólo esto, sino que los espectadores también podrán recortar videos MP4 en Mac de manera eficiente. Así que, ¡vamos al grano!
1.QuickTime Player
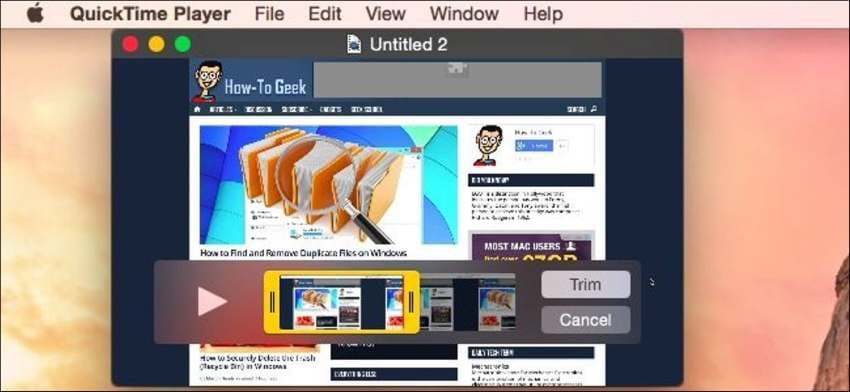
Mientras estamos en las formas más fáciles de cortar video en Mac, ¿cómo olvidar QuickTime Player? El reproductor viene incluido con Mac y desempeña un papel vital en la edición de videos, la grabación de capturas de pantalla y la grabación de películas. Puedes dividir los clips, invertir y recortar los videos a través de una serie de tres sencillos pasos. La herramienta es apta para estudiantes, profesores, empresarios y empleados.
Para saber cómo cortar un video en Mac a través de QuickTime Player, sigue el procedimiento que se indica a continuación:
Paso 1. Para empezar, inicia QuickTime Player desde tu computadora Mac. Ve a "Archivo" y luego a "Abrir Archivo" en el panel superior una vez abierto el programa. Importa el video deseado.
Paso 2. Pulsa "Editar" y haz clic en "Recortar" en el menú contextual que aparece. Utiliza el control deslizante amarillo para conservar el video que desees y recortar el resto. Pulsa "Recortar" cuando hayas terminado.
Paso 3. Guarda el resultado final haciendo clic en "Archivo" y luego en "Guardar". Cambia el nombre del archivo a tu gusto y pulsa "Guardar".
2.iMovie
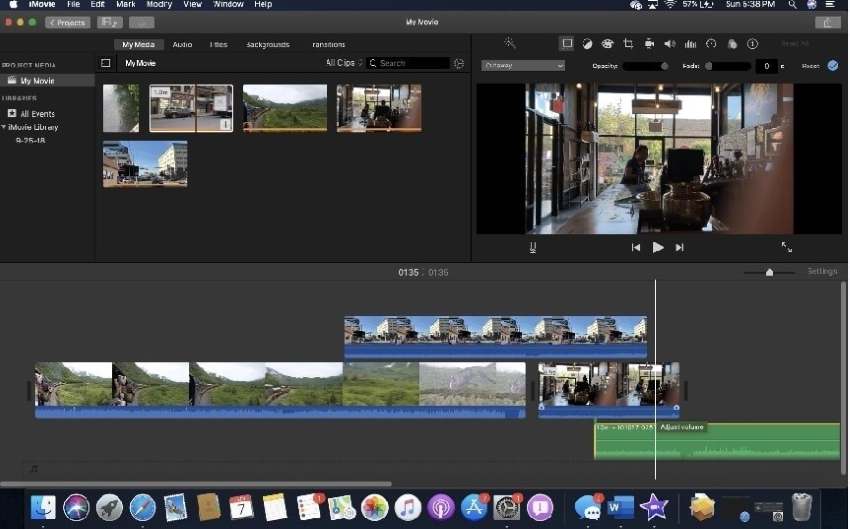
iMovie no puede faltar en tu lista de favoritos si necesitas cortar video MP4 en Mac como un jefe. iMovie te ayuda a recortar el video a la vez que introduce un estilo cinematográfico al lote. Además, puedes acceder a transiciones y efectos sin interrupciones para realizar el trabajo. La interfaz no puede ser más sencilla.
Sigue la guía paso a paso para recortar un video en Mac.
Paso 1. Inicia iMovie en Mac para comenzar el proceso. Haz clic en la pestaña "Proyecto" y selecciona "Crear Nuevo" en la ventana emergente. Pulsa "Archivo" para importar el video deseado.
Paso 2. Pulsa "Modificar" y luego "Dividir Video". Presiona "Eliminar" para cortar las partes del video.
Paso 3. Guarda el vídeo y habrás terminado.
3.VLC
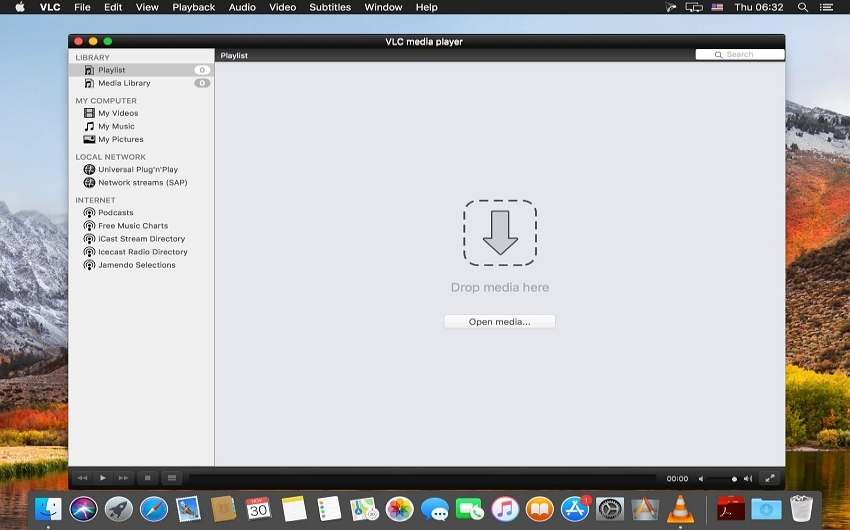
VLC para Mac puede manejar los problemas relacionados con cortar y recortar las partes innecesarias del video. Soporta múltiples formatos de video facilitando a los usuarios la importación del archivo deseado.
Para recortar un video a través de VLC en Mac, los pasos son los siguientes:
Paso 1. Inicia VLC en tu Mac e importa el archivo de video. Para ello, haz clic en "Archivo" y pulsa "Abrir Archivo" en el menú para buscar el video. Accede a los "Controles Avanzados" de VLC desde la pestaña "Ver".
Paso 2. Recorta el clip encontrando el punto de inicio del video desde donde se cortará. Puedes utilizar el ratón y la barra de desplazamiento para hacerlo. Ahora, reproduce el video hasta el punto extremo hasta que necesites cortarlo y grábalo.
Paso 3. La salida grabada se puede acceder en el sistema.
4.Vidmore Video Converter
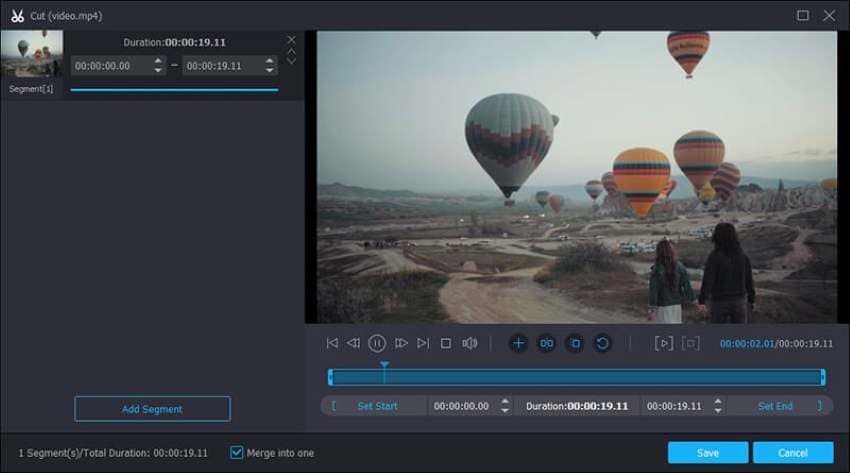
Vidmore Video Converter tiene que ser tu última opción para cortar un video MP4 en Mac sin afectar a la calidad del video. La resolución de escalado es de hasta 4K. Las diferentes acciones de edición se pueden hacer en el video, incluyendo rotar, reflejar, recortar, cortar y fusionar.
Para saber cómo recortar un video en Mac a través de Vidmore Video Converter, echa un vistazo a los siguientes pasos:
Paso 1. Ejecuta Vidmore Video Converter en tu Mac y haz clic en "Añadir Archivo" en la interfaz. Busca el video que deseas recortar.
Paso 2. Haz clic en "Editar" después de abrir el vídeo en el programa. Selecciona la pestaña "Clip" para recortar. Utiliza la barra azul de procesamiento para seleccionar los extremos.
Paso 3. Después de terminar, haz clic en el botón "Guardar" en la esquina inferior derecha.
Conclusión:
La profesión de creador de contenidos es nueva y popular por igual entre adolescentes y adultos. Para hacer un video perfecto que cautive la atención de los espectadores, la herramienta de recorte adecuada hace el trabajo. Este artículo ha incluido algunas de estas aplicaciones con el procedimiento para recortar videos en Mac fácilmente. Wondershare UniConverter es también una opción viable para los creadores de contenido serios y YouTubers.
Manuel Gonzalez
staff Editor