Cómo Cambiar Reproductor de Video Por Defecto en Mac en Pasos
Por Manuel Gonzalez • 2025-09-02 09:45:55 • Soluciones
"Cómo cambio el Reproductor de video por defecto desde Quicktime a VLC?", "Cómo cambiar el reproductor media por defecto para Mac OS X?"
Estas dos preguntan han confundido a muchas personas en la comunidad Apple y Quora. El Reproductor de video por defecto de Mac OS es QuickTime Player, que era el más popular para los usuarios Mac. Pero ahora con los avances de la tecnología muchos nuevos tipos de tecnología de software están siendo introducidos en el mundo. Reproducir videos y películas es la funcion básica para la que las personas usan los ordenadores. Por tanto, es importante que tengamos un reproductor de video que sea muy efectivo y que soporte una amplia serie de formatos. Hay opciones de que el Reproductor de video por defecto on Mac pueda no funcionar tan efectivamente como los usuarios esperen, y eso es porqué hay tantas personas que quieren cambiar Reproductor de video por defecto en Mac.
- Parte 1. Cómo cambiar Change Reproductor de video por defecto en Mac
- Parte 2. Reproductor de Video recomendado para Mac para Reproducir Videos en Cualquier Formatos
Parte 1. Cómo cambiar Change Reproductor de video por defecto en Mac
El reproductor QuickTime es el reproductor media por defecto para Mac OS. Pero, la mayoria de usuarios eligen descargar algún otro software para reproducir su archivos media. El proceso es bastante fácil pero no es necesario que cada usuario sea familiar con él. Si eres una de estas personas que no saben cómo cambiar el Reproductor de video por defecto en Mac, entonces puedes seguir esta guía Paso a Paso para llevar a cabo el proceso.
Paso 1. Abra el explorador de archivos y seleccione cualquier archivo que quiera reproducir. En lugar de reproducir el archivo, haga clic con e botón derecho y seleccione la opción que dice Get Info.
Paso 2. En la interfaz de Info, usted verá otra opción que dice Abrir con. Haga clic en ella y abrirá una lista desplegable de los reproductores que pueden ser usados para reproducir el mismo archivo.
Paso 3. De la lista de los softwares reproductores de media, seleccione el reproductor con el que quiera reproducir su video y este será seleccionado como el Reproductor de video por defecto para Mac.
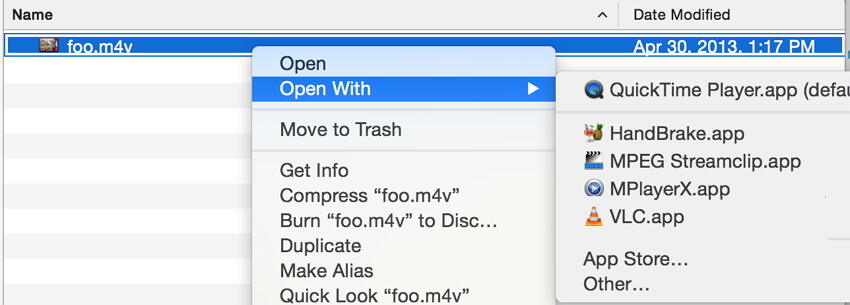
Paso 4. Haga clic en la opción Cambiar todo y el sistema aplicará los cambios a todos los archivos presentes en el sistema Mac.
Aparte de la gran funcionalida del Reproductor de video por defecto para Mac, hay otros formatos que no son compatibles con el software. Eso es el porqué los usuarios optan por otro software. Hay varios reproductores de media presentes para sistemas operativos Mac como Elmedia player, VLC media player, Cisdem VideoPlayer, MPlayerX, y muchos otros reproductores. Todos los softwares tienen grandes funciones y soportan una extensa lista de formatos como AVI, FLV, MP4, MKV, MOV, DAT, etc. ya qye la tecnología esta mejorando el uso de reproductor media no es limitado para solo reproducir películas y videos. Ahora puede navegar y reproducir videos online usando internet y también puede descargarlos directamente a traves de estos software.
Parte 2. Reproductor de Video recomendado para Mac para Reproducir Videos en Cualquier Formatos
Ya que hay ilimitados formatos de video disponible, es importante que tengamos un reproductor para Mac que reproduzca todos los formatos. Usualmente, mientras ser convierte un formato a otro online, la pérdida de calidad es bastante común. Por tanto, para mantener la calidad de videos incluso después de la conversión de un formato a otro puede optar por Wondershare UniConverter (originalmente Wondershare Video Converter Ultimate) software. El software soporta más de 1,000 formatos incluyendo archivos de audio y video y por tanto, puede ser usado para reproducir videos en cualquier formato.
 Wondershare UniConverter - Su Completo Video Caja de Herramientas
Wondershare UniConverter - Su Completo Video Caja de Herramientas
- Mejor reproductor de video para mac para reproducir archivos en cualquier formato como MP4/AVI/MKV/MOV/FLV/DIVX/MPEG, etc.
- Convertir archivos de video y audio en cualquier formato a otro en Mac con velocidad súper rápida y gran calidad de salida.
- Descargue videos desde más de 1,000 sitios web populares simplemente pegando URLs.
- Grabe video DVD reproducible con atractivas plantillas DVD gratuitas.
- Transferir archivos media a dispositivos iPhone/iPad/Android fácilmente.
- Funciones adicionales incluyen ajustar metadatos de video, crear GIF, reproducir videos a TV, convertir a VR, grabar pantalla, etc.
- Sistemas Operativos Soportados: Mac OS 10.15 (Catalina), 10.14, 10.13, 10.12, 10.11, 10.10, 10.9, 10.8, 10.7, 10.6, Windows 10/8/7/XP/Vista.
Pasos para convertir videos en Mac con Wondershare UniConverter
Paso 1 Inicie y añada archivos al reproductor Mac por defecto.
Descargue e instale Wondershare media player en su Mac primero. Entonces ábralo y escoja la pestaña Convert en la parte superior de la interfaz. Después de esto haga clic en el botón+Agregar Archivos de la esquina superior izquierda para añadir los archivos que quiera convertir. Directamente arrastrar y soltar es también soportado por Wondershare video player.
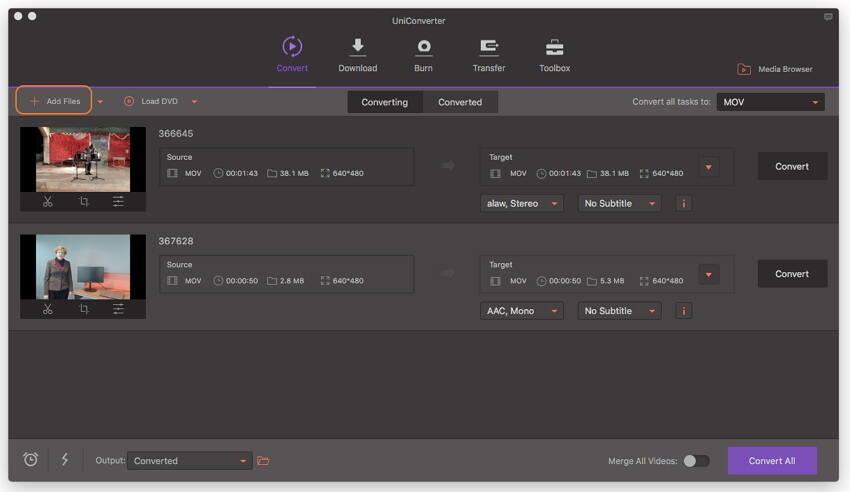
Paso 2 Seleccione el formato de video de salida para el Reproductor Mac por defecto.
Todos los videos añadidos serán mostrados como miniaturas en la interfaz, y puede previsualizarlos haciendo clic en el icono de reproduccion en la miniatura, y también puede editar o modificar el video si quieres. Entonces vaya a la columna derecha que diche Convertir Todos Archivos a: y haga clic en la pestaña Video desde el menú desplegable, donde le permitirá seleccionar su formato de salida de video deseado para Mac.

Paso 3 Convertir video a otros formatos para el reproductor por defecto Mac.
Finalmente, haga clic en el botón Convert o Convertir Todo para iniciar a convertir sus videos para su Reproductor de video Mac por defecto. El proceso de conversión será finalizado en unos minutos, y entonces podrá reproducir sus videos en MP4 u otros formatos soportados en Mac sin limitación.
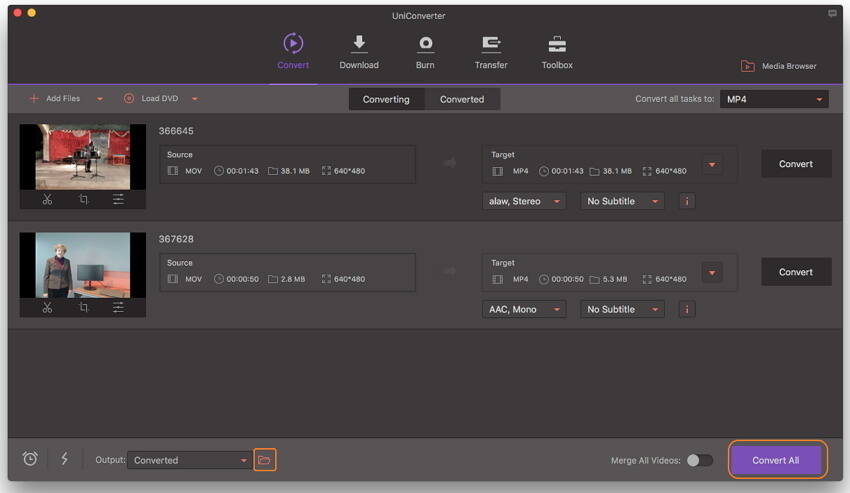
Siga el video tutorial de abajo sobre cómo convertir videos en Windows Paso a Paso, cuyos Pasos de operación son casi los mismos que en Mac.
Si busca un reproductor profesional de video para su Mac, por qué no probar Wondershare UniConverter que puede ayudarle a convertir videos en cualquier formato a formatos reproducibles para Mac.

Manuel Gonzalez
staff Editor