La captura de pantalla se ha convertido en parte integrante de nuestras vidas. Capturamos una imagen, un chat, una instantánea e incluso un post relevante de Instagram. Es importante cortar la captura de pantalla y eliminar las partes innecesarias de la imagen. El artículo se centra en cómo cortar una captura de pantalla en Mac y presenta cinco programas recomendados para ello.
A continuación encontrarás un artículo sobre cómo hacer y cómo cortar capturas de pantalla en Mac. Así que, ¡comencemos!
En Este Artículo:
Parte 1. La Forma Más Rápida de Cortar una Captura de Pantalla en Mac
Sigue los pasos a continuación para conocer cómo recortar una captura de pantalla en Mac utilizando Vista Previa.
Paso 1: Iniciar la barra de herramientas de marcado en Vista Previa.
Abre la captura de pantalla deseada en Vista Previa y haz clic en Mostrar Barra de Herramientas en el panel superior. Cambia el tamaño de la imagen haciendo clic en los puntos azules.
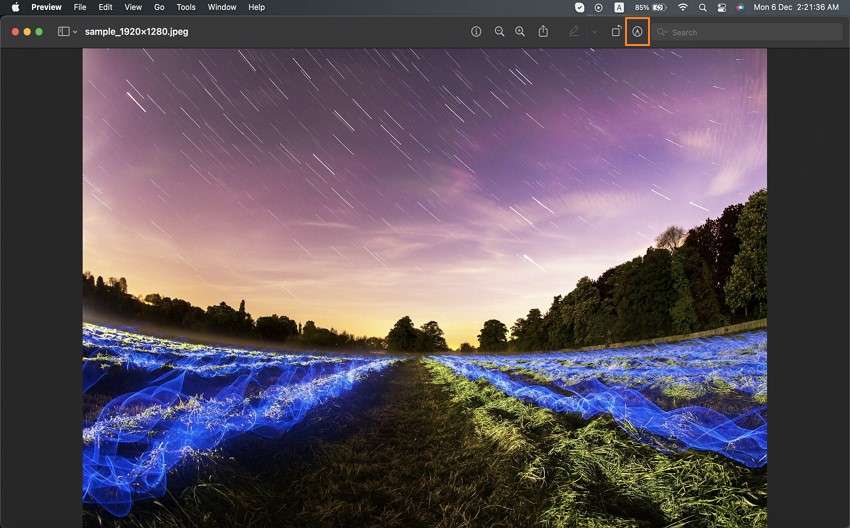
Paso 2: Proceso de recorte.
Adicionalmente, arrastra sobre la captura de pantalla para crear la selección de recorte. Después, ve a Herramientas y haz clic en la función Recortar del menú contextual que se muestra. La captura de pantalla se recortará correctamente.
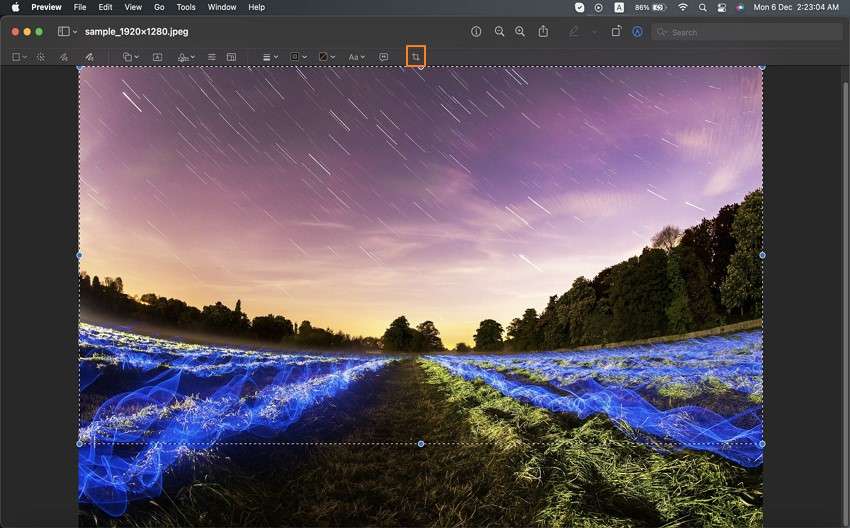
Parte 2. Otra Forma Útil de Cortar una Captura de Pantalla en Mac con Funciones Personalizadas
El mercado se equipa con aplicaciones que recortan capturas de pantalla en Mac con facilidad. Recomendamos Wondershare UniConverter, ya que ofrece funciones personalizadas que facilitan el proceso de recorte. UniConverter es tu caja de herramientas todo en uno con todas las funciones relacionadas con el video y la imagen. Desde la compresión de video a la conversión y edición, puedes encontrar esta herramienta en cualquier momento.
Wondershare UniConverter — El mejor editor de imágenes para Mac y Windows.
Edita imágenes en Mac recortándolas, añadiendo efectos y marcas de agua.
Convierte videos o imágenes a cualquier formato a una velocidad 90 veces superior.
Comprime tus archivos de imagen por lotes sin pérdida de calidad.
Excelente recortador inteligente para cortar y dividir videos automáticamente.
Excelente editor de subtítulos con AI para añadir subtítulos a tus videos tutoriales automáticamente.
Guarda cualquier video online para enseñar desde más de 10.000 plataformas y sitios.
En cuanto al recorte de capturas de pantalla en Mac UniConverter no se queda atrás. Ofrece una gran capacidad de trabajo a la hora de recortar las partes innecesarias. La plataforma permite al usuario utilizar un Creador de GIF para convertir una imagen en un GIF. También permite añadir una marca de agua a una captura de pantalla o cambiar el formato de archivo con sus excepcionales funciones. UniConverter también te permite añadir efectos a la imagen. No nos equivocaríamos al afirmar que Wondershare UniConverter es una herramienta perfecta para hacer capturas de pantalla.
Sigue estos tres sencillos pasos para recortar una captura de pantalla en Mac.
Paso 1: Iniciar Wondershare UniConverter en Mac.
Descarga e instala Wondershare UniConverter en Mac y accede al Convertidor de Imágenes haciendo clic en Caja de Herramientas del panel izquierdo.
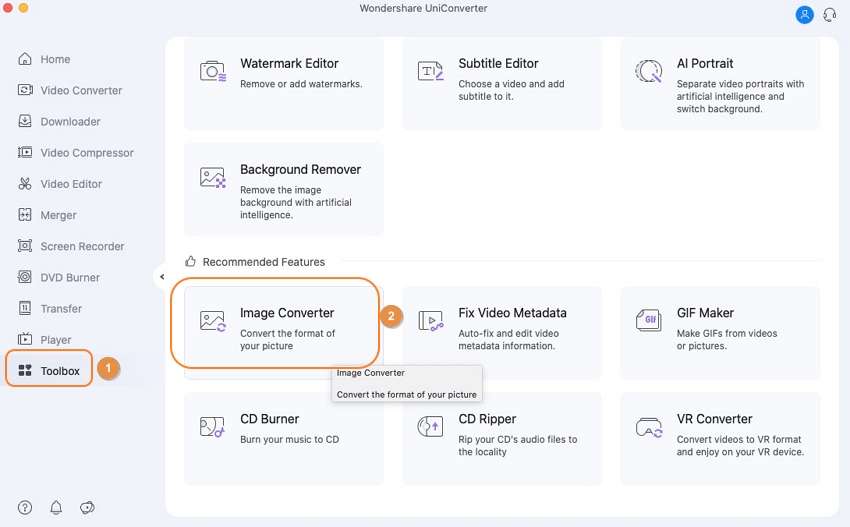
Paso 2: Importar el archivo de captura de pantalla.
Importa el archivo de captura de pantalla. Haz clic en Añadir Imágenes
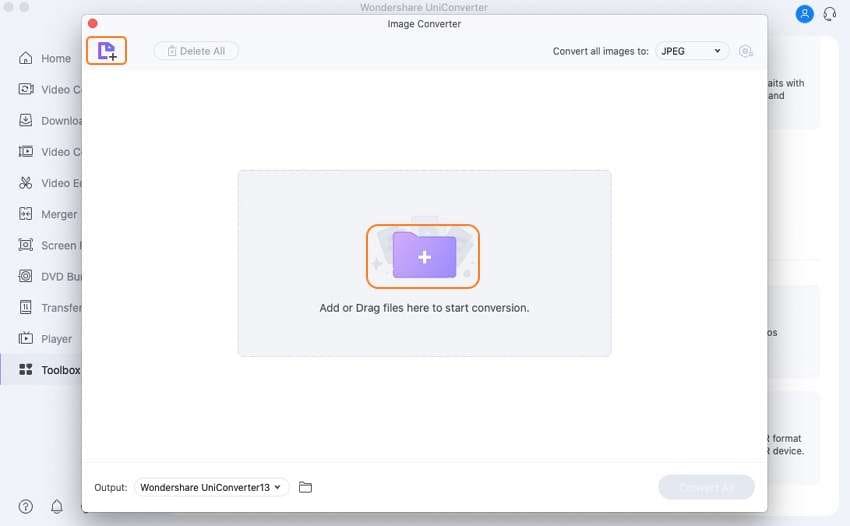
Paso 3: Recortar y guardar la captura de pantalla en Mac.
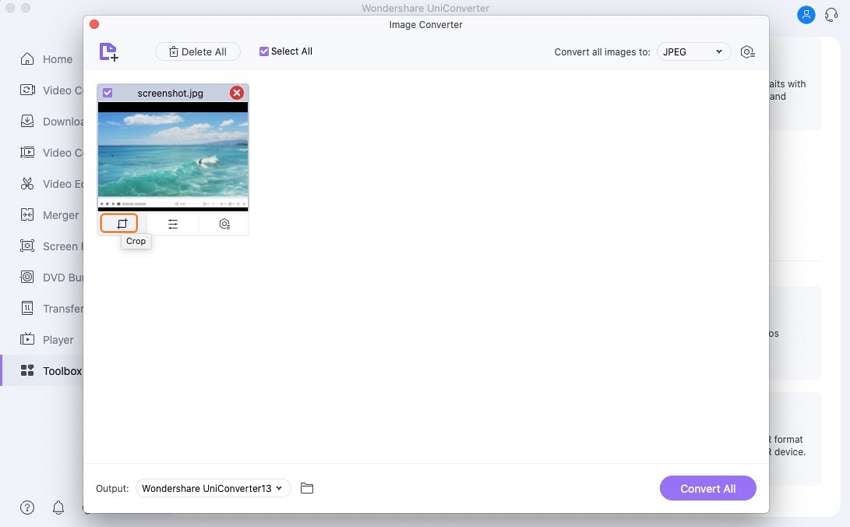
Después de cargar el archivo de imagen, haz clic en el botón Recortar en la miniatura para iniciar el recorte. Puedes establecer fácilmente el tamaño del área de recorte o arrastrar el ratón para recortarla. Después de recortar, haz clic en ACEPTAR .
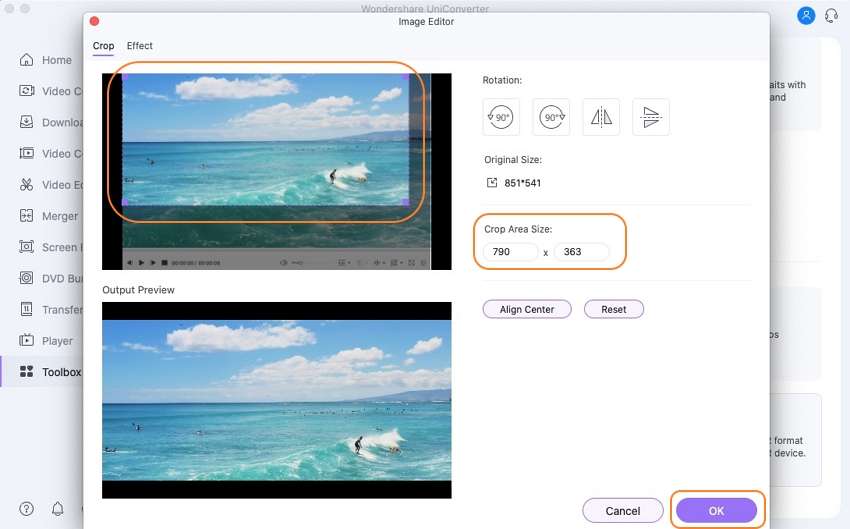
¡Prueba Wondershare UniConverter gratis ahora!
Más de 3.591.664 personas lo han descargado para probar sus funciones avanzadas.
Parte 3. Otros 5 Programas Útiles para Cortar Capturas de Pantalla en Mac Recomendados
El proceso para recortar capturas de pantalla de Mac no es complicado. El programa que ofrece funciones avanzadas se considera eficaz. Antes de entrar en cómo recortar una captura de pantalla en Mac, veamos cinco programas útiles para recortar una captura de pantalla en Mac. La subsección también reflejará sus pros y sus contras. ¡Comencemos!
1. Grab
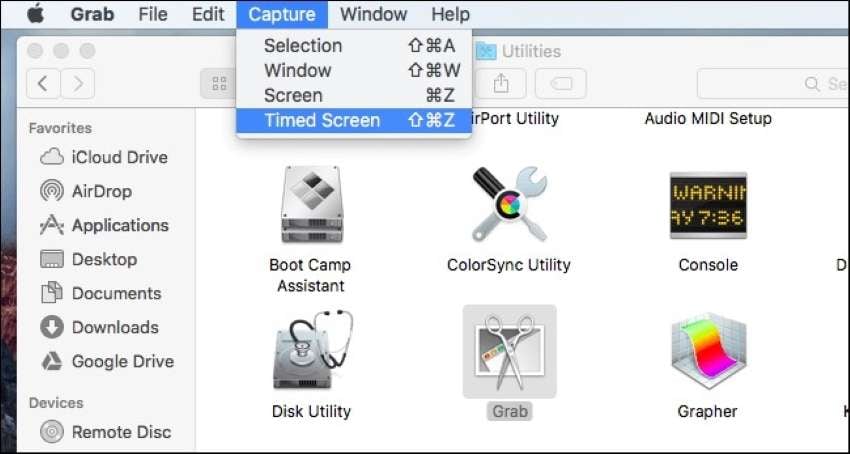
El proceso para recortar una captura de pantalla en Mac se ha convertido en impecable con la herramienta de Grabación. La aplicación está incorporada en Mac y se encarga del problema de recortar capturas de pantalla como un profesional.
Características Principales:
- Puedes decidir si deseas mostrar el puntero en la pantalla dentro de la captura de pantalla.
- La herramienta ofrece cuatro opciones de captura a los usuarios, como Selección, Ventana, Pantalla y Temporizador.
- También puedes hacer capturas de pantalla GIF con esta herramienta.
- Utiliza Grab para guardar la captura de pantalla en múltiples formatos como JPG, PNG, PDF, GIF o TIFF.
- Ofrece una interfaz fácil de usar.
Pros:
La herramienta está integrada y no requiere conocimientos técnicos previos.
La aplicación ofrece teclas de acceso directo para agilizar el proceso.
También ofrece una función de temporizador para tomar una captura de pantalla con eficiencia.
Contras:
La captura de pantalla realizada por Grab está limitada a la resolución del sistema.
La aplicación ya no está disponible y se sustituye por una herramienta de captura de pantalla en macOS Mojave.
2. Aplicación Fotos
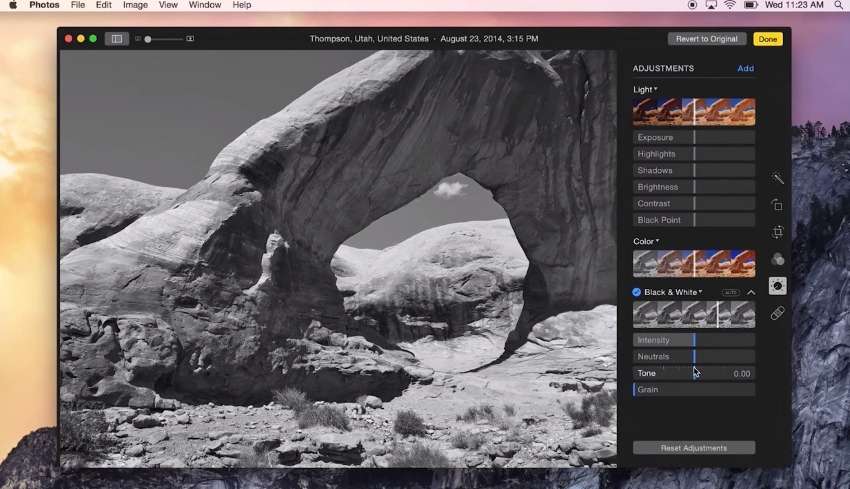
La aplicación Fotos también es una herramienta integrada en el sistema operativo Mac.
Principales Características:
- El usuario puede cambiar el tamaño y recortar la captura de pantalla a tu gusto.
- La plataforma ofrece una gama de efectos que se pueden implementar en la imagen.
- Las herramientas de edición integradas ofrecen un sistema organizado.
- La interfaz intuitiva hace que el proceso sea impecable, incluso para un principiante.
- Con la Aplicación Fotos es posible procesar las imágenes con mayor rapidez.
Pros:
El área a editar puede elegirse en múltiples formatos, como selección rectangular, selección elíptica y el lazo inteligente.
Se puede dibujar, buscar y añadir formas a la captura de pantalla.
El usuario es libre de resaltar un área determinada en una captura de pantalla.
Contras:
El uso compartido de las imágenes se limita al ecosistema Apple.
No se pueden deshacer los pasos durante la edición.
3. Vidmore Screen Recorder
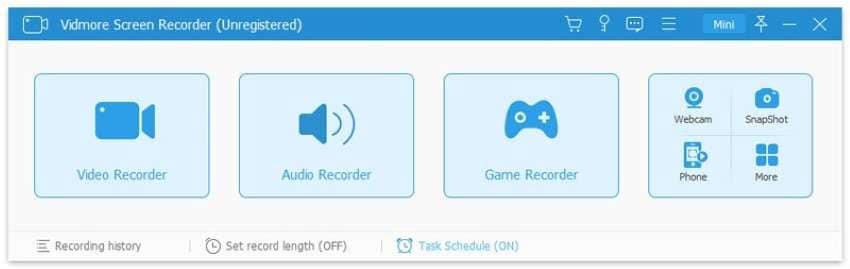
Vidmore Screen Recorder es una herramienta sin conexión que está cambiando la narrativa de los editores de imágenes en el negocio.
Características Principales:
- El usuario puede decidir si quieres hacer una captura de pantalla de la pantalla completa o de una ventana.
- Los usuarios tienen la posibilidad de añadir texto a las capturas de pantalla sin esfuerzo.
- Añade flechas a la imagen de la captura de pantalla para aclarar un mensaje fácilmente.
- También ofrece la opción de añadir formas.
- Es muy fácil realizar tareas en la plataforma gracias a la impresionante interfaz.
Pros:
Las herramientas de dibujo en tiempo real permiten al usuario personalizar la captura de pantalla.
Mantiene el contenido añadido a salvo de robos.
Vidmore Screen Recorder realiza diferentes actividades de grabación con eficacia.
Contras:
No ofrece aplicaciones para Android e iOS con las que trabajar.
No hay prueba gratuita para esta plataforma.
4. Skitch
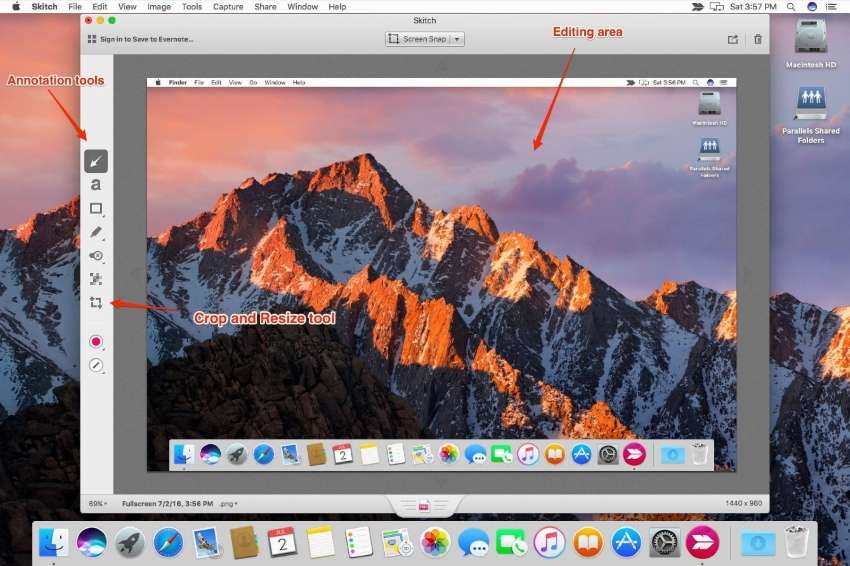
Skitch es otra práctica herramienta recomendada para recortar capturas de pantalla de Mac.
Características Principales:
- Puedes hacer capturas de pantalla cronometradas para revelar una pantalla concreta.
- Puedes añadir formas a la captura de pantalla para que tu mensaje sea cada vez más claro.
- Permite añadir texto y flechas.
- Ofrece una captura de pantalla fácil e intuitiva.
- Ayuda a resaltar las capturas de pantalla.
Pros:
Se puede acceder a anotaciones y bocetos en una serie de sencillos pasos.
Es una herramienta fácil de usar.
Es una herramienta sin conexión, por lo que el acceso es fácil.
Contras:
La función de exportación no es intuitiva.
Carece de capacidades de edición avanzadas.
5. Img2Go
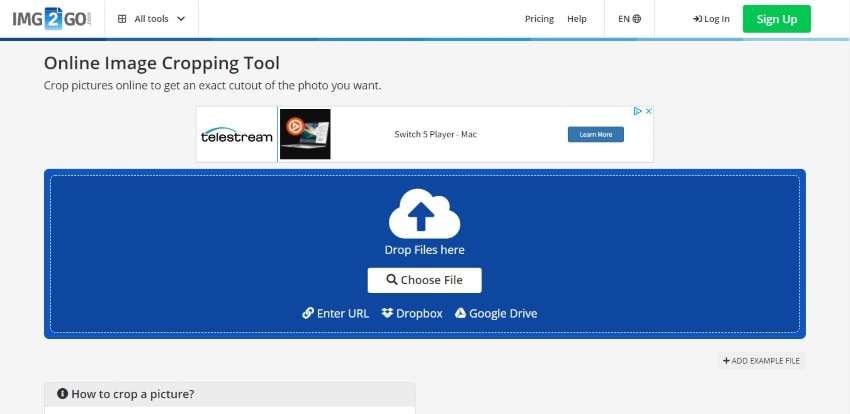
Se puede confiar en Img2Go para recortar capturas de pantalla en Mac.
Características Principales:
- Puedes incluso añadir marcas de agua a la captura de pantalla.
- La edición en línea es extremadamente fácil.
- Añadir texto en las imágenes con facilidad.
- Los efectos y filtros se pueden insertar sin problemas.
- Contiene una funcionalidad de importación y exportación muy competente.
Pros:
Puedes cambiar el tamaño y recortar la captura de pantalla.
Las imágenes se pueden convertir fácilmente a otros formatos de archivo existentes.
La calidad no se ve afectada por la edición.
Contras:
La relación de aspecto no se puede contener mientras se realizan ediciones.
La herramienta es bastante inestable en su versión en línea.
Parte 4. Preguntas Frecuentes sobre Cómo Cortar una Captura de Pantalla en Mac
¿Cómo puedo copiar y pegar una captura de pantalla en una Mac?
Puedes copiar y pegar una captura de pantalla en un Mac resaltando el contenido. Pulsa 'Command+C' para copiar y 'Command+V' para pegar el contenido copiado en el lugar apropiado. Para tu sorpresa, existen otras opciones para realizar una tarea similar. Puedes utilizar el menú contextual usando "CONTROL+Clic-Derecho" y pulsando "Copiar" sobre el contenido a copiar. En el mismo menú encontrarás la opción de "Pegar".
¿Cómo hacer una captura de pantalla con Lazo en una Mac?
Puedes hacer una captura de pantalla pulsando "Comando+Mayúsculas+4" desde tu teclado. Aparecerá un icono en la pantalla. Puedes arrastrar y soltar el icono para hacer la captura de pantalla correctamente.
¿Dónde se encuentran las imágenes de las capturas de pantalla que realizo en mi computadora Mac?
La pantalla capturada desde Mac se guarda en el escritorio con un nombre específico. Comienza con el nombre "Captura de Pantalla [fecha] a [hora].png". Sin embargo, en macOS Mojave o posterior, se puede cambiar la ubicación predeterminada de la captura de pantalla. Puedes buscar el menú "Opciones" en la aplicación Captura de Pantalla. A la inversa, puedes arrastrar la miniatura por cualquier carpeta, como desees.
¿Cómo se hace una captura de pantalla alargada en Mac?
La captura de pantalla alargada en Mac se puede tomar para Firefox, que permite al usuario elegir la opción "Pantalla Completa". Además, Parallels Toolbox en Safari viene con una "Página de Captura de Pantalla" que permite realizar la captura de pantalla completa. La página web completa también puede guardarse como PDF utilizando Chrome.
Observaciones Finales:
Este artículo ha presentado las principales características, pros y contras de las 5 herramientas útiles de Mac para recortar capturas de pantalla, en Mac. La Vista Previa para Mac se considera la forma más rápida de recortar una captura de pantalla. Su facilidad de uso también formó parte del artículo. Se recomienda a los usuarios utilizar UniConverter para manejar las preocupaciones relacionadas con las capturas de pantalla y para funciones avanzadas de edición de imágenes.

Manuel Gonzalez
staff Editor