Mac
- 1. Graba y reproducir Video/Audio en Mac+
- 2. Otros consejos de conversión en Mac +
-
- 2.1 Convertir de PNG a JPG en Mac
- 2.2 Convertir MP3 a WAV en Mac
- 2.3 Gratis Convertidores de Video en Mac
- 2.4 Cambiar Reproductor de Video en Mac
- 2.5 Convertidores de archivos para Mac
- 2.6 convertir TIFF a JPEG en Mac
- 2.7 convertidores de medios
- 2.8 Convertir AVI a MP4 Mac
- 2.9 Convertir WAV a MP3 en Mac
Todos los temas
- Herramientas IA
- Media Social Usuarios
- Usuarios de Cámara
- Fotografía
- Diseño Creativo
- Usuarios Películas
- Aficionados a Viajes
- Usuarios Educativos
- Más Herramientas
- Vacaciones
- Usuarios de DVD
- Otros Consejos
3 métodos para reproducir videos en Mac fácilmente
Un iPhone es, sin duda, un potente dispositivo móvil. Con él, puede ver películas, transmitir música, navegar por Internet y mucho más. Sin embargo, el tamaño de la pantalla pequeña puede convertirse en una limitación importante al ver películas. Es por eso que aprender a Reproducir de manera inalámbrica de iPhone a Mac es esencial. En este método inalámbrico, no necesitas cables USB ni software de terceros para ver videos en tu Mac. De forma predeterminada, AirPlay también debería enviar una pantalla de iPhone a Apple TV. Entonces, sigue leyendo para aprender cómo Reproducir inalambricamente MacBook desde iPhone sin esfuerzo.
- Parte 1. ¿Cómo transmitir de un iPhone a Mac con Reflector?
- Parte 2. ¿Cómo reproducir videos con AirPlay desde tu iPhone, iPad o iPod touch?
- Parte 3. ¿Cómo reproducir videos con AirPlay en Mac con QuickTime?
Parte 1. ¿Cómo transmitir de un iPhone a Mac con Reflector?
En primer lugar, instala una aplicación de terceros llamada Reflector 3 en tu Mac. Con esta aplicación, puedes reflejar la pantalla de tu iPhone, iPad o Mac en cualquier dispositivo compatible con AirPlay, como Apple TV. Sin embargo, la aplicación cuesta $ 17,99, pero puedes comenzar con el período de prueba gratuito de 7 días para ver si cumple con tus expectativas.
Así que sin perder mucho tiempo, aquí se explica cómo reproducir inalambricamente MacBook desde iPhone con Reflector 3:
Paso 1: Después de instalar Reflector 3 en tu Mac, ejecútalo.
Paso 2: Ahora conecta tu Mac y iPhone a una red Wi-Fi similar.
Paso 3: En tu teléfono, abre el Centro de control deslizando la pantalla hacia arriba desde la parte inferior.
Paso 4: Haz clic en AirPlay y luego elige el nombre de tu MacBook de la lista disponible.
Paso 5: Habilita la palanca de duplicación justo debajo del nombre de tu computadora, y la pantalla de tu iPhone comenzará a mostrarse en Mac automáticamente.
Nota: Con Reflector 3, también puedes disfrutar de funciones como transmisión de YouTube en vivo, grabación de pantalla, duplicación de múltiples dispositivos, etc.

Parte 2. ¿Cómo reproducir videos con AirPlay desde tu iPhone, iPad o iPod touch?
Si deseas duplicar un iPad, iPhone o iPod touch en un televisor o Apple TV compatible con AirPlay 2, aquí se explica cómo hacerlo. Afortunadamente, con este método, no es necesario comprar ni instalar ninguna aplicación.
Paso 1: Conecta tu dispositivo iOS y tu televisor inteligente AirPlay 2 a una red Wi-Fi similar.
Paso 2: En tu iPhone X o posterior, abre el Centro de control deslizando la pantalla hacia abajo desde la esquina superior derecha. Los usuarios de iPad 12 o posterior también pueden utilizar un método similar. Los usuarios de iPhone 8 o anterior o iPad 11 o anterior pueden deslizar la pantalla hacia arriba desde la parte inferior.
Paso 3: Toca el ícono Screen Mirroring. Es una imagen con dos íconos en la pantalla de la tableta.
Paso 4: Elige tu TV o Apple TV compatible con AirPlay 2 de la lista e ingresa el código de acceso de tu dispositivo móvil si se te solicita.
Paso 5: Cuando estés satisfecho, haz clic en el botón Detener y luego presiona el botón Archivo antes de elegir Salvar. Dale a tu archivo un nombre y una ruta de destino. ¡Eso es todo!
Paso 6: ¡Disfruta!
Nota: Debido a que tu televisor inteligente usará la relación de aspecto de la pantalla de tu dispositivo móvil, puedes encontrar la pantalla incómoda. Sin embargo, puedes ajustarlo fácilmente cambiando la configuración del zoom o la relación de aspecto de tu televisor.

Parte 3. ¿Cómo reproducir videos con AirPlay en Mac con QuickTime?
Si estás ejecutando macOS 10.14 (Mojave) o versiones anteriores, puedes usar QuickTime Player para AirPlay video en Mac. QuickTime es una aplicación nativa de MacOS X para ver videos. Sin embargo, en este método, necesitarás un cable Lightning para ver videos de iPhone en Mac con QuickTime.
Paso 1: Conecta físicamente tu iPhone a Mac con un cable Lightning y cierra cualquier aplicación que comience a ejecutarse automáticamente.
Paso 2: En tu computadora, abre la carpeta Aplicaciones e inicia QuickTime Player.
Paso 3: Haz clic en la pestaña Archivo antes de elegir la opción Nueva grabación de película en QuickTime Player. Si QuickTime te pide permiso para usar tu micrófono, haz clic en Aceptar para permitirlo. Haz clic en Aceptar nuevamente para permitir que QuickTime Player acceda a tu cámara.
Paso 4: En la interfaz de usuario de captura de película que aparece, haz clic en la flecha desplegable junto al botón rojo Grabar para elegir un dispositivo de entrada.
Paso 5: Haz clic en iPhone en la sección CÁMARA y QuickTime Player mostrará la pantalla de tu iPhone automáticamente.
Paso 6: Para detener el proceso de duplicación, cierra QuickTime Player.
Nota: Puedes utilizar las herramientas de grabación QuickTime para grabar el contenido de la pantalla de tu iPhone.
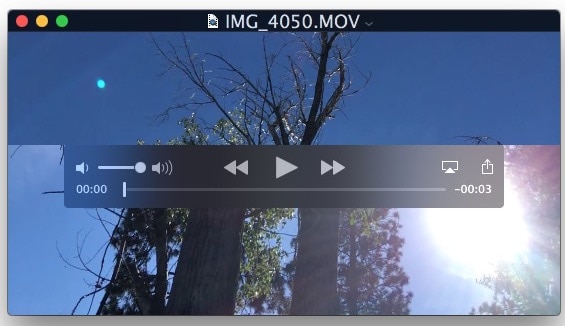
Conclusión
Ahora estamos de acuerdo en que tu iPhone puede hacer más que simplemente hacer llamadas y ofrecer música y entretenimiento en las redes sociales. Con la función AirPlay, puedes disfrutar del contenido de tu iPhone en Mac, Apple TV o cualquier televisor inteligente compatible con AirPlay 2. Eso debería permitirte el manejo remoto de las funciones del iPhone mientras disfrutas de películas y juegos en una pantalla más grande.
Tu completa caja de herramientas de video
 Convierta por lotes MOV a MP4, AVI, 3GP y viceversa fácilmente.
Convierta por lotes MOV a MP4, AVI, 3GP y viceversa fácilmente. 



Manuel Gonzalez
staff Editor
Comentarios