Todos los temas
- Herramientas IA
-
- Consejos de Video IA
- Consejos de Imagen IA
- Speech to Text Tips
- Voice Changer Tips
- Vocal Remover Tips
- Consejos para Convertir Texto en Voz
- Consejos para Traducir Subtítulos IA
- Generador de Subtítulos con IA
- Creador de Miniaturas con IA
- Consejos para Mejorar el Vídeo AI
- Consejos para el Extractor de Vídeo
- Consejos para Mejorar Fotos IA
- Media Social Usuarios
- Usuarios de Cámara
- Fotografía
- Diseño Creativo
- Usuarios Películas
- Aficionados a Viajes
- Usuarios Educativos
- Más Herramientas
- Vacaciones
- Usuarios de DVD
- Otros Consejos
Pasos sencillos para usar QuickTime para grabar la pantalla en Mac
Si deseas hacer un video tutorial para tu canal o blog de YouTube, Mac te ofrece una forma sencilla y gratuita de hacerlo con QuickTime Player. Con la función Grabación de pantalla QuickTime de Mac , puedes crear videos de alta calidad y editarlos de manera profesional antes de compartirlos. Por lo tanto, profundicemos y aprendamos un par de cosas sobre la grabación de pantalla QuickTime de Mac con una función de audio . También discutiremos algunas alternativas de grabación de pantalla QuickTime.
- Parte 1. ¿Cómo grabar la pantalla con QuickTime en una Mac?
- Parte 2. La mejor alternativa al reproductor QuickTime para Mac
- Parte 3. Se recomiendan los 8 mejores reproductores alternativos a QuickTime para Mac
Parte 1. ¿Cómo grabar la pantalla con QuickTime en una Mac?
QuickTime Player es el reproductor multimedia nativo para todas las computadoras Mac OS X. Sorprendentemente, también tiene excelentes capacidades de grabación. Entonces, a continuación se muestra cómo realizar la grabación de pantalla QuickTime con audio en Mac:
Paso 1: En la carpeta Aplicaciones en Finder, abre la aplicación QuickTime Player.
Paso 2: Haz clic en Archivo y luego elige la opción Nueva grabación de pantalla.
Paso 3: Después de eso, presiona la flecha desplegable Opciones junto al botón rojo Grabar. Ahora selecciona un dispositivo de entrada o micrófono.
Paso 4: Presiona Grabar para comenzar a grabar con sonido.
Paso 5: Haz clic en cualquier lugar para grabar una pantalla completa o arrastra y selecciona un área específica que deseas grabar.
Paso 6: Si estás satisfecho, haz clic en Detener y luego guarda o edita tu video.
Parte 2. La mejor alternativa al reproductor QuickTime para Mac
Si encuentras QuickTime Player demasiado complicado, utiliza Wondershare UniConverter. Con esta aplicación, disfrutarás de una plataforma simple cargada de herramientas como grabador de pantalla, grabador de audio, convertidor de video, editor de video y mucho más. Puedes grabar llamadas VoIP, videollamadas FaceTime, aplicaciones de escritorio, etc. Además, el video y el sonido son de excelente calidad.
Wondershare UniConverter -Todo en Uno Video Convertidor
-
Convierta videos a más de 1000 formatos, incluidos MP4, AVI, WMV, FLV, MKV, MOV y más.
-
Descargue videos de sitios populares como YouTube, Dailymotion, Vevo, etc.
-
El mejor editor de video gratuito para Mac para recortar, rotar, cortar, convertir, agregar subtítulos y más.
-
Batch video/audio compression and conversion are allowed.
-
Caja de herramientas con funciones adicionales como Screen Recorder, VR Converter, GIF Maker, Fixing Media Metadata y más.
-
Soportado OS: Windows 10/8/7/XP/Vista, macOS 11 Big Sur, 10.15 (Catalina), 10.14, 10.13, 10.12, 10.11, 10.10, 10.9, 10.8, 10.7.
Paso 1 Abre la grabadora de pantalla.
Después de instalar Wondershare UniConverter, ejecútalo y luego abre la pestaña Grabadora de Pantalla "Screen Recorder" en el panel izquierdo. Ahora haz clic en el icono de la videocámara en la esquina superior izquierda.
![]()
Paso 2 Selecciona las preferencias de grabación de video.
En la función de grabación de pantalla emergente, puedes personalizar tu configuración recortando los bordes para seleccionar un área específica para grabar. Incluso puedes arrastrar toda la pantalla.

Además, haz clic en el ícono de configuración debajo del botón rojo REC para mostrar todas las configuraciones de grabación de pantalla. Allí, puedes hacer lo siguiente:
- Selecciona una ruta de destino.
- Elige la velocidad de fotogramas.
- Configura la calidad del video.
- Especifica el temporizador de grabación.
- Aplicar la configuración del mouse.
Haz clic en el icono de configuración una vez más para volver a la ventana original.
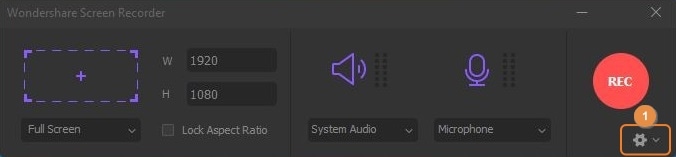

Paso 3 Inicia la grabación.
¿Estás satisfecho con los cambios que acabas de realizar? Haz clic en el boton rojo REC y espera a que el temporizador termine de contar para comenzar a grabar. También puedes usar tu mouse para elegir una nueva ventana para grabar. Haz clic en el botón Detener para finalizar la grabación.

Parte 3. Se recomiendan los 8 mejores reproductores alternativos a QuickTime para Mac
Aparte de los dos métodos simples anteriores, también puedes considerar estas ocho alternativas de grabación de pantalla QuickTime de Mac:
1. Loom
Loom es una herramienta de grabación de pantalla para Mac, Windows, Chrome e iOS. Con él, puedes grabar rápida y cómodamente las pantallas del escritorio y compartirlas en las redes sociales. Tiene controles sencillos, aunque las funciones de edición de video son limitadas. Además, Loom les da a sus usuarios hasta 1 hora para grabar pantallas en su plan gratuito, lo que me parece generoso porque obtendrás unos miserables 5-10 minutos con otras aplicaciones. ¡Definitivamente una gran opción para novatos!
Ventajas:
- Excelente plan gratuito.
- Fácil de usar.
- Uso compartido instantáneo.
Desventajas:
- Funciones de edición limitadas.
- No hay opción para eliminar videos.
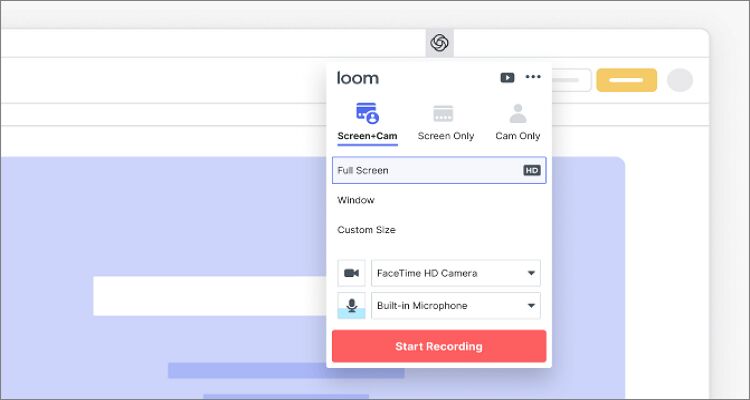
2. OBS Studio
OBS Studio es una de las aplicaciones de grabación para computadoras de escritorio más sofisticadas que puedes encontrar actualmente. OBS Studio es una herramienta todo en uno porque viene con un útil editor de video además de la función de grabación de pantalla. Aunque puede resultar intimidante usarlo al principio, te gustará el programa una vez que aprendas a manejarlo. En general, es un buen software para crear videos de descripción final del producto para sitios como Twitch y YouTube.
Ventajas:
- Flexible y personalizable.
- Sólido paquete de grabación de juegos y transmisión.
- Lo mejor para los sistemas presupuestarios.
Desventajas:
- No es para principiantes.
- Carece de funciones básicas de edición.

3. Grabadora de pantalla "Icecream"
La Grabadora de Pantalla "Icecream" es una aplicación de grabación de pantalla fácil de usar para grabar secciones de pantallas de escritorio y guardar como capturas de pantalla. Con Icecream Screen Recorder, puedes capturar tutoriales en video, juegos, seminarios web, llamadas de Skype, etc. Después de grabar tu video, puedes anotarlo agregando texto, formas y flechas. Además, puedes utilizar el micrófono del sistema o un micrófono externo para grabar sonidos claros. Y, por último, los usuarios pueden cargar tus grabaciones en Google Drive, Dropbox y YouTube.
Ventajas:
- Funciones de edición para principiantes.
- Convierte entre formatos de video.
- Graba audio.
Desventajas:
- Baja calidad de audio.
- Agrega marcas de agua en la versión gratuita.
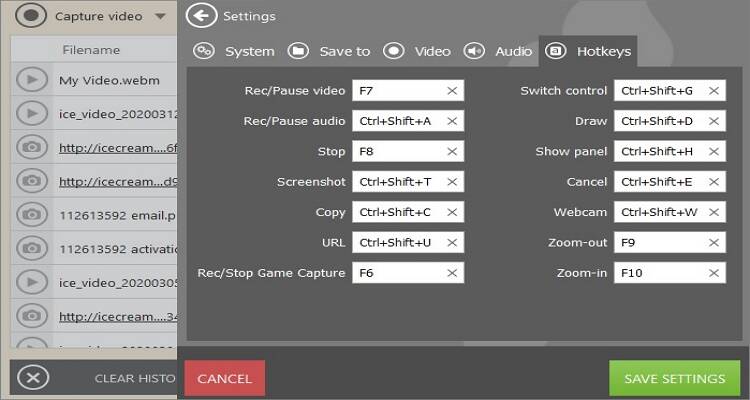
4. TinyTake
TinyTake es un programa de grabación de video gratuito para Mac y PC. Puedes capturar videos e imágenes de la pantalla de tu escritorio y luego editarlos antes de compartirlos. Con su versión gratuita, los usuarios pueden grabar videos durante un máximo de cinco minutos, pero puedes actualizar a sus opciones premium para desbloquear más funciones. Además, puedes usar el botón "Guardar y compartir" para guardar tu video localmente o subirlo a YouTube.
Ventajas:
- Fácil de usar.
- Planes premium asequibles.
- Almacenamiento gratuito en la nube.
Desventajas:
- Versión gratuita limitada.
- Editor complicado.

5. ScreenFlow
ScreenFlow es una aplicación de grabación de pantalla galardonada para computadoras de escritorio que es fácil de usar. Este poderoso recurso para la creación de videos puede grabar tutoriales en video, videos de marketing y videos de vlogs fácilmente. También puede agregar toques profesionales con animaciones de texto, transiciones, anotaciones a mano alzada y más. Además, los usuarios pueden publicar sus videos directamente en Vimeo, YouTube, Imgur, etc. Lamentablemente, deberá pagar $ 129 para continuar usando la aplicación después de su período de prueba gratuito.
Ventajas:
- Varias opciones de edición.
- Exporta videos directamente a YouTube / Vimeo.
- Una función de grabación de pantalla útil.
Contras:
- Actualizaciones molestas.
- No es para principiantes.

6. Snagit
Snagit es una hermosa herramienta de captura de pantalla con capacidades de grabación de pantalla sencillas. Además de ofrecer funciones esenciales como imprimir pantalla y pegar, Snagit tiene otras herramientas de edición para dar forma y mejorar las capturas de pantalla. Después de instalar y ejecutar Snagit, abre la caja de control y presiona el botón rojo para comenzar a tomar videos MP4 y luego editar con textos, colores, flechas y más.
Ventajas:
- Captura imágenes, audio y video.
- Buenos atajos y efectos.
- Admite varios formatos de imagen.
Desventajas:
- Edición de video limitada.
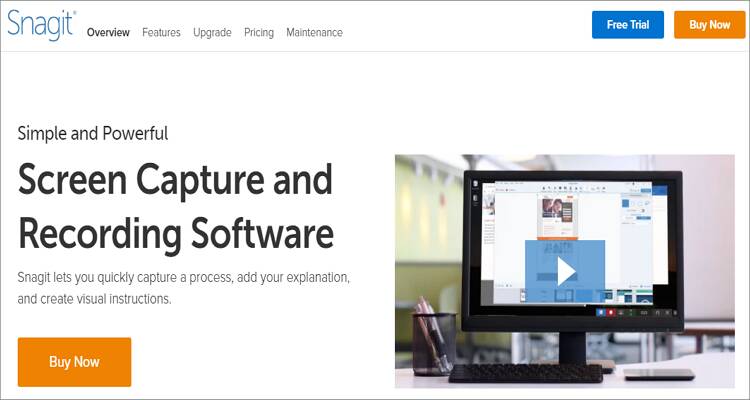
7. Screencast-O-Matic
Con este grabador de pantalla gratuito y fácil de usar, puedes grabar tu pantalla en Mac, Windows y Chromebook. Además de capturar grabaciones de pantalla con la cámara web de tu MacBook, Screencast-O-Matic te permite agregar narraciones a través de un micrófono interno o externo. En cuanto a la edición, los usuarios pueden agregar subtítulos, música y recortar videos para eliminar partes no deseadas. Además, puedes cambiar tamaños, colores y fuentes.
Ventajas:
- Varias funciones de edición.
- Grabador de pantalla fácil de usar.
- Versión móvil disponible.
Desventajas:
- Versión gratuita limitada.
- La versión gratuita tiene marcas de agua.

8. VLC
Ingresa a la popular Swiss Army Knife de todos los reproductores multimedia: VLC Player. Si bien esta herramienta prácticamente puede abrir cualquier formato de audio o video, puedes hacer más que eso. Un buen ejemplo es su capacidad para grabar pantallas fácilmente. Por supuesto, hay muchas aplicaciones mejores que VLC en este caso, pero a quién no le gustaría un programa gratuito y de código abierto. Además, puedes usar VLC para transmitir música en línea, crear listas de reproducción e incluso convertir entre formatos de audio y video.
Ventajas:
- Una aplicación gratuita de código abierto.
- Varias herramientas.
- Excelente compatibilidad con el sistema operativo.
Desvenatjas:
- La función de grabación de pantalla no es apta para principiantes.
- No es compatible con formatos de imagen.

Conclusión
Con estas aplicaciones de grabación de pantalla, puedes capturar cualquier sección de tu pantalla rápidamente. Tienen múltiples funciones y capacidades para ayudarto a editar y anotar grabaciones de pantalla. Sin embargo, si deseas algo que sea gratuito, fácil de usar y que incluya funciones de grabación de pantalla superiores, use Wondershare UniConverter.
Tu completa caja de herramientas de video
 Convierta por lotes MOV a MP4, AVI, 3GP y viceversa fácilmente.
Convierta por lotes MOV a MP4, AVI, 3GP y viceversa fácilmente. 



Manuel Gonzalez
staff Editor
Comentarios