Cómo publicar en Instagram desde Mac de 4 formas
Por Manuel Gonzalez • 2025-09-02 09:52:28 • Soluciones
- Parte 1. ¿Cómo publicar en Instagram desde una Mac usando Safari?
- Parte 2. ¿Cómo publicar en Instagram desde una Mac usando Google Chrome?
- Parte 3. Consejos para subir archivos a Instagram desde Mac
Parte 1. ¿Cómo publicar en Instagram desde una Mac usando Safari?
Si tu y tu navegador Apple Safari son inseparables, puedes usarlo para cargar historias en Instagram desde Mac en lugar de tu teléfono. Es fácil de hacer y también disfrutarás de una pantalla más grande para publicar comentarios y ver imágenes/videos.
A continuación se muestra cómo cargar a Instagram desde Mac usando Safari:
Paso 1: Abre el navegador Safari en tu MacBook y luego haz clic en Safari > Preferencias > Avanzado.
Paso 2: En el cuadro de menú emergente Avanzado, haz clic en la casilla de verificación "Mostrar menú de desarrollo en la barra de menú".
Paso 3: Ahora visita tu cuenta de Instagram usando Safari visitando Instagram.com.
Paso 4: En la barra de menú superior, haz clic en Desarrollar, selecciona Agente de usuario y luego haz clic en Safari - iOS 10.3 (o cualquiera que sea la versión actual de iOS).
Paso 5: Después de cambiar el Agente de usuario a iOS, la página de Instagram se recargará y se verá exactamente como la versión de iOS.
Nota: Con este método, solo puedes cargar una sola foto y no videos ni galerías.
Parte 2. ¿Cómo publicar en Instagram desde Mac usando Google Chrome?
Google Chrome es sin duda el navegador web más popular para dispositivos móviles y computadoras de escritorio en la actualidad. Es una plataforma simple que funciona sin problemas y sin contratiempos.
Dejando a un lado las cuestiones de popularidad; aquí te decimos cómo publicar en Instagram usando Google Chrome:
Paso 1: Inicia el navegador Chrome y luego inicia sesión en tu cuenta de Instagram.

Paso 2: A continuación, haz clic con el botón derecho en cualquier lugar y luego toca la opción Inspeccionar en el menú emergente.

Paso 3: En el lado derecho, verás una sección llena de códigos. Ve a la barra de menú en esa sección y haz clic en el icono Alternar barra de herramientas del dispositivo. Es un pequeño ícono que parece una tableta y un teléfono al frente.

Paso 4: Ahora actualiza la página y cierra la ventana codificada. Verás uaa página de Instagram que se parece a la de una versión móvil pero en una pantalla más grande.
Parte 3. Consejos para subir a Instagram desde Mac
Uplet es una aplicación de terceros que te permite subir varias imágenes a Instagram en Mac sin pérdida de calidad. Es una aplicación sencilla, ya que solo necesitas arrastrar y soltar tus fotos y compartirlas en un instante. También te permite editar fotos agregando títulos relevantes antes de cargarlas. Lamentablemente, Uplet no viene con múltiples funciones o filtros de edición avanzada. Pero aparte de eso, así es como se usa:
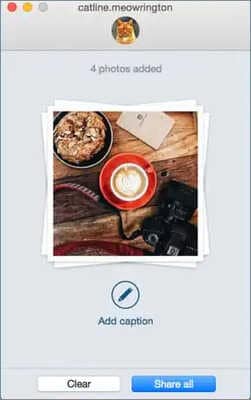
Para subir a Instagram desde una Mac usando Uplet debes:
Paso 1: Instala y ejecuta Uplet y luego inicia sesión en tu cuenta de Instagram desde el panel superior.
Paso 2: Ahora, aquí es donde las cosas son interesantes. Este programa admite la función de arrastrar y soltar, que te permite cargar una o varias fotos sin problemas. Otra alternativa es hacer clic en el botón Agregar fotos para cargar videos o imágenes.
Paso 3: Después de subir una foto correctamente, puedes elegir mostrarla en formato rectangular o cuadrado.
Paso 4: A continuación, ve a la sección de etiquetas y subtítulos y escribe el texto que desees que lean los espectadores.
Paso 5: Por último, presiona el botón Compartir para comenzar a subir tu imagen a Instagram. Recibirás una notificación si la carga se realiza correctamente.
¿Cómo subir a Instagram desde una Mac con múltiples cuentas de Instagram?
¿Está cansado de volver a iniciar sesión cada vez que deseas cargar una imagen en varias cuentas de Instagram? Uplet es la solución una vez más.
Paso 1: Inicia Uplet y luego inicia sesión en tus múltiples cuentas de Instagram.
Paso 2: Arrastra y suelta tu foto/video en la plataforma de carga o haz clic en el botón Agregar para cargar varias imágenes.
Paso 3: Ahora recorta tu video, agrega un título y luego presiona el botón Compartir para subir el video a múltiples cuentas de Instagram en una Mac.
Conclusión
Por suerte, despúes de esto, puedes publicar un video en Instagram desde Mac sin sudar. Con tu navegador Safari o Chrome, no solo disfrutarás de una plataforma fluida, sino de una más grande. Con una aplicación de terceros como Uplet, los instagramers pueden disfrutar de múltiples beneficios, como publicar en varias cuentas a la vez. En general, es un excelente problema de selección tener aquí.
Manuel Gonzalez
staff Editor