Todos los temas
- Herramientas IA
-
- Consejos de Video IA
- Consejos de Imagen IA
- Speech to Text Tips
- Voice Changer Tips
- Vocal Remover Tips
- Consejos para Convertir Texto en Voz
- Consejos para Traducir Subtítulos IA
- Generador de Subtítulos con IA
- Creador de Miniaturas con IA
- Consejos para Mejorar el Vídeo AI
- Consejos para el Extractor de Vídeo
- Consejos para Mejorar Fotos IA
- Media Social Usuarios
- Usuarios de Cámara
- Fotografía
- Diseño Creativo
- Usuarios Películas
- Aficionados a Viajes
- Usuarios Educativos
- Más Herramientas
- Vacaciones
- Usuarios de DVD
- Otros Consejos
Cómo hacer pantalla dividida en Mac en 6 métodos simples
¿Necesitas trabajar en varias ventanas o aplicaciones al mismo tiempo en Mac? Bueno, esta guía es para ti. Principalmente, tendrás que cambiar el tamaño de las ventanas y las aplicaciones recortando los bordes para usarlas simultáneamente en la computadora. Eso puede hacer que la pantalla de tu escritorio esté desorganizada. Afortunadamente, aprender cómo usar la pantalla dividida en Mac puede evitarte el complicado problema del lugar de trabajo con la computadora. ¿Pero sabes cómo se divide la pantalla en Mac?
- Parte 1. ¿Cómo dividir la pantalla en Mac fácilmente?
- Parte 2. Se recomiendan las 5 mejores aplicaciones para dividir la pantalla en Mac
Parte 1. ¿Cómo dividir la pantalla en Mac fácilmente?
¡Buenas noticias! Todas las versiones de macOS, comenzando con El Capitan, vienen con la aplicación Split View para ayudar a los usuarios a usar dos aplicaciones simultáneamente. Además de usar ventanas dobles, Split View también te permite cambiar entre cualquier ventana abierta, intercambiar posiciones de ventana y ajustar el ancho de la ventana.
Entonces, a continuación se muestra cómo hacer una pantalla dividida en Mac con la aplicación Split View:
Paso 1: Abre las dos aplicaciones que deseas usar juntas. Puede ser tu navegador y documento.
Paso 2: Luego, manten presionado el botón verde de pantalla completa ubicado en la esquina superior izquierda de la pantalla.
Paso 3: De las opciones disponibles, elige la opción "Ventanas de título a la izquierda de la pantalla" o "Ventanas de título a la derecha de la pantalla".

Paso 4: Verás la primera ventana o aplicación en la mitad de tu pantalla. También verás la miniatura de la otra ventana en la mitad restante de tu pantalla.
Paso 5: Selecciona la ventana restante y recórtala para llenar el vacío.
Para salir de la pantalla dividida en Mac, haz lo siguiente:
Paso 1: Mueve el puntero del mouse hacia arriba para mostrar los botones de la ventana.
Paso 2: Luego, presiona el botón verde de pantalla completa en cualquiera de las ventanas para salir de la Vista dividida.
Paso 3: Las otras ventanas volverán a la vista de pantalla completa automáticamente.
Parte 2. Se recomiendan las 5 mejores aplicaciones para dividir la pantalla en Mac
Aunque la aplicación Split View es bastante útil, puedes hacer mucho más instalando una aplicación de pantalla dividida de un tercero. Incluso me atrevo a decir que la mayoría de estas aplicaciones son como la aplicación Split View con esteroides. Por lo tanto, no nos demoremos mucho y analicemos las mejores alternativas de Split View de terceros.
1. Mosaic
Si deseas mejorar la multitarea en Mac, la primera herramienta a tener en cuenta es Mosaic. Con esta solución de administración de ventanas, puedes organizar sin esfuerzo la pantalla de tu escritorio simplemente arrastrando y soltando ventanas. La interfaz es bastante simple de usar porque solo tienes que elegir un diseño y soltar una ventana. Como era de esperar, también puedes hacer diseños personalizados seleccionando una cuadrícula y particionándola. Mosaic está disponible para descargar de forma gratuita desde tu sitio web oficial y ofrece un período de prueba de 7 días. Después de eso, puedes suscribirte a la versión estándar o Pro por $ 9,99 o $ 24,99, respectivamente.
Ventajas:
- Fácil de usar.
- Asequible.
- Crea diseños personales.
Desventajas:
- Solo prueba gratuita de 7 días.
- Sin codificación de colores.
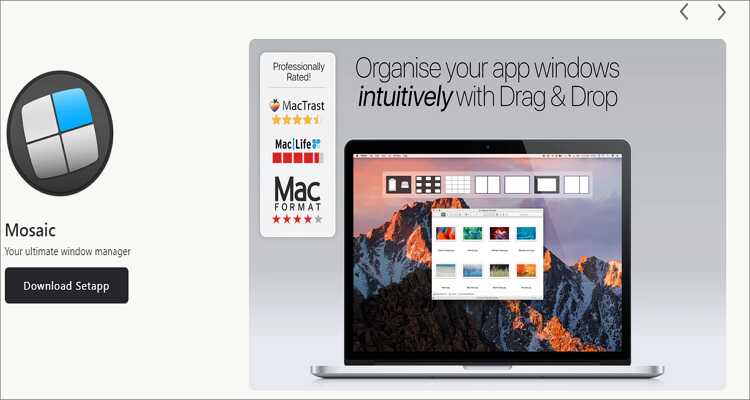
2. Spectacle
Spectacle es otra aplicación de gestión de ventanas sencilla para Mac que organiza de manera eficiente tu lugar de trabajo. Sin embargo, lo que distingue a Spectacle es su naturaleza gratuita y de código abierto. Después de instalarlo de forma gratuita, puedes usar Spectacle para reordenar, cambiar el tamaño y remodelar las ventanas con unas pocas teclas. La aplicación comienza con algunos atajos de teclado simples, después de los cuales puedes crear tus propios atajos.
Ventajas:
- Gratis y de código abierto.
- Altamente flexible.
- Teclas de acceso rápido simples.
Desventajas:
- Capacidades de cambio de tamaño limitadas.
- Sin actualizaciones.

3. Divvy
Con Divvy, administrar Windows en Mac es muy sencillo porque divide la pantalla en porciones más pequeñas automáticamente. Esto elimina la necesidad de esos tediosos movimientos del ratón. Después de dividir la pantalla de tu Mac en segmentos, puedes seguir adelante y mover la ventana de una aplicación simplemente arrastrando y soltando aen tu posición favorita. Además, Divvy es totalmente personalizable porque los usuarios pueden crear atajos personalizados ilimitados. Pero, lamentablemente, tendrás que pagar $ 13,99 para seguir usando Divvy después del período de prueba gratuito.
Pros:
- Fácil de usar.
- Personalizable.
- Asequible.
Desventajas:
- No es gratis.

4. Window Focus
Por solo $ 4,99, Window Focus es una de las aplicaciones de gestión de ventanas más asequibles para Mac. Es una hermosa aplicación que resalta la aplicación / ventana actual y atenúa las demás. Esto minimiza drásticamente las distracciones y ayuda a aumentar tu productividad. Además, Window Focus puede ajustar fácilmente el color del tinte de superposición, la opacidad y resaltar varias ventanas en una aplicación. También vale la pena señalar que Window Focus tiene uno de los servicios de atención al cliente más útiles que existen.
Ventajas:
- Guías de aplicación y asistencia al cliente útiles.
- Atenúa todas las ventanas y aplicaciones en segundo plano.
- Ajusta el nivel de opacidad y superponga el color del tinte.
Desventajas:
- Un poco complicado para principiantes.
- No es completamente gratuito.

5. Magnet
Honestamente, Magnet es una aplicación sin la que no puedes vivir si buscas un lugar de trabajo organizado. Disponible por solo $ 2 en Mac App Store, esta aplicación te permitirá dividir la pantalla y cambiar el tamaño de las aplicaciones y ventanas sin esfuerzo. Es cierto que puedes arrastrar y soltar ventanas en los bordes de la pantalla o utilizar los atajos personalizables. Magnet también te permite usar varias aplicaciones a la vez sin cambiar su tamaño. Por solo $ 2, Magnet es un gran atraco.
Ventajas:
- Asequible a $ 1.99.
- Fácil de usar.
- Muestra varias aplicaciones y ventanas.
Desventajas:
- No se pueden crear tamaños y posiciones de ventana personalizados.
- Disponible para comprar en Mac App Store.
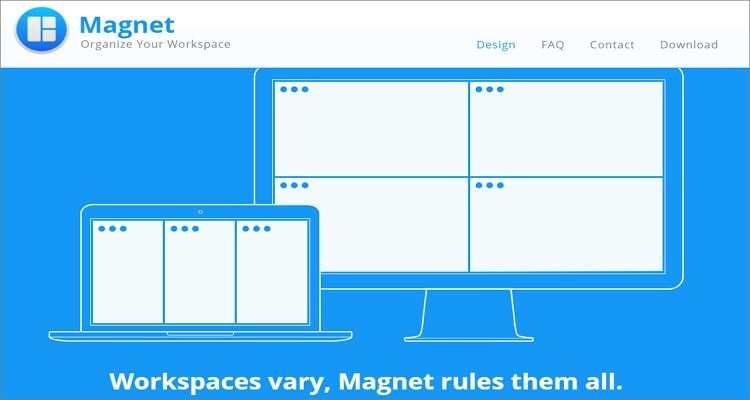
Conclusión
Aprender a usar la pantalla dividida en Mac de manera efectiva es pan comido y gratis si usas la aplicación Split View correctamente. Pero debido a que las capacidades multitarea de macOS pueden ser limitadas, usa estas aplicaciones para llevar la administración de tu lugar de trabajo Mac a un nivel completamente nuevo. Y, como de costumbre, comparte con nosotros tu aplicación favorita de pantalla dividida y la actualizaremos en esta lista.
Tu completa caja de herramientas de video
 Convierta por lotes MOV a MP4, AVI, 3GP y viceversa fácilmente.
Convierta por lotes MOV a MP4, AVI, 3GP y viceversa fácilmente. 



Manuel Gonzalez
staff Editor
Comentarios