Convertir MP4 a Otros Formatos
- 1. Convertir MP4 en Windows+
-
- 1.1 MP4 a WMV Convertidor
- 1.2 MP4 a MP3 Convertidor Gratis
- 1.3 MP4 a AVI Convertidor Gratis
- 1.4 Convertir MP4 a YouTube
- 1.5 Convertir MP4 a Xvid
- 1.6 Convertir MP4 a Windows Movie Maker
- 1.7 Convertir MP4 a WEBM
- 1.8 Convertir MP4 a WAV
- 1.9 Convertir MP4 a VOB
- 1.10 Convertir MP4 a SWF
- 1.11 Convertir MP4 a MPEG/MPEG-1/MPEG-2
- 1.12 Convertir MP4 a MOV
- 1.13 Convertir MP4 a MKV
- 1.14 Convertir MP4 a
- 2. Convertir MP4 a Otros en Windows+
-
- 2.1 Convertir MP4 a iTunes
- 2.2 Convertir MP4 a iPod
- 2.4 Convertir MP4 a iPad
- 2.6 Convertir MP4 a FLV
- 2.7 Grabar MP4 a DVD
- 2.8 Top 15 MP4 a DVD Burners
- 2.9 Convertir MP4 a DV
- 2.10 Convertir MP4 a Divx
- 2.11 Convertir MP4 a AVI
- 2.12 Convertir MP4 a Adobe Premiere
- 2.13 Convertir MP4 a 3GP
- 2.14 Convertir MP4 a HTML5
- 2.15 Convertir MP4 a MPG
- 2.16 Convertir MP4 a OGV
- 2.17 Convertir MP4 a PS3
- 3. Convertir MP4 a Otros en Mac+
- 4. Convertir MP4 a Otros Online+
-
- 4.1 Convertir MP4 a SWF Online
- 4.2 Convertir MP4 a OGV Online
- 4.3 Convertir MP4 a OGG Online
- 4.4 Convertir MP4 a MKV Online
- 4.5 Convertir MP4 a M4V Online
- 4.6 Convertir MP4 a Divx Online
- 4.8 MP4 a WMA Convertidores Online
- 4.9 MP4 a WEBM Converter Online
- 4.10 MP4 a WAV Convertidores Online
- 4.11 MP4 a MPG Convertidores Online
- 4.12 MP4 a MOV Convertidores Online
- 4.14 MP4 a AVI Convertidores Online
- 4.15 MP4 a MP3 Convertidores Online
Todos los temas
- Herramientas IA
- Media Social Usuarios
- Usuarios de Cámara
- Fotografía
- Diseño Creativo
- Usuarios Películas
- Aficionados a Viajes
- Usuarios Educativos
- Más Herramientas
- Vacaciones
- Usuarios de DVD
- Otros Consejos
¿Por qué no puedo subir videos MP4 a YouTube? Convertir MP4 a formato compatible con YouTube para subir videos MP4 a YouTube
YouTube tiene una magnífica colección de videos. Puedes transmitir, ver y subir videos libremente. Pero a veces, cuando intentas subir un video de YouTube, te encuentras con varios problemas que terminan en una subida de archivos restringida o fallida. Por lo tanto, si estás buscando la solución adecuada para subir archivos MP4 a YouTube, entonces estás en el camino correcto porque este artículo tiene algunas soluciones prácticas para convertir MP4 a YouTube.
Descarga gratuita Descarga gratuita
Ver videos para aprender a convertir cualquier video a MP4
- Parte 1. Cómo convertir MP4 a formato compatible con YouTube para subirlos a YouTube
- Parte 2. Solución de problemas para ¿Por qué no puedo subir videos MP4 a YouTube?
- Parte 3. Si el video es demasiado largo, corta el video MP4 para subirlo a YouTube
- Parte 4. Consejos útiles para subir MP4 a YouTube
AniSmall para iOS
en un clic sin perder calidad.

Parte 1. Cómo convertir MP4 a formato compatible con YouTube para subirlos a YouTube
Si tienes dificultades para subir algunos videos MP4 a YouTube, puede haber varias razones detrás de este problema. Aun así, la solución única y bien acreditada para todos es Wondershare UniConverter (originalmente Wondershare Video Converter Ultimate). Por lo tanto, si quieres convertir el archivo MP4 al formato de YouTube y no estás muy seguro de cómo hacerlo, aquí tienes una guía completa para ti, en unos sencillos pasos a seguir. Wondershare UniConverter es una potente herramienta de video que puede ayudarte a convertir más de 1.000 formatos de video; por ejemplo, puedes convertir MOD a MP4 con un conversor de video en sencillos pasos. Con la ayuda de este conversor, podrás terminar tus tareas de conversión rápidamente.
Wondershare UniConverter
-
Convierte videos MP4 a formatos compatibles y otras redes sociales
-
Convierte videos a más de 1.000 formatos como AVI, MKV, MOV, MP4, etc.
-
Edita los archivos de video recortando, cortando, fusionando, añadiendo subtítulos, etc.
-
Graba videos en DVD con plantillas de menú de DVD gratuitas y personalizadas
-
Descarga o graba videos de más de 10.000 sitios para compartir videos
-
La tecnología APEXTRANS, líder del sector, convierte los videos sin pérdida de calidad ni compresión de video
-
Una versátil caja de herramientas que combina editor de metadatos de video, creador de GIF, compresor de video y grabador de pantalla
Descarga gratuita Descarga gratuita
Pasos para convertir MP4 a un formato compatible con YouTube:
Paso 1 Descarga e instala el conversor de video Wondershare.
En primer lugar, debes descargar este conversor e instalarlo en tu dispositivo. Este conversor está disponible de forma gratuita para la versión de prueba en Internet, es muy fácil de instalar, y vas a terminar con éxito la instalación en unos pocos clics.
Paso 2 Importa el archivo MP4 a este conversor.
El segundo paso de este proceso es importar el archivo MP4 a Wondershare UniConverter. De nuevo, se trata de una tarea muy sencilla. Puedes arrastrar el archivo a la interfaz del conversor, o puedes hacer clic en Añadir archivos y seleccionar el archivo de la carpeta y hacer clic en Abrir.
Paso 3 Elige YouTube como formato de salida.
Una vez que hayas importado el archivo a dicho conversor, el siguiente paso es iniciar la conversión. Antes de proceder a la conversión de video, selecciona el formato de archivo que será un formato de YouTube en la pestaña Video Web.
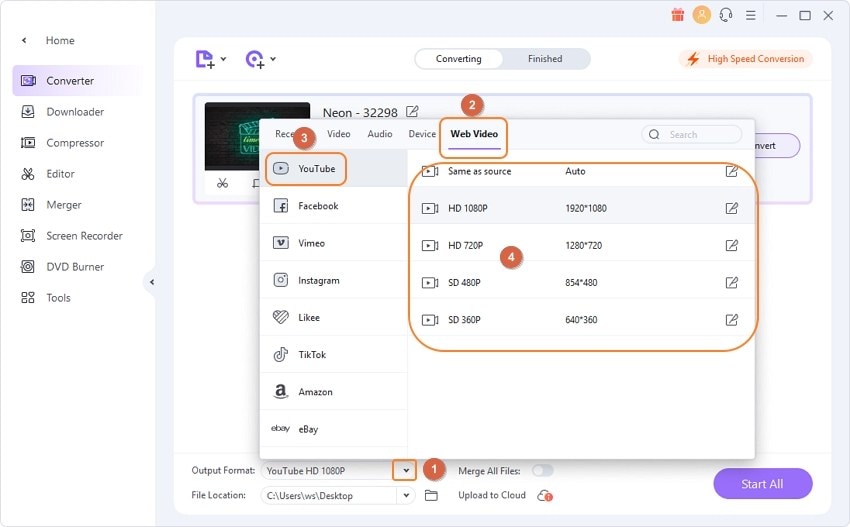
Paso 4 Convierte el archivo MP4 al formato de YouTube y súbelo al sitio web de YouTube.
Una vez que hayas terminado con todos los pasos mencionados anteriormente, haz clic en Iniciar todo para iniciar la conversión. Después de un rato, puedes encontrar el video convertido haciendo clic en el icono Abrir en la pestaña Terminado y subir el video al sitio web de YouTube fácilmente.
Descarga gratuita Descarga gratuita
Consejo profesional
Si quieres saber cómo descargar y convertir videos de Youtube a MP4, pasa a Cómo descargar un video en línea a la computadora >> para obtener más información.
Parte 2. Solución de problemas de Por qué no puedo subir videos MP4 a YouTube
Todos sabemos que YouTube es uno de los sitios web más eminentes para compartir videos, donde se puede encontrar casi cualquier cosa en formato de video. Es igualmente beneficioso para personas de todas las profesiones y condiciones sociales. Así pues, si eres un profesional, puedes encontrar cualquiera de las guías profesionales de las entrevistas grabadas por personas de éxito en el campo correspondiente, tutoriales en video, presentaciones sobre diferentes proyectos y mucho más. Del mismo modo, si eres estudiante, puedes encontrar una colección interminable de ayudas educativas en YouTube. Por otro lado, si eres una ama de casa y quieres tener un negocio desde casa, como abrir un salón de belleza, una peluquería, hornear galletas o cultivar un huerto, etc., encontrarás innumerables videos útiles que te ayudarán a hacer realidad tus sueños. Sin embargo, también encontrarás un número considerable de personas que dicen: "¿Por qué no puedo subir archivos MP4 a videos de YouTube?". Lo que la gente suele encontrarse al intentar subir un video a YouTube incluye:
● Retraso innecesario en la carga del archivo.
●Después de un largo tiempo de la prueba inicial para cargar el archivo, aparece una línea en la pantalla diciendo: "Carga sin éxito", "Solicitud agotada", "Error" y algunos otros.
●A veces aparece un mensaje en la pantalla que dice: "Formato de archivo no reconocido".
Las razones de estos contratiempos están bien explicadas en el siguiente pasaje. Sin embargo, antes de pasar a ellos, asegúrate de que dispones de una conexión a Internet que funcione correctamente porque, sin ella, ni siquiera podrás soñar con subir cualquiera de los archivos en formato MP4 a YouTube.
Razón 1: YouTube no admite el códec MP4
Una de las razones por las que los archivos MP4 no se suben a YouTube es el códec del archivo. Por lo general, YouTube acepta archivos MP4, pero eso requiere un códec específico para el archivo. Por lo tanto, si estás intentando subir un archivo a dicho sitio web (YouTube) y está en formato MP4, pero el códec del video o del audio no es adecuado para el aceptado, entonces te causará problemas de subida fallida o nula.
Solución: Utilizar Wondershare UniConverter.
Cambia el formato del archivo al formato compatible con YouTube. Existen muchos conversores de archivos en linea y descargables que realizan esta tarea de forma eficaz por ti. Uno de los conversores de archivos más fiables del momento es "Wondersahare UniConverter". Es compatible con más de 150 formatos de archivo, y el formato YouTube es uno de estos 150 o más formatos de archivo.
Razón 2: El archivo MP4 es demasiado grande.
El tamaño del video también afecta a la carga de archivos. Cuanto mayor sea el tamaño, mayor será el tiempo de carga, y si durante el proceso de carga se pierde la conexión a Internet, automáticamente se interrumpirá o detendrá la carga del archivo.
Solución: Wondershare UniConverter no es sólo un conversor que cambia los formatos de archivo, sino que también es un paquete completo que te ayudará a reducir el tamaño del video que intentas subir a YouTube o a cualquier otro sitio. Si no quieres cortarlo, también se te ofrece la opción de comprimir el video.
Razón 3: El archivo MP4 está roto.
Si el archivo de video MP4 no está intacto y está roto de alguna manera, entonces youtube definitivamente se negará a subirlo. Hay muchas razones por las que un video MP4 se rompe; algunas de ellas son: un encabezado de archivo defectuoso, un medio de almacenamiento inadecuado y muchas otras.
Solución: Wondershare UniConverter tiene la capacidad de reparar algunos archivos rotos. Por lo tanto, si tienes un archivo de este tipo, impórtalo a Wondershare UniConverter e intenta regenerar el archivo para recodificarlo y mejorar la calidad del video. Ahora, tienes un video intacto, y ahora puedes subir fácilmente este video MP4 a YouTube.
Parte 3. Si el video es demasiado largo, corta el video MP4 para subirlo a YouTube
Una de las razones por las que se interrumpe o falla la carga de un archivo en YouTube es el tamaño del video. La solución es cortar las partes no deseadas o innecesarias del video para reducir el tamaño y poder subirlo con éxito. Hay muchas herramientas de corte de video, pero Wondershare UniConverter es muy conocido por sus mejores resultados, rápidos y admirables. A continuación se explica con detalle todo el proceso.
Descarga gratuita Descarga gratuita
Paso 1 Añade archivos MP4 al conversor.
Después de descargar e instalar Wondershare UniConverter en tu computadora, añade el video MP4 de destino.
Paso 2 Cortar MP4 a un nuevo video MP4, que no cambiará la calidad del video original.
Aquí, el motivo principal para usar Wondershare UniConverter es cortar el video, y seleccionar el icono Recortar para entrar en la ventana de recorte. Selecciona el segmento que deseas cortar haciendo clic en el botón Cortar, y luego haz clic en el botón Borrar > comprobar la Fusión en un archivo > haz clic en OK para obtener el video final. Aprende desde aquí conocimientos más detallados sobre el recorte.
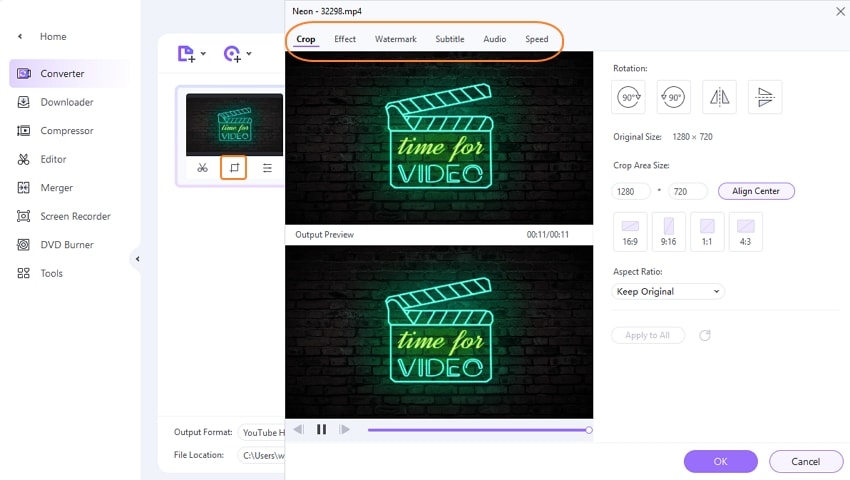
Paso 3 Exportar el video MP4 cortado al formato de YouTube.
Ahora el siguiente paso es exportar el archivo al formato de YouTube. Elige el formato de archivo de la ventana Formato de salida y haz clic en Iniciar todo en la interfaz Convirtiendo. El formato de archivo se cambiará a la configuración compatible con YouTube. Y puedes encontrar los archivos convertidos en la pestaña Terminado.
Paso 4 Sube el video MP4 cortado al sitio web de YouTube.
El paso final es subir el archivo de video MP4 cortado a YouTube; puedes iniciar sesión en YouTube con tu cuenta y contraseña, y luego subir el archivo MP4 convertido a YouTube.
Descarga gratuita Descarga gratuita
Parte 4. Consejos útiles para subir MP4 a YouTube
Consejo n.º 1: Iniciar sesión con tu cuenta de Google.
YouTube no te permitirá subir videos MP4 a YouTube a menos que hayas iniciado sesión. Si ya tienes una cuenta de Google, puedes acceder directamente a YouTube utilizando tu cuenta de Google. Una vez que hayas iniciado sesión en YouTube, podrás subir fácilmente videos MP4 a YouTube sin ningún problema.

Consejo nº 2: ¿Y si quiero subir un video largo a YouTube?
YouTube permite a los usuarios subir videos de 15 minutos por defecto. Así que si quieres subir un video largo, tendrás que visitar https://www.youtube.com/verify para ampliar la duración.

Consejo nº 3: ¿Puedo subir un video grande a YouTube?
YouTube te permite subir directamente un video de 2 GB si utilizas una cuenta estándar. Si quieres ampliar el tamaño del video, también puedes visitar la página mencionada anteriormente para maximizar el tamaño del video hasta 128 GB.

Consejo nº 4: Una buena conexión a Internet cuenta.
Una buena conexión a Internet garantiza que puedas subir el video a YouTube sin problemas. Si usas un Internet no muy bueno, quizá quieras convertir tu video a un tamaño medio para subirlo a YouTube.

Tu completa caja de herramientas de video
 Convierta por lotes MOV a MP4, AVI, 3GP y viceversa fácilmente.
Convierta por lotes MOV a MP4, AVI, 3GP y viceversa fácilmente. 





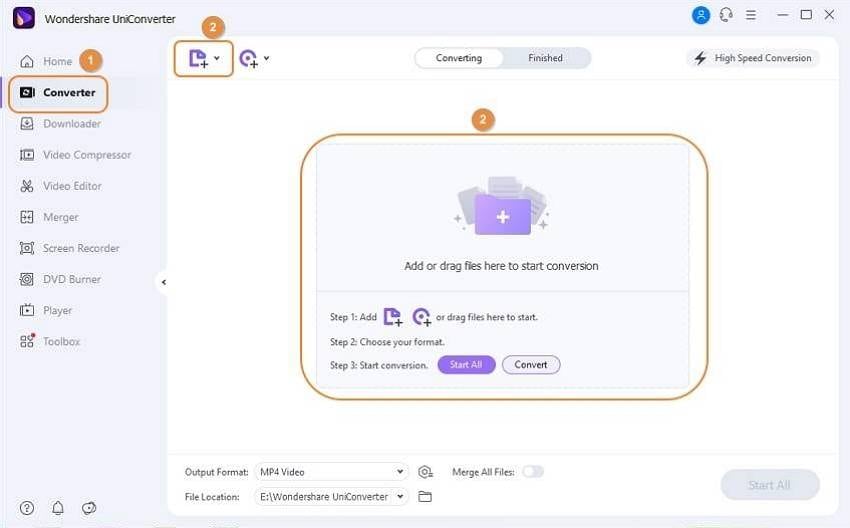
Manuel Gonzalez
staff Editor
Comentarios