Los 4 Mejores Convertidores de MP4 a WMV para Convertir de MP4 a WMV
Por Manuel Gonzalez • 2025-09-02 09:45:55 • Soluciones
¿Cómo convertir un archivo MP4 a un archivo WMV? --- Una pregunta de Quora
WMV es un formato de Video de Windows Media. Si no puedes tocar MP4 en PC o dispositivos móviles, puedes convertir archivos de MP4 a WMV para la compatibilidad con herramientas basadas en herramientas WMV convenientes para editar video. Para convertir a MP4 sin problemas, este artículo te recomendará el mejor convertidor de MP4 a WMV para Windows/Mac con la mejor calidad de salida y rapidez de conversión, y también los convertidores gratuitos en línea de MP4 a WMV.
- Parte 1. Mejor convertidor de MP4 a WMV para Convertir de MP4 a WMV sin Perder Calidad
- Parte 2. Convertidor de MP4 a WMV Gratis para Windows/Mac
- Parte 3. Cómo Convertir de MP4 a WMV En Línea Gratis Más de 100MB
- Parte 4. Cómo Convertir de MP4 a WMV Gratis con VLC
- Parte 5. Preguntas Frecuentes sobre la Conversión de MP4 a WMV
Parte 1. Mejor convertidor de MP4 a WMV para Convertir de MP4 a WMV sin Perder Calidad
Wondershare UniConverter (originalmente Wondershare Video Converter Ultimate) es un convertidor de video todo en uno para Windows/Mac para convertir de MP4 a WMV y otros +1000 formatos sin perder calidad. Te da 30X de velocidad de conversión más que otros convertidores que puedas encontrar y soporta características de edición de video como cortar, recortar video, agregar marcas de agua, aplicar efectos, etc. También puedes comprimir el tamaño del archivo original con la calidad original para guardar espacio. Adicionalmente, funciones como descargar videos en línea, quemar DVD y CD, transferir video a dispositivos externos y muchas otras.
 Wondershare UniConverter - Mejor Convertidor de MP4 a WMV para Windows/Mac
Wondershare UniConverter - Mejor Convertidor de MP4 a WMV para Windows/Mac

- Convierte de MP4 a WMV, MKV, AVI, MOV, y más sin pérdida de calidad.
- Edita videos cortando, recortando, agregando marcas de agua, editando subtítulos, etc.
- Quema MP4 a disco DVD/Blu-ray con plantillas de menú gratuitas y reproduce en computadora, TV y otros reproductores.
- 30X más velocidad que otro convertidor para convertir de MP4 a WMV en lote.
- Ajustes prestablecidos optimizados para conversión a iDVD, iMovie, Final.
- Descarga videos de YouTube y otros +10,000+ sitios de videos.
- Caja de herramientas todo en uno con funciones como compresión de video, grabador de pantalla, hace GIF, corrige metadatos de video, etc.
- Suporta: Windows 10/8/7/2003/XP/Vista, Mac OS 10.15 (Catalina), 10.14, 10.13, 10.12, 10.11, 10.10, 10.9, 10.8, 10.7, 10.6.
Mira un Video Tutorial de Cómo Convertir de MP4 a WMV en Windows 10:
Pasos para Convertir de MP4 a WMV en Windows/Mac con el Mejor Convertidor de MP4 a WMV:
Aquí te diremos como convertir archivos de MP4 a WMV en Windows (Windows 10 incluido) paso a paso. Si quieres saber cómo convertir de MP4 a WMV para Mac (Mojave incluido), por favor sigue los pasos similares también. Antes que nada, por favor descarga e instala Wondershare UniConverter en tu PC/Mac.
Paso 1 Importa videos al convertidor de MP4 a WMV.
Inicia el convertidor de MP4 a WMV, haz click en el botón Añadir Archivos y agrega los videos MP4 que quieras convertir, o directamente arrastra & suelta los archivos en el programa. Wondershare UniConverter puede convertir videos en lote sin pérdida de calidad entre MP4, WMV, VOB, MKV, 3GP, FLV, etc.

Paso 2 Configura el formato de salida a WMV.
Haz click en el menú desplegable desde la opción de Convertir todo y haz click en la pestaña de Video para seleccionar WMV como el formato de salida. Y también puedes cambiar algunos otros ajustes como codificador de video, resolución, etc. Para hacerlo solo haz click en el botón de Crear Personalizada.

Nota: 1. Si quieres personalizar tu video, por favor haz click en las opciones de editar al fondo de la miniatura del video. Luego puedes personalizar el video con las poderosas funciones de edición.
2. Si estás convirtiendo a MP4 para dispositivos como BlackBerry, Zune etc., se te sugiere seleccionar las optimizaciones correctas para eso en la lista de Dispositivos.
Paso 3 Empieza a convertir en lote de MP4 a WMV.
Haz click en el botón Convertir para una sola conversión o en el botón de Convertir todo para conversión en lote de MP4 a WMV. El proceso estará terminado un tiempo después. Puedes encontrar los videos convertidos haciendo click en la pestaña de Convertido.

Este Convertidor de video de MP4 a WMV (Soporta Windows 10) puede convertir videos sin pérdida de calidad entre MP4, WMV, VOB, MKV, 3GP, FLV, etc. Si quieres convertir de MP4 a otros formatos, los pasos son los mismos que los de arriba.

Tips
Puedes obtener una guía paso a paso para saber como convertir de MP4 a WMV de Mac aquí >>.
Parte 2. Convertidor de MP4 a WMV Gratis para Windows/Mac
Considerando el presupuesto de los usuarios, Wondershare también ofrece un convertidor gratis de MP4 a WMV llamado Wondershare Free Video Converter que permite convertir de MP4 a WMV gratis y también a otros formatos. Este convertidor gratuito de MP4 a WMV que no pone marcas de agua funciona con los sistemas de Windows y Mac y permite convertir videos de formatos compatibles a una gama de dispositivos iOS. La tecnología APEXTRANS del programa renderiza con una velocidad de conversión muy rápida. Especificaciones adicionales incluyen descargas de videos de YouTube, características de edición como cortar, recortar y otras.
El software permite la conversión de MP4 a WMV de Mac así como de MP4 a WMV Windows 10 y conversiones a otros sistemas operativos.
Pasos para convertir de MP4 a WMV usando el convertidor Wondershare Free Video Converter:
Paso 1 Abre el Convertidor de Video Gratis y agrega un video MP4.
Inicia el software Convertidor de Video Gratis en tu PC/Mac. Para agregar archivos MP4 a la interfaz del software, haz click en Añadir Archivos debajo de la pestaña Convertir y busca el archivo en tu PC. Alternativamente, también puedes arrastrar y soltar los archivos deseados.
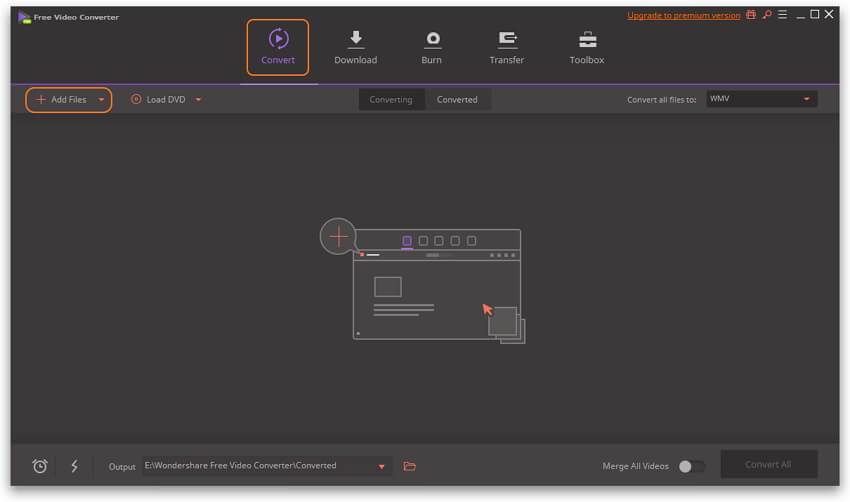
Paso 2 Selecciona WMV como formato de salida.
Haz click en el menú desplegable a lado de la opción de Convertir todo luego selecciona WMV como el formato de salida desde la pestaña de Video.
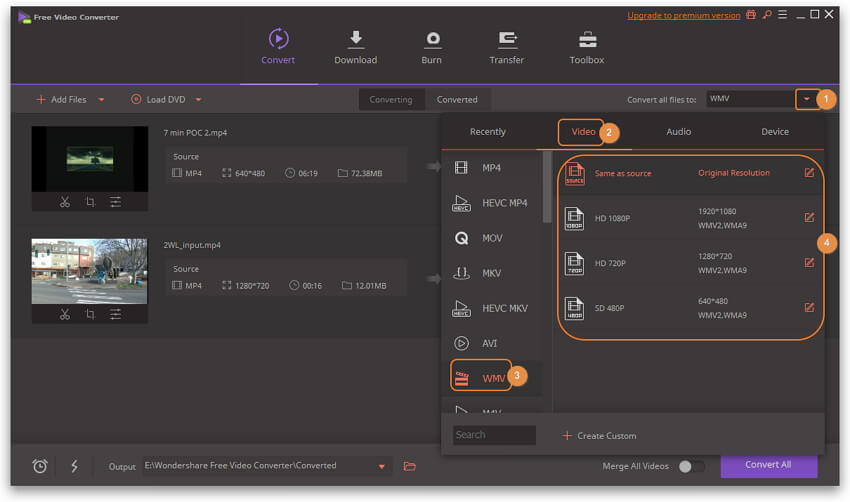
Paso 3 Convertir de MP4 a WMV Gratis.
Selecciona la ubicación en tu PC donde quieres guardar el archivo WMV convertido en el ícono de la Carpeta de Salida. Haz click en Convertir Todo para empezar el proceso de convertir los archivos MP4 a formato WMV.
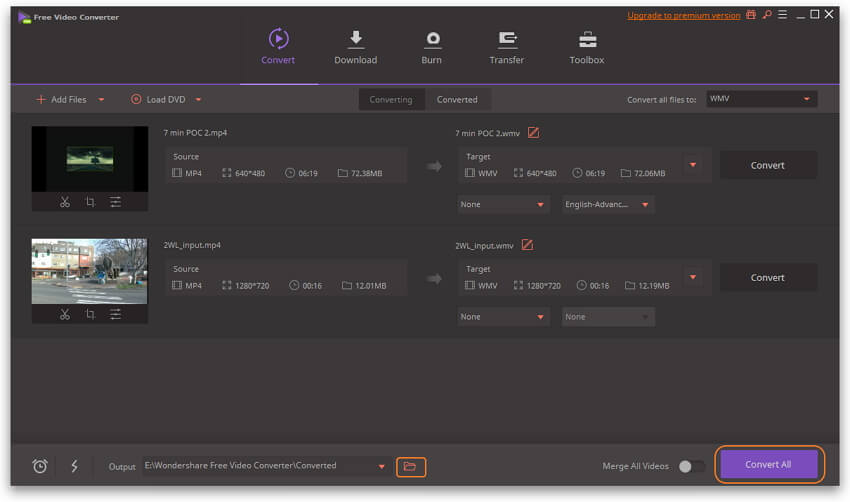
Limitaciones de usar el Convertidor Wondershare Free Video Converter:
- Convertir videos con límites comparado con el software profesional pagado.
- Necesita descargarse e instalarse.
- La descarga de video está limitada solo a YouTube.
- Características adicionales limitadas.
Parte 3. Como Convertir de MP4 a WMV En Línea Gratis Más de 100MB
La mayoría de los convertidores de video en línea de MP4 a WMV tienen limitaciones para el tamaño de archivo máximo que puede subirse al programa para convertirse. Entonces, si tienes videos MP4 de más de 10 MB y quieres convertirlos usando un programa en línea
Parte 4. Como Convertir de MP4 a WMV Gratis con VLC
Si no quieres instalar más softwares en tu PC o usar una herramienta en línea, VLC es un buen convertidor de MP4 a WMV. VLC Media Player es una fuente abierta y plataforma libre y flexible de usar. Además de tocar videos en una gran variedad de formatos, el reproductor soporta la conversión a varios formatos populares.
Pasos para convertir de MP4 a WMV usando VLC Media Player:
Paso 1: Abre VLC Media player en tu PC/Mac. Desde la interfaz principal, abre el menú desplegable en la pestaña de Media y escoge la opción de Convertir/Guardar.
Paso 2: Se abrirá una nueva ventana para Abrir Medios. Desde la pestaña de Archivo, haz click en Añadir para buscar y agregar videos MP4 desde tu PC. Haz click en el botón de Convertir/Guardar en la esquina superior derecha.
Paso 3: Se abrirá una nueva ventana de Conversión. En Configuraciones, escoge WMV como formato de salida desde el menú desplegable de Perfil. En Destino, escoge la ubicación en la PC en la que quieres guarda el archivo convertido y el nombre de archivo.
Paso 4: Finalmente, haz click en Empezar para seguir con el proceso de convertir de MP4 a WMV.
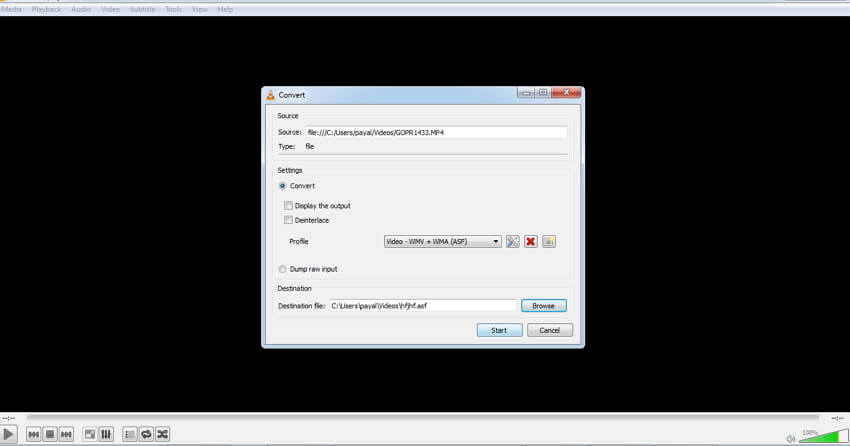
Parte 5. Preguntas Frecuentes sobre la Conversión de MP4 a WMV
1. ¿Puede Windows Media Player convertir de MP4 a WMV?
Mucha gente busca la solución sobre cómo convertir MP4 a WMV con Windows Media Player. Windows Media Player de Microsoft funciona como un excelente reproductor multimedia con soporte para una variedad de formatos, pero no permite la conversión de archivos MP4 a WMV, sino de MP4 a MP3 y otros formatos de archivos de audio. Por lo tanto, si quieres convertir de MP4 a WMV con Windows Media Player, la solución no es viable. Sin embargo, puedes usar el reproductor de medios VLC, instalar cualquier software o usar un convertidor en línea.
2. ¿Puede Windows Movie Maker convertir de MP4 a WMV?
¿Estás buscando una solución para convertir de MP4 a WMV con Windows Movie Maker? Te sentirás decepcionado ya que la solución no es viable. Desarrollado por Microsoft, Windows Movie Maker es un programa de edición de video que forma parte de la suite de software de Windows Essentials. Movie Maker está oficialmente descontinuado y fue reemplazado por Windows Story Remix. Incluso si tienes el software anterior de Movie Maker instalado en tu PC, la conversión de MP4 a WMV no funcionará ya que la herramienta no admite el formato MP4. Entonces, para convertir tus videos de MP4 a WMV, puedes usar un convertidor en línea o escoger un software profesional como Wondershare UniConverter.
3. MP4 Contra WMV
MP4, que es la forma abreviada de MPEG-4 Parte 14, es un formato de archivo contenedor que se utiliza para almacenar videos y archivos de audio comprimidos. El formato también almacena información adicional como imágenes, subtítulos y otros. Es uno de los formatos más populares y se puede reproducir en la mayoría de los reproductores y dispositivos. Al ser un archivo comprimido, MP4 se puede transferir y compartir fácilmente a través de la red.
WMV, por otro lado, es la forma de abreviar Windows Media Video y es un formato de archivo comprimido desarrollado por Microsoft. El formato se reproduce comúnmente en dispositivos basados en Windows y es de tamaño pequeño en comparación con MP4.
4. ¿Por qué convertir de MP4 a WMV?
Todos sabemos que MP4 es uno de los formatos más utilizados que es compatible con casi todos los dispositivos y reproductores multimedia. MP4 es, básicamente, un archivo comprimido que tiene una calidad aceptable. En caso de que tu formato MP4 no esté funcionando bien en dispositivos basados en Windows, convertirlo a WMV es la mejor solución. Además, la conversión de MP4 a WMV facilita la edición de videos en una PC con Windows y otros dispositivos.
5. ¿Cómo escoger el convertidor MP4 a WMV apropiado?
Hay diferentes tipos de convertidores de MP4 a WMV. Dependiendo de la cantidad de archivos para la conversión, el precio, las funciones adicionales y otros requisitos, puedes seleccionar el método más apropiado de los que se indican a continuación:
- Software profesional pagado: Estos programas pagos son herramientas completas que se ocupan de todas tus necesidades de conversión y ofrecen funciones adicionales. Estos programas se compran y necesitan instalarse. Estos programas se adaptan mejor a los usuarios que tienen una gran cantidad de archivos para convertirlos.
- Convertidores gratuitos de MP4 a WMV para computadora de escritorio: hay una cantidad decente de software y programas que se pueden descargar e instalar de forma gratuita y ofrecen un servicio de conversión básico. Estos programas son una buena opción para los usuarios que tienen un número limitado de archivos y no quieren gastar en software.
- Herramientas gratuitas de conversión de MP4 a WMV en línea: La mayoría de los programas en línea están disponibles de forma gratuita y no requieren ninguna descarga o instalación de software. Estas son herramientas fáciles de usar sin funciones adicionales. Si solo tienes unos pocos archivos pequeños para convertir puedes usar convertidores en línea.
La mayoría de los métodos anteriores permiten convertir de MP4 a WMV en Mac, así como en Windows.
6. ¿Cuáles son los pros y contras de los archivos MP4 y WMV?
Hay varios pros y contras asociados con formatos de archivo MP4 y WMV.
Pros de MP4:
- Calidad de video decente.
- Archivo pequeño comprimido.
- Compatible para reproducirse en casi todos los dispositivos.
- Permite compartir archivos en línea rápidamente.
Contras del formato de archivo MP4:
- Editar videos MP4 necesita más recursos del sistema.
Pros del formato de archivo WMV:
- Más pequeño que MP4 en tamaño y, por lo tanto, fácil y rápido para compartir y transferir en línea.
- Se reproduce bien en PC con Windows y otros dispositivos.
Contras del formato de archivo WMV:
- Necesita plug-ins para reproducirse en Mac.
- La calidad de video no es tan buena como el formato MP4.
7. ¿Qué ofrece mejor calidad, MP4 o WMV?
Es realmente difícil decidir que formato ofrece mejor calidad: MP4 o WMV. Tanto MP4 como WMV son formatos de archivo contenedores que almacenan video, audio y otros datos que están codificados de una manera diferente. No es solo la forma de codificar, sino también un conjunto de otros parámetros, como la tasa de bits, que deciden sobre la calidad del video. Al mantener la misma tasa de bits, el MP4 tendrá una ligera ventaja en comparación con WMV en términos de calidad. Aquí se puede concluir que no es la calidad lo que diferencia estos dos formatos, sino la plataforma con la que son compatibles. WMV tiene estándares diseñados para dispositivos Windows, mientras que MP4 tiene estándares multiplataforma. Además, MP4 es más popular y tiene mejor soporte para codificadores y decodificadores de hardware.
Manuel Gonzalez
staff Editor