MP4 a Windows Movie Maker: ¿Cómo se puede importar MP4 a WMM?
Por Manuel Gonzalez • 2025-09-02 09:45:55 • Soluciones
¿Ha experimentado la importación de archivos MP4 a su Windows Movie Maker, pero de repente deja de funcionar o su archivo no sólo puede ser reconocido por el Windows Movie Maker ? Bien, usted tiene que saber que usted no es el único que está haciendo frente a estos problemas; en realidad, muchas personas que utilizan Windows Movie Maker se enfrentan a problemas similares.
La razón principal de esto es que el formato de vídeo MP4 no puede ser compatible con Windows Movie Maker. Es importante que sepa que Windows Movie Maker solo puede admitir: .wm, .mpe, .mpg, .mpeg, .asf, .mp2v, .mp2, .m1v, .avi y .wmv.
¡No se preocupe! Todavía lo puedes hacer. Por lo tanto, si el vídeo que desea importar a Windows Movie Maker está en formato MP4, la única opción que tiene es convertir ese archivo de vídeo en cualquier formato indicado anteriormente. Convertir vídeos o cualquier archivo multimedia en otro formato no es realmente algo dificil de hacer. Todo lo que tienes que hacer es obtener un convertidor de vídeo confiable para hacer el trabajo, uno de los software más confiable que hacen esto es Wondershare UniConverter que puede descargar para probarlo. Este sorprendente software puede convertir vídeos de alta calidad a cualquier formato que quiera que Windows Movie Maker pueda reconocer. Una gran adición que viene con este programa es las herramientas básicas de edición de video que puede utilizar sobre la marcha para modificar y mejorar su video.
- Parte 1. Cómo convertir e importar MP4 a Windows Movie Maker con Wondershare UniConverter
- Parte 2. Un Convertidor de Vídeo Gratuito En-Linea Opcional
- Parte 3. Otros Cinco Convertidores de Video Gratuitos Recomendados
Parte 1. Cómo convertir e importar MP4 a Windows Movie Maker con Wondershare UniConverter
A continuación, aprenderá a convertir correctamente su archivo MP4 a otros formatos compatibles con Windows Movie Maker.
 Wondershare UniConverter - Mejor Convertidor MP4 a Windows Movie Maker
Wondershare UniConverter - Mejor Convertidor MP4 a Windows Movie Maker

- Convierta su archivo MP4 a otros formatos compatibles con Windows Movie Maker.
- Grabar MP4 a un disco de DVD para reproducir con su reproductor de DVD a una velocidad 30X más rapida.
- Presets de conversión optimizados para iDVD, iMovie, Final.
- Edite los videos con las funciones avanzadas de edición de vídeo como cortar, recortar, añadir marca de agua, subtítulos etc.
- Descarga videos de YouTube y otros +1000 sitios de intercambio de vídeos.
- Sistemas Operativos Compatibles: Windows 10/8/7/XP/Vista, mac OS 10.15 (Catalina), 10.14, 10.13, 10.12, 10.11, 10.10, 10.9, 10.8, 10.7, 10.6.
Video Tutorial: Wondershare UniConverter - Convertir MP4 a Formatos Compatibles con Windows Movie Maker
Paso 1 Añadir Sus Archivos MP4
Lo primero que tienes que hacer es descargar e instalar Wondershare UniConverter a tu computadora o portátil. Puedes descargar este software de forma gratuita como versión de prueba o comprarlo por 1 año de suscripción, este software está disponible para usuarios de Windows y Mac. Cuando se haya completado el proceso, inicie Wondershare UniConverter y agregue el archivo que desea convertir haciendo click Agregar Archivos.

Paso 2 Escoger el Formato de Salida
En el lado derecho de la ventana, haga clic en la lista de formato y elija el formato en el que desea convertir el archivo, para asegurarse de que es compatible con Windows Movie Maker, elija WMV. También puede cambiar la configuración de su vídeo, como velocidad de bits, resolución y otros, puede hacerlo haciendo click en el bóton Crear Personalizado que puedes ver en la parte inferior de la ventana.
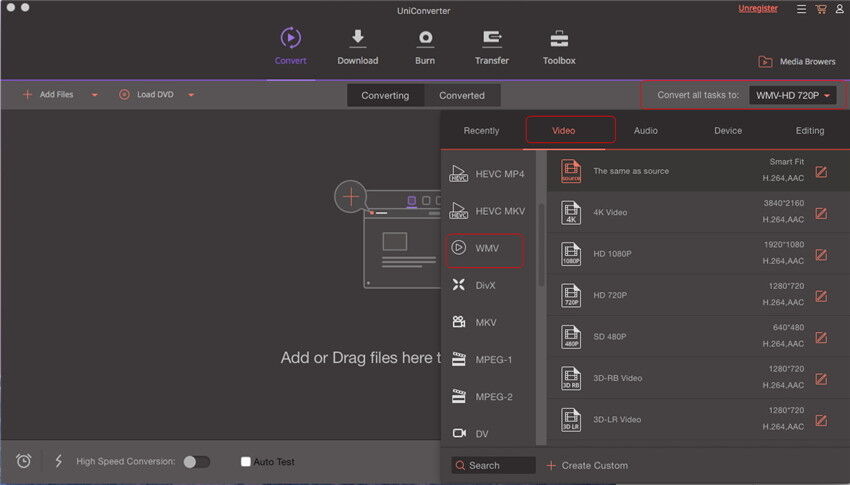
Paso 3 Finalizar la Conversión
Cuando todo se vea bien, solo haga click en el bóton Convertir y la conversión comenzará entonces. La conversión no suele tardar mucho tiempo; sin embargo, la duración del tiempo siempre depende del tamaño del archivo que intenta convertir.
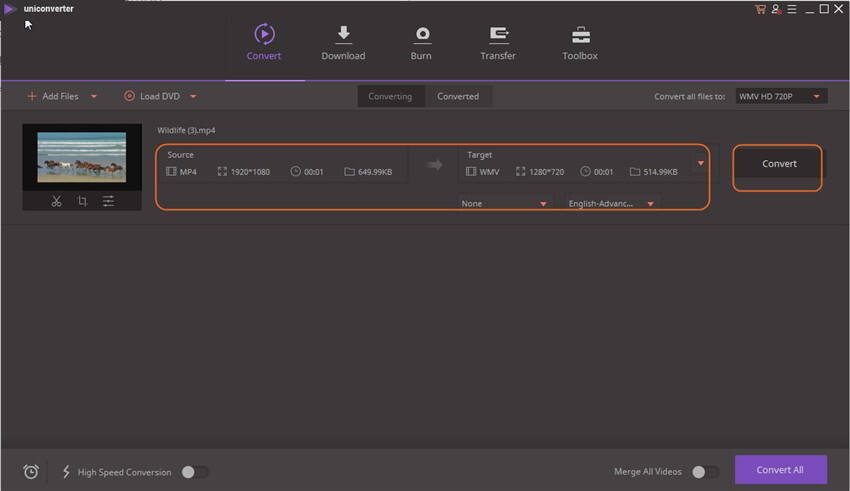
Paso 4 Importar el Archivo de Vídeo Convertido a Windows Movie Maker
Nota: Los Botones de Windows Movie Maker y Windows Live Movie Maker son un poco diferentes.
Importando sus videos convertidos a Windows Movie Maker:
Cuando ya haya terminado de convertir su vídeo, inicie Windows Movie Maker y haga clic en el botón Importar o importar vídeo en la parte izquierda de la pantalla y en la carpeta de archivos que aparecerá, elija el archivo que desea importar. También puede hacerlo arrastrando el archivo desde una carpeta de archivos abierta y soltandolo en el software Windows Movie Maker.
Importando sus videos convertidos a Windows Live Movie Maker:
Inicie Windows Live Movie Maker y luego vaya a la pestaña Inicio ubicada en el menú de la cinta de opciones y elija Añadir video que puede ver en el panel Añadir, y busque y elija el archivo o video que desea importar.

Parte 3. Otros Cinco Convertidores de Video Gratuitos Recomendados
1. Wondershare Video Converter Free (Windows & Mac)
Este es uno de los programas de conversión de video más confiables de la actualidad. Puedes descargar este software de prueba gratis o comprarlo por una suscripción de 1 año, este software está disponible para usuarios de Windows y Mac.

2.Koyote Free Video Converter (Windows)
Este es otro convertidor de vídeo que se puede descargar de forma gratuita. Este es muy simple de usar, sólo tiene que seleccionar el archivo que desea convertir, el formato de salida, el tamaño y el codec que desee, y ¡está hecho!
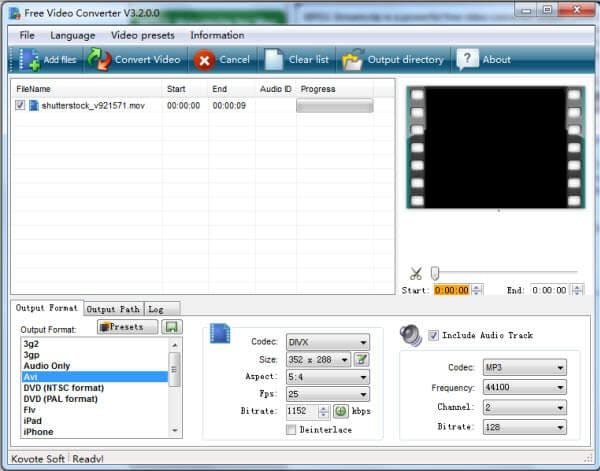
3. Freemake Video Converter (Windows)
Este convertidor de vídeo sólo está disponible para equipos con Windows. Es conocido por hacer su trabajo de manera excelente. Es compatible con muchos formatos diferentes y no pone ninguna marca de agua molesta en su video.

4. Ffmeg (Mac)
Este convertidor de vídeo único está disponible sólo para usuarios de Mac. Esto le permitirá convertir cualquier archivo de vídeo a cualquier archivo que necesite. Su sencilla interfaz le permitirá utilizar este programa sin el uso de ninguna guía o tutorial.
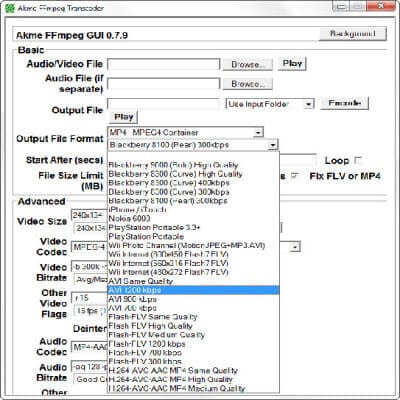
5. Clipconverter (Convertidor En-Linea)
Este es un convertidor de vídeo en-línea que también puede utilizar, esto le permite grabar, convertir y descargar archivos en casi todos los formatos posibles. Es gratis, rápido y fácil de usar. Puedes descargar y convertir vídeos directamente desde YouTube o Vimeo al mismo tiempo.

Manuel Gonzalez
staff Editor