Cómo Convertir MP4 a VOB Fácilmente
Por Manuel Gonzalez • 2025-10-23 19:09:18 • Soluciones
VOB es un formato de DVD-vídeo. Si estas intentando convertir MP4 a VOB y grabar los en un DVD para reproducirlo con un reproductor de DVD, o si quieres convertir MP4 a VOB para editar o algo más, el software recomendado en este artículo será tu mejor elección.
- Parte 1.Wondershare UniConverter: Cómo Convertir MP4 a VOB Para Editar
- Parte 2.Wondershare UniConverter: Cómo Grabar MP4 a DVD Para la Reproducir con un Reproductor de DVD
- Parte 3. Más opciones: Convertidor de MP4 a VOB gratuito.
- Parte 4. Comparación: Elige tu mejor convertidor de MP4 a VOB
Parte 1. Cómo Convertir MP4 a VOB Para Editar
Esta parte te mostrara como convertir archivos MP4 a VOB para editar u otras razones. La siguiente guía establecerá la versión de Windows como ejemplo, y serás capaz de descubrir que tan poderoso es Wondershare UniConverter.
 Wondershare UniConverter - El Mejor Convertidor de vídeo para Windows / Mac (Catalina Incluido)
Wondershare UniConverter - El Mejor Convertidor de vídeo para Windows / Mac (Catalina Incluido)

- Convierte directamente MP4 a VOB (DVD-Vídeo), AVI, MKV, MOV y muchos otros formatos de vídeos populares.
- Grabar MP4 a disco DVD para reproducir con tu reproductor DVD a una velocidad de 30X más rápida.
- Programación de conversión optimizada para iDVD, iMovie, Final.
- Editar vídeos con las funciones de edición de vídeo avanzadas como recortado, agregado de marca de agua, subtítulos, etc.
- Descargar vídeos desde YouTube y otros 1000+ sitios de intercambio de vídeo
- OS Soportados: Windows NT4/2000/2003/XP/Vista/7/8, y Windows 10 (32 bit & 64 bit), mac OS 10.15 (Catalina), 10.14, 10.13, 10.12, 10.11(El Capitan), 10.10, 10.9, 10.8, 10.7, 10.6
Como Convertir MP4 a VOB
Paso 1 Agrega el vídeo MP4 a este convertidor de MP4 a VOB
Ve al menú de la pestaña de Convertir y luego haz clic en el botón de Agregar Archivos. Después de eso, estos vídeos MP4 serán agregados en el panel de este programa. O puedes directamente arrastrar y dejar los vídeos en el programa.

Paso 2 Selecciona VOB como el formato de salida
En el menú desplegable de Convertir todos los archivos a, solo selecciona el formato VOB como el formato de salida. Para hacerlo, puedes presionar la pestaña de Vídeo en el lado derecho de la interfaz, y luego ir a la opción de VOB.

Paso 3 Convertir MP4 a VOB
Haz clic en Convertir en el lado derecho de la interfaz principal para comenzar a convertir archivos MP4 a VOB. Dentro de poco tiempo, puedes obtener una notificación de la conversión exitosa. Puedes hacer clic en el botón de Convertido en el medio de la interfaz principal para ubicar el vídeo en tu computadora.
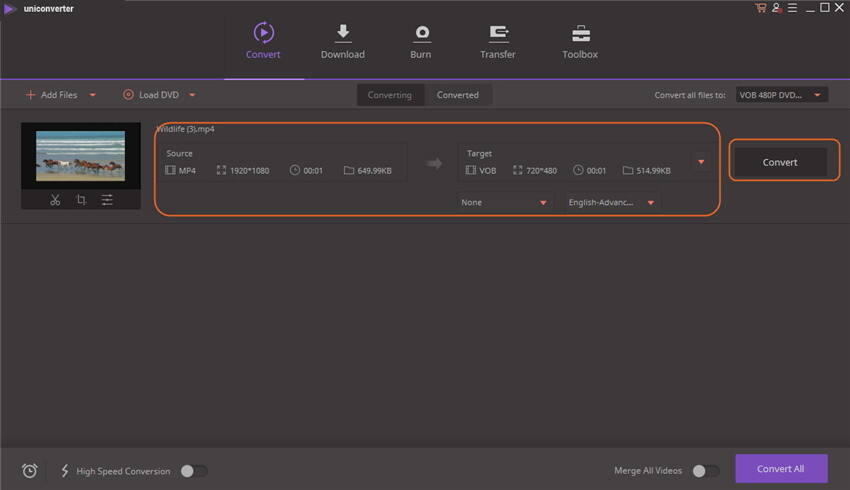
Parte 2. Wondershare UniConverter: Cómo Grabar MP4 a DVD Para la Reproducir con un Reproductor de DVD
Te diré como grabar o convertir MP4 a DVD para Windows (Windows 10 incluido) a continuación. Si quieres saber cómo grabar MP4 a DVD para Mac (Catalina incluido), solo consulta nuestra guía práctica
Tutorial en Vídeo: Wondershare UniConverter - Grabar MP4 a DVD
Guía paso a paso de Cómo Grabar MP4 a DVD
Paso 1 Importar el archivo MP4
Después de descargar e instalar este convertidor de MP4 a DVD, solo haz clic en la pestaña Grabar en la parte superior de la interfaz. Y luego puedes directamente arrastrar y dejar caer el archivo MP4 en el. O puedes hacer clic en el botón de Agregar Archivos para importar el archivo de MP4.
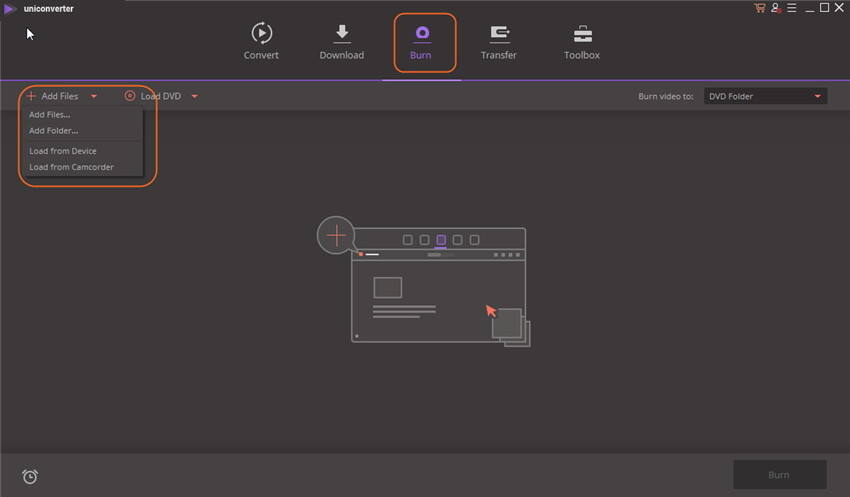
Paso 2 Aplicar las plantillas de menú de DVD incorporadas (opcional)
Puedes hacer tu DVD mucho más profesional agregando algunas plantillas de menú Solo haz clic en el botón de "Cambiar Plantillas" en la parte derecha de la interfaz, y luego selecciona tu favorita.
Nota: Este convertidor de MP4 a DVD te permite grabar MP4 a discos de DVD, archivos ISO o carpetas de DVD. Puedes solo elegir el formato deseado en el botón de Grabar a.
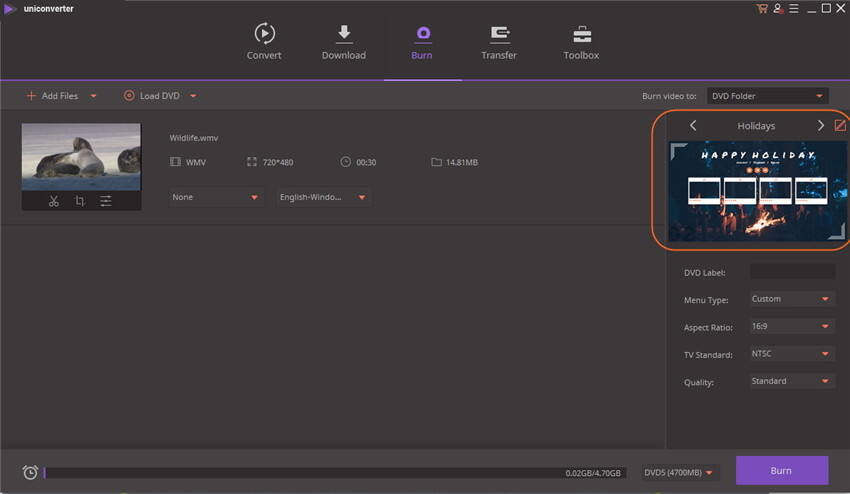
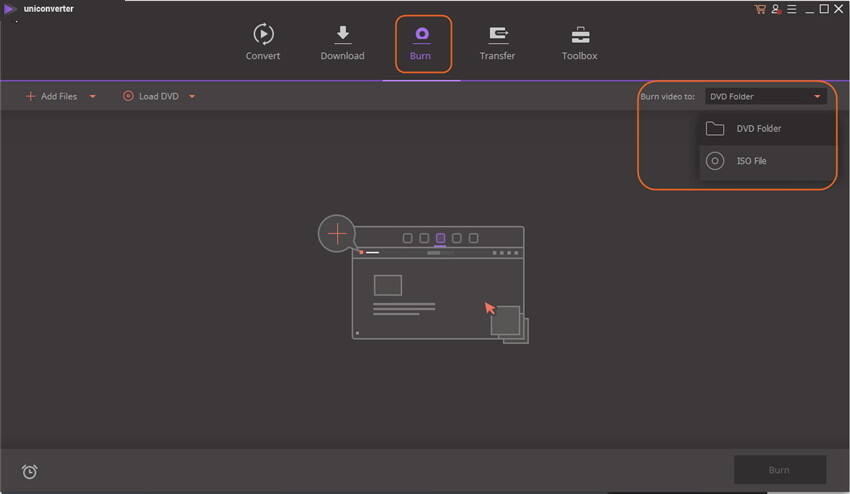
Paso 3 Comienza a grabar/convertir MP4 a DVD
Aquí solo haz clic en el botón Grabar en la parte inferior derecha de la interfaz. Finalmente obtendrás tu MP4 quemado al disco de DVD en unos pocos minutos.
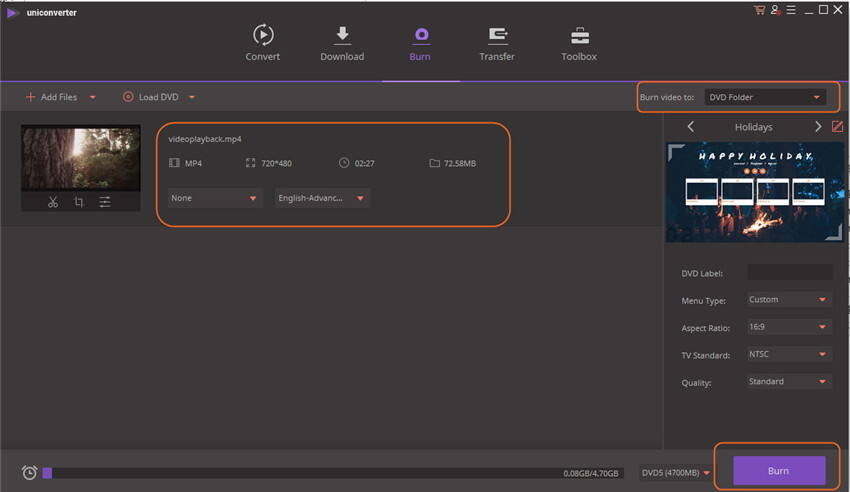
Parte 3. Convertidor Gratuito de MP4 a VOB para Windows/Mac (Catalina Incluido)
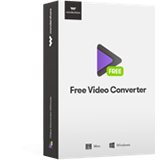
Wondershare Free Video Converter - Programa Convertidor de Vídeo Gratuito N. 1
- Un convertidor de MP4 a VOB completamente GRATUITO sin marcas de agua.
- Un Freeware limpio y poderoso con un diseño simple y directo
- Un clic para descargar vídeos de YouTube a una velocidad rápida.
- Perfecciona tu vídeo MP4 recortándolo, agregando efectos, etc.
- OS Soportados: Windows NT4/2000/2003/XP/Vista/7/8, y Windows 10 (32 bit & 64 bit), mac OS 10.15 (Catalina), 10.14, 10.13, 10.12, 10.11(El Capitan), 10.10, 10.9, 10.8, 10.7, 10.6
- Grabar y personalizar tu DVD con un menú de plantillas de DVD gratuito.
- Transmitir Tu Multimedia al TV
Nota: El tutorial del Free Video Converter es similar al Wondershare UniConverter, o puedes hacer clic aquí para obtener más información.
Parte 4. Comparación Entre El Wondershare UniConverter y el Free
| Free Video Converter Descargar Descargar |
Wondershare UniConverter Descarga Gratis Descarga Gratis |
|
|---|---|---|
| Formatos Soportados | VOB & otros vídeos comunes | VOB & otros comunes, vídeos 3D y HD |
| Programación para Dispositivos |  |
|
| Descargar Vídeos | Solo descarga vídeos de YouTube | Descargar vídeos de YouTube, Dailymotion, Facebook, etc. |
| 30 X Velocidad de Conversión | Solo puede ser utilizado para 10 conversiones | Utilizado para conversiones ilimitadas |
| Grabar MP4 a DVD |  |
|
| Agregar Metadatos |  |
Es común convertir MP4 a VOB. Sin embargo, si tu objetivo es cambiar MP4 a VOB, y ver la película en un reproductor de DVD, solo prueba el Wondershare UniConverter.
Manuel Gonzalez
staff Editor