Cómo Convertir MP4 a JPG en Línea/Fuera de Línea Fácilmente
Por Manuel Gonzalez • 2025-09-02 09:45:55 • Soluciones
¿Podemos convertir un video MP4 a JPG? --- una pregunta de Quora
¿Tiene videos de la función familiar que ahora desea usar para crear una galería de fotos? No se preocupe, ya que hay una serie de herramientas disponibles que permiten capturar y convertir MP4 a JPG y otros formatos de imagen como PNG, TIFF, etc. También puede crear fondos de escritorio para PC, fondos de pantalla de teléfonos o Archivo de imágenes mediante la conversión de MP4 a JPG. Para ayudarlo con el proceso, necesita un buen convertidor de MP4 a JPG . A continuación se explica en detalle sobre estos tipos de programas de conversión.
- Parte 1. El Mejor Convertidor de MP4 a JPG en Línea
- Parte 2. Cómo Convertir MP4 a Secuencia de Imágenes
- Parte 3. Cómo Convertir MP4 a JPG Mac/Windows
Parte 1. El Mejor Convertidor de MP4 a JPG en Línea
Los programas en línea están en demanda para todos los tipos de funciones y la conversión de video no es una excepción. Los programas en línea son fáciles de usar, la mayoría de las veces son gratuitos y no necesitan descarga ni instalación. Por lo tanto, si desea probar uno de estos Convertidores en Linea Gratuitos para convertir MP4 a JPG , a continuación se enumeran los mejores.
1. Filezigzag
Usando Filezigzag puedes convertir MP4 a JPG de una manera rápida y sencilla. El programa es gratuito y se puede utilizar directamente desde el navegador de su PC sin necesidad de registro, descarga o instalación. La interfaz y el proceso simples facilitan todo tipo de usuarios. Además de JPG, el programa permite convertir tus videos a otros formatos de imagen, así como JPEG, GIF y MP4 a PNG. Los archivos también se pueden convertir a varios otros formatos de audio, video, archivo y otros. El enlace de descarga del archivo convertido se le envía a través de la dirección de correo electrónico.
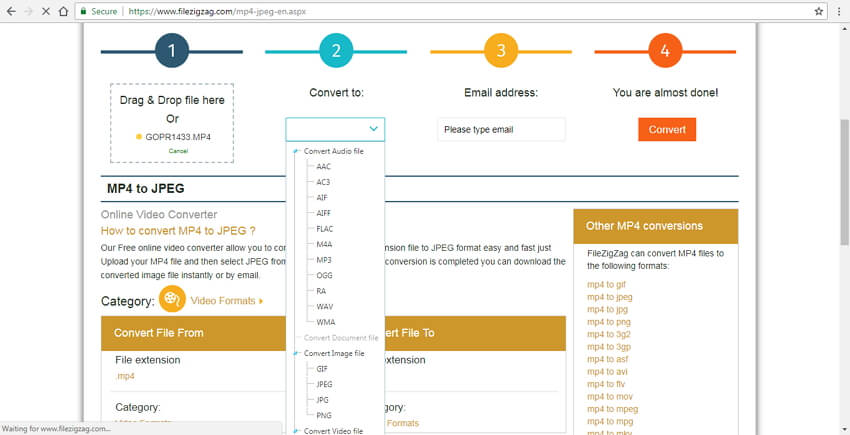
Pasos para convertir MP4 a JPG:
Paso 1: Abra Filezigzag en el navegador de su PC. Haga clic en Seleccionar para explorar y agregar video MP4. También puedes arrastrar y soltar los archivos desde tu PC.
Paso 2: Desde la pestaña Convertir a: , seleccione JPG como el formato de salida deseado de la lista de imágenes.
Paso 3: Ingrese su dirección de correo electrónico donde desea el archivo convertido.
Paso 4: Haga clic en Convertir a para iniciar el proceso de conversión de MP4 a JPG.
2. Online Convert
Este es un programa que se utiliza popularmente para convertir varios tipos de archivos y formatos a JPG. El programa es de uso gratuito y no necesita registro. Puede agregar videos para la conversión desde su PC, Google Drive, URL o Dropbox. Existe la opción de seleccionar la calidad de imagen de salida de la mejor calidad, bastante buena, buena, media y mejor compresión. También hay opciones para elegir el tamaño, color, DPI y mejorar la imagen con efectos. Los píxeles también se pueden recortar si es necesario.
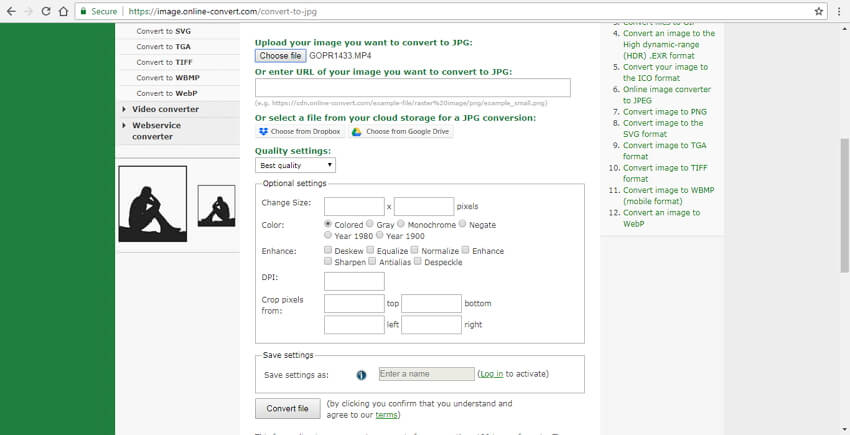
Pasos para convertir MP4 a JPG usando Online Convert:
Paso 1: Abra Online Convert en su PC. Haga clic en Elegir archivo para agregar videos MP4 presentes en su PC. También puede agregar video desde Google Drive, DropBox o URL.
Paso 2: Seleccione Configuración de Calidad en el menú desplegable. En la pestaña Configuración Opcional , puede seleccionar el color, el DPI y otros parámetros.
Paso 3: Haga clic en Convertir Archivo para iniciar el proceso.
El archivo JPG convertido estará disponible en la interfaz del programa para su descarga.
3. Office Converter
Este convertidor de MP4 a JPG en línea funciona directamente desde su navegador y facilita la conversión por lotes de sus archivos al formato JPG. Office Converter es de uso gratuito y tiene una interfaz simple y fácil de usar. Puede cargar por lotes sus archivos desde la PC o también puede agregar su URL. La función de arrastrar y soltar también funciona aquí. El tamaño máximo de archivo subido al programa es de 10MB.
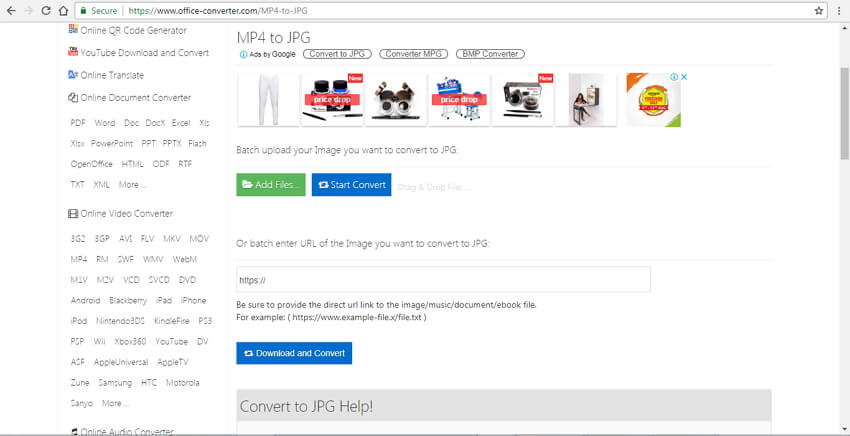
Pasos para convertir MP4 a JPG utilizando Office Converter:
Paso 1: Abra Office Converter en su PC. Haga clic en Agregar Archivos para buscar y agregar videos MP4 en su PC. Archivos URL también se pueden agregar aquí.
Paso 2: Haga clic en Iniciar conversión para iniciar el proceso de conversión de MP4 a JPG.
Parte 2. Cómo Convertir MP4 a Secuencia de Imágenes
Para crear algunas animaciones impresionantes de tus videos, puedes convertir tus archivos MP4 en secuencias de imágenes. Las imágenes extraídas se reproducen en secuencia para crear un efecto maravilloso. Entonces, si usted también quiere convertir sus videos MP4 a secuencia de imágenes, Photoshop es una gran herramienta. Desarrollado por Adobe, Photoshop es un programa de creación y edición de imágenes con una amplia gama de características.
Pasos para convertir MP4 a JPG usando Photoshop
Paso 1: Descargue, instale y abra la aplicación Photoshop en su PC. Haga clic en Archivo > Abra para examinar el video MP4 que desea convertir. Seleccione y haga clic en Abrir .
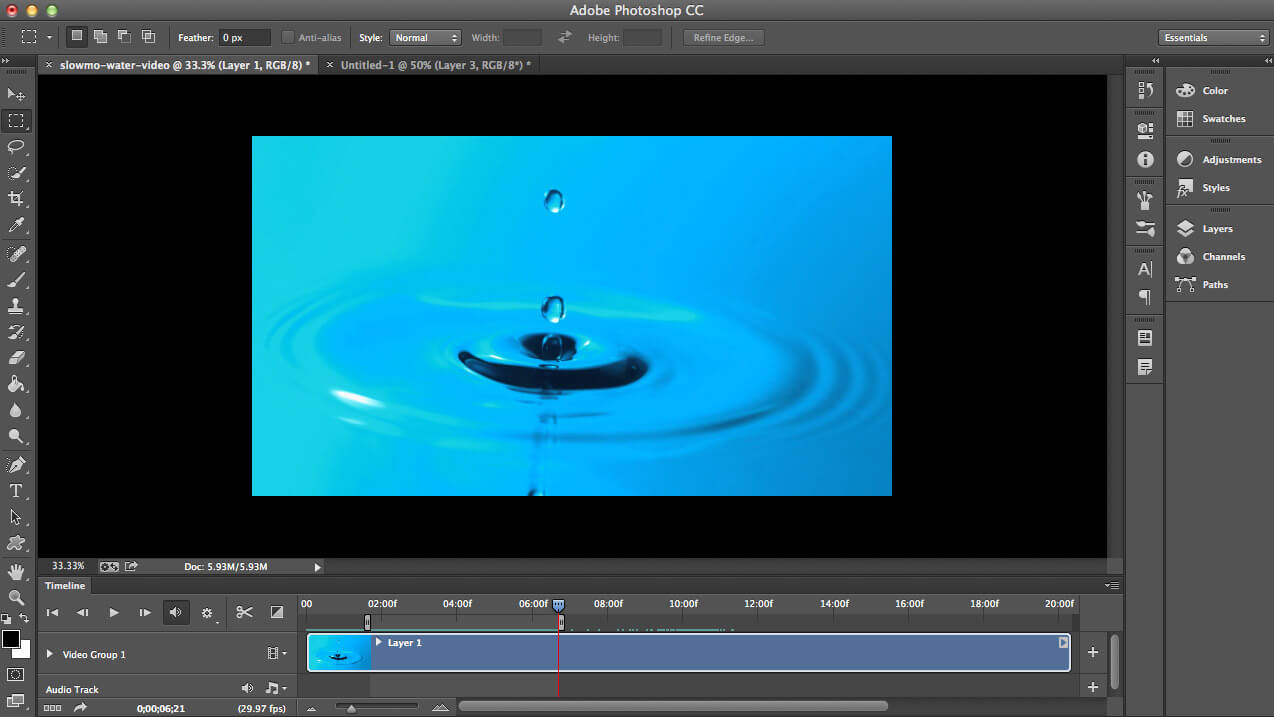
Paso 2: A medida que se abre el video, el siguiente paso es definir un área para exportar que puede hacer seleccionando el inicio y el punto final del video.
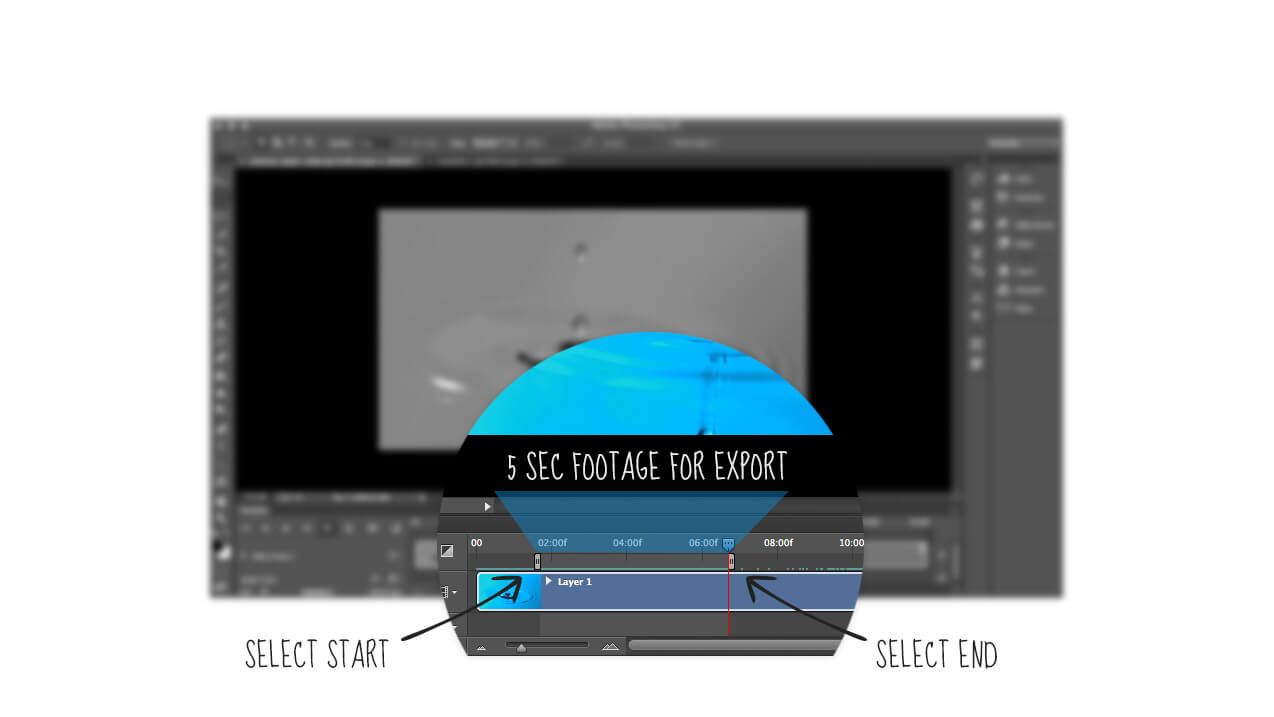
Paso 3: A continuación, debe seleccionar el tamaño de la imagen. Vaya a Archivo > Exportar > Renderizar vídeo . Desde la ventana, debes elegir Secuencia de Imágen Photoshop en lugar de Adobe Media Encoder. Seleccione el tamaño de la imagen y elija la velocidad de fotogramas. El Área de trabajo debe mantenerse como su opción de Rango. Finalmente, haga clic en Render .
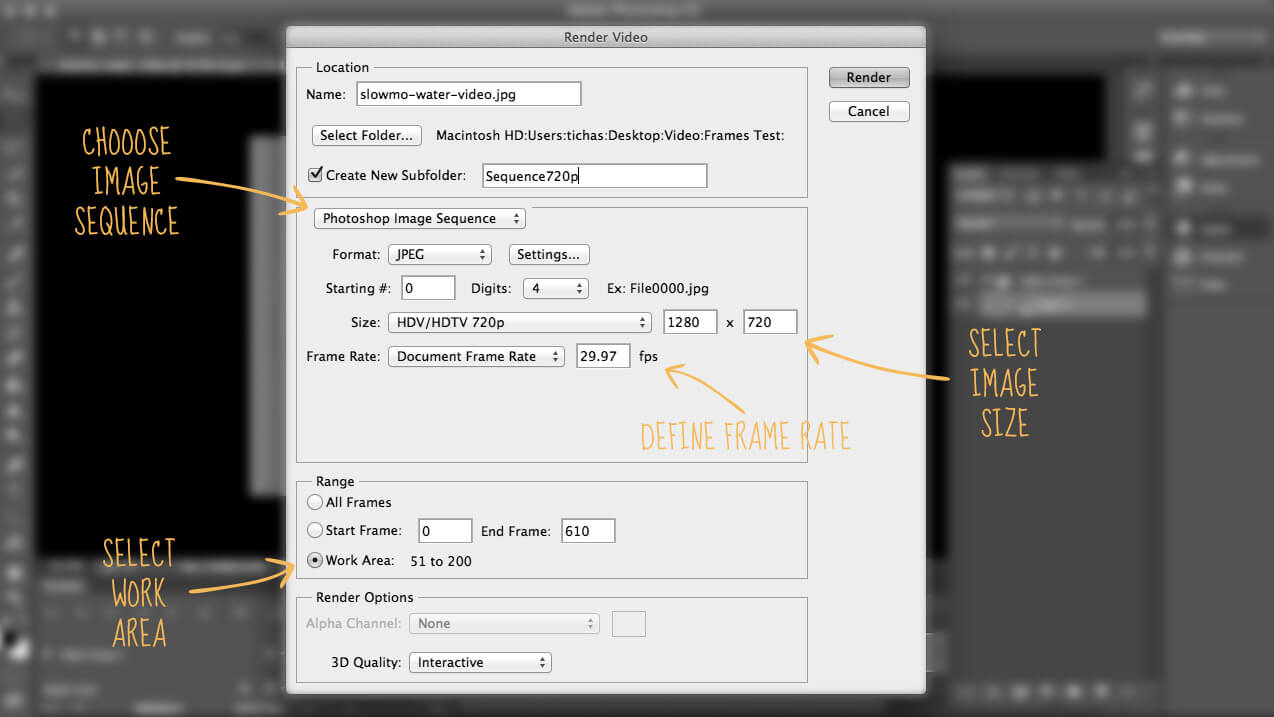
El programa comenzará a convertir su parte de video MP4 a formato JPG.
Parte 3. Cómo Convertir MP4 a JPG Mac/Windows
Para una conversión de alta calidad a una velocidad súper rápida y funciones adicionales, se necesita un buen programa profesional. Wondershare UniConverter es uno de esos programas que encaja perfectamente en todos estos aspectos. Es una completa caja de herramientas de video que admite una variedad de funciones como la conversión, descarga, captura, transferencia y otras funciones de video. Para convertir MP4 a una imagen fija, se puede utilizar la función de captura de UniConverter (originally Wondershare Video Converter Ultimate).
 Wondershare UniConverter - El Mejor Conversor de Video para Windows/Mac (Mojave incluido)
Wondershare UniConverter - El Mejor Conversor de Video para Windows/Mac (Mojave incluido)

- Permite convertir MP4 a JPG con menos pérdida de calidad.
- Admite la conversión de video a 1000 formatos, incluidos 4K y VR.
- Puede convertir videos o fotos a GIF.
- Permite grabar videos a DVD.
- Permite descargar y grabar videos en línea y convertirlos al formato deseado.
- Editor de video incorporado que permite editar y personalizar videos según sea necesario.
- La velocidad de conversión es 30 veces más rápida en comparación con otro software, gracias a la tecnología APEXTRANS.
- Sistema Operativo Compatible: Windows 10 (32 bit & 64 bit) / 8 / 7 / Vista/XP, mac OS 10.15 (Catalina), 10.14, 10.13, 10.12, 10.11, 10.10, 10.9, 10.8, 10.7, 10.6
Pasos para Convertir MP4 a Imágenes Fijas usando Wondershare UniConverter:
Paso 1 Inicia Wondershare Convertidor MP4 a JPG y carga archivos MP4.
Descargue, instale y luego abra UniConverter (originally Wondershare Video Converter Ultimate) en su PC/Mac. En la pestaña Convertir , haga clic en + Agregar Archivos para explorar y agregar los videos MP4 que desea convertir. También puedes arrastrar y soltar los archivos. Además, los videos MP4 también se pueden importar a la interfaz del programa desde otros dispositivos conectando los dispositivos a su PC.
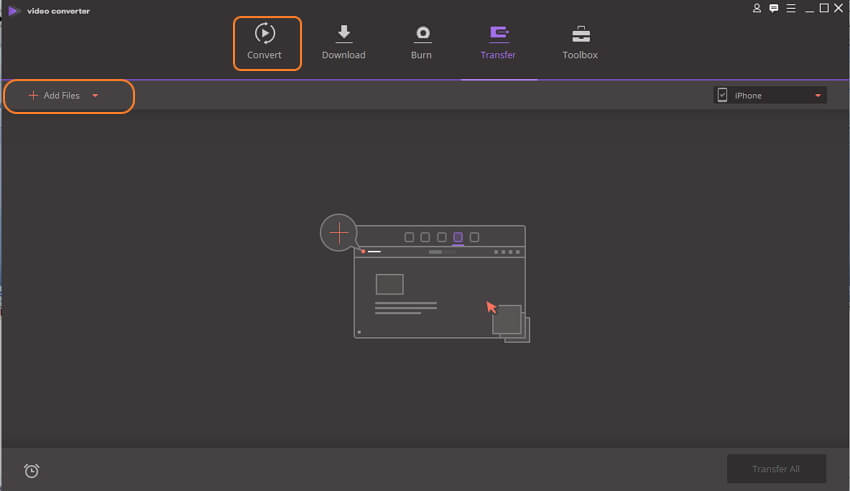
Paso 2 Reproduce el video MP4.
El video agregado aparecerá como miniatura en la interfaz del programa. Mueva el mouse sobre la imagen en miniatura y podrá ver el botón Reproducir . Haga clic en el botón para reproducir el video MP4 agregado.
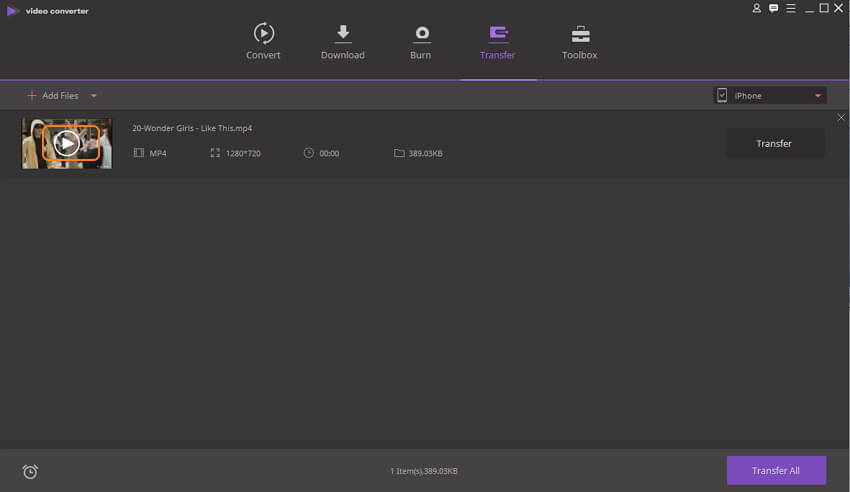
Paso 3 Haz clic en Capturar y elige la Configuración.
A medida que el video se reproduce en la nueva ventana, haga clic en el menú desplegable junto al icono Captura en la esquina inferior derecha y elija Configuración . Se abrirá una nueva ventana de Configuración desde donde seleccione JPG como el formato de salida y la ubicación en la PC donde guardará la imagen convertida. Haga clic en OK para confirmar. A medida que se reproduce el video, haga clic en el icono de captura para capturar esa parte del video como imagen.
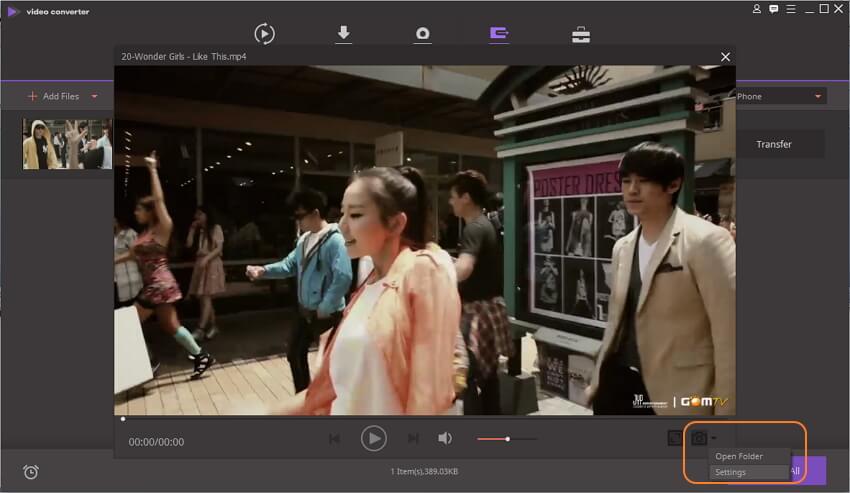
Paso 4 Encuentra el archivo JPG convertido.
Haga clic en Carpeta en el menú desplegable en el icono de captura para abrir la ubicación de la carpeta donde se almacenan los archivos de captura JPG.
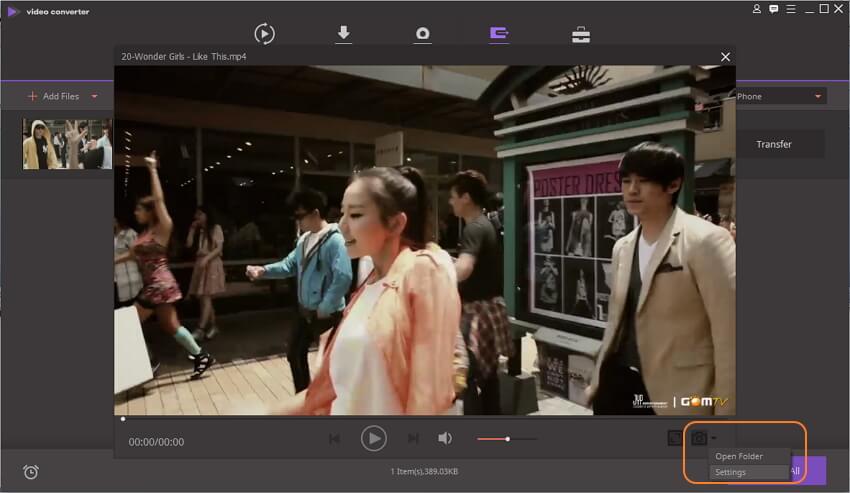
Característica de Adicional: Convertir MP4 a GIF
Para agregar a la lista de sus funciones útiles, Wondershare UniConverter también permite convertir tus videos MP4 a formato GIF. El proceso de conversión es rápido y simple facilitando la creación de archivos GIF de calidad sin pérdida. Además de MP4, puede agregar videos, así como imágenes de otros formatos para convertirlos a GIF.
Pasos para convertir MP4 a GIF usando UniConverter (originally Wondershare Video Converter Ultimate):
Paso 1: Inicia UniConverter (originally Wondershare Video Converter Ultimate) en tu PC. En la pestaña Toolbox , seleccione la función Creador de GIF .
Paso 2: Se abrirá una nueva ventana de Creador de GIF. Seleccione la opción Video a GIF o Fotos a GIF según lo desee. Haga clic en +Agregar Archivos para cargar el video o las fotos deseadas para la conversión.
Paso 3: Una vez que se agrega el video, elija la hora de inicio y finalización, el tamaño de salida del archivo y la velocidad de fotogramas. En la pestaña Guardar en: , seleccione la ubicación donde desea guardar el archivo GIF convertido.
Paso 4: Haga clic en Crear GIF para iniciar el proceso de conversión de MP4 a formato GIF.
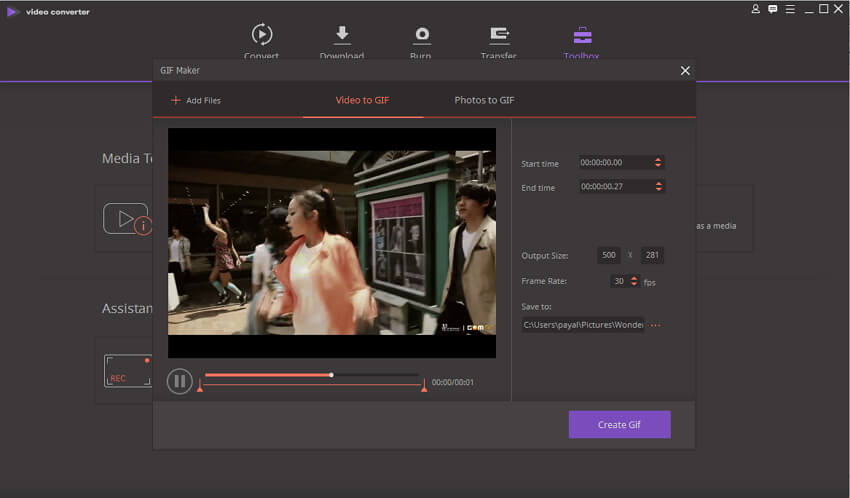
Manuel Gonzalez
staff Editor