"¿Cuál es el mejor grabador de pantalla para Windows 10? He querido capturar los momentos estelares de mi película favorita pero no he encontrado ninguna herramienta fiable para grabar en Windows 10".
Supón que tienes acceso a una película gratis y quieres guardar tus momentos favoritos de esta; en ese caso, es posible que necesites un grabador de pantalla gratuito para capturarlos. Echa un vistazo a este tutorial y conoce los 8 mejores grabadores de pantalla gratuitos para Windows 10 y algunos consejos útiles sobre cómo grabar vídeos en cualquier momento.
- Parte 1. Los 8 mejores grabadores gratuitos para windows 10
- Parte 2. ¿Cómo capturar impresionantes clips de película con un grabador de pantalla gratuito en Windows 10?
- Parte 3. OPreguntas frecuentes sobre grabadores de pantalla para Windows 10
Parte 1: los 8 mejores grabadores gratuitos para windows 10
A continuación se presentan los grabadores de pantalla más útiles y fiables para Windows 10, que facilitarán tu decisión a la hora de elegir la herramienta adecuada.
1. Wondershare UniConverter
Este software graba tus películas preferidas u otros movimientos en la pantalla de tu ordenador sin problemas. Es una solución todo en uno para Windows y macOS y si deseas grabar vídeos sin pérdida de fotogramas ni problemas de retraso, nada será más conveniente que Wondershare UniConverter; ¡además, ofrece una excelente velocidad de conversión de 90 veces más rápida!
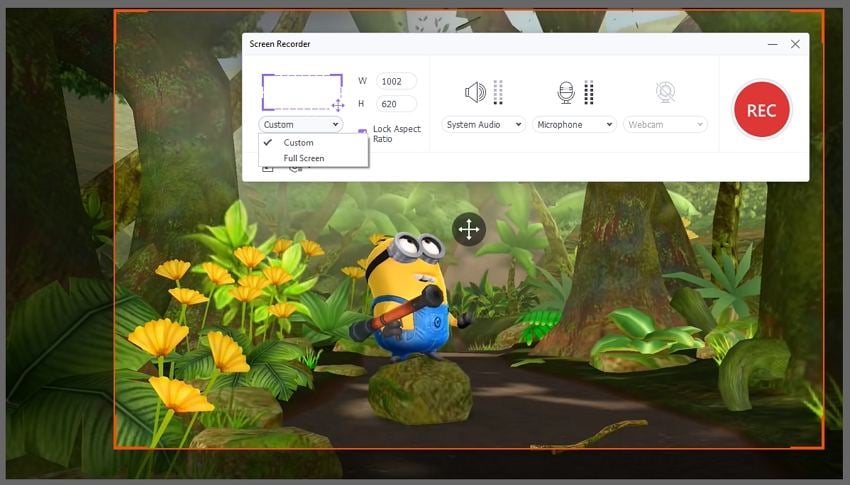
Por qué escogerlo
- Puedes grabar toda la pantalla o una parte específica con el audio del sistema incluido.
- También te permite dibujar mientras grabas.
- Si utilizas varias pantallas, te permite cambiar de pantalla mientras grabas.
- Puedes preconfigurar el tiempo de inicio y finalización de la grabación de la pantalla.
- La grabación de la cámara web también es accesible.
2. Free Cam
Free Cam es otro software de renombre que ofrece la posibilidad de grabar películas u otros vídeos desde el escritorio sin ninguna marca de agua.
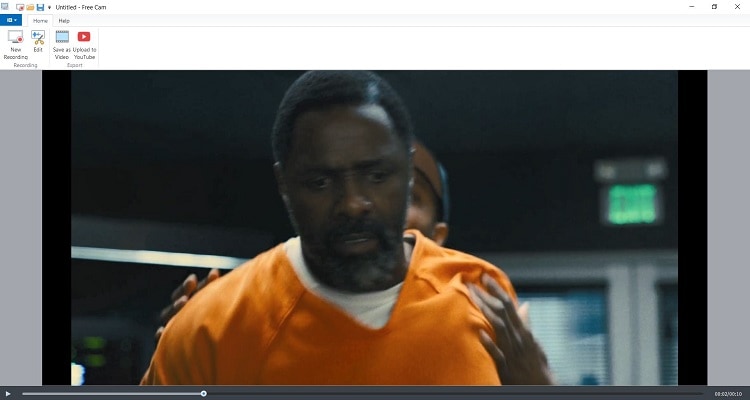
Compatible con: Windows
- Graba rápidamente cualquier sección específica de una película.
- El software también resalta el puntero del ratón.
- Puedes añadir notas de voz o música adicional al clip.
- Permite añadir ruidos del sistema para mantener la naturalidad de la grabación.
- También está disponible el eliminador de ruido de fondo.
Pros
No se añade ninguna marca de agua al clip grabado.
La versión gratuita viene sin restricción de tiempo para grabar películas en Windows 10.
No hay anuncios.
Contras
No se puede utilizar el servicio sin introducir una dirección de correo electrónico.
No hay función de captura de pantalla de vídeo.
3. Free Screen Video Recorder
Podría decirse que es uno de los grabadores de pantalla más rápidos de Windows 10 que puede grabar películas en línea, reuniones y transmisiones en vivo.
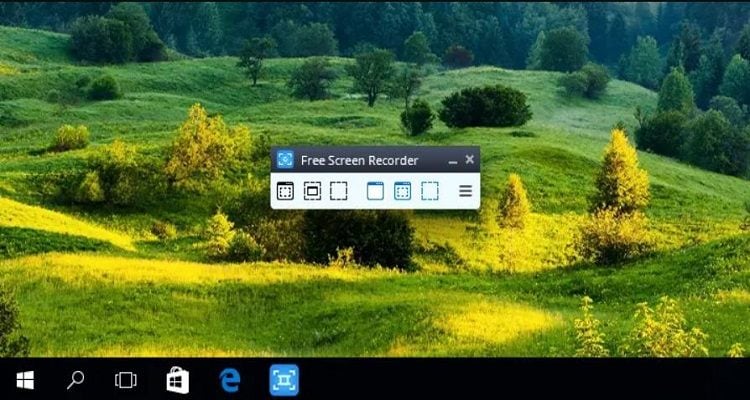
Compatible con: Windows
- Graba cualquier área de la pantalla.
- Te permite cambiar el tamaño, recortar y girar el vídeo.
- La función de captura de pantalla también es accesible.
- También se captura el movimiento del ratón.
- Puedes grabar vídeos en formato de imágen tambien.
Pros
También admite formatos de imágen.
Descarga gratuita
Simple.
Contras
Funciones de edición limitadas.
No está disponible en otras plataformas de escritorio, como macOS y Linux.
4. CamStudio
CamStudio es un grabador de pantalla dedicado y gratuito para que puedas guardar las películas más recientes en tu PC con Windows 10.
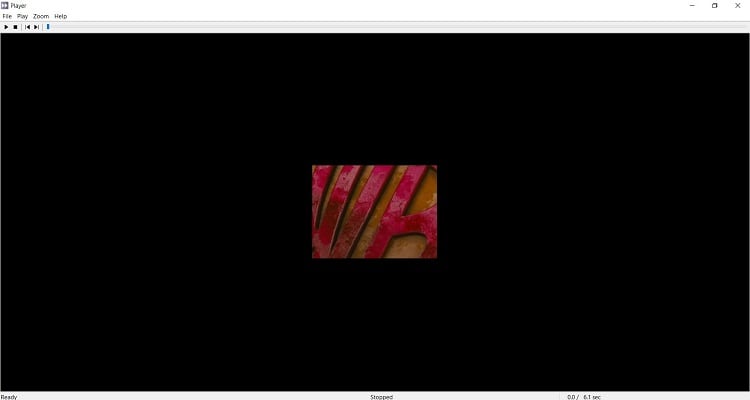
Compatible con: Windows
- Puedes cargar efectos y varios dibujos/anotaciones en el vídeo.
- Permite ajustar la calidad del vídeo.
- El programa también permite ajustar la velocidad de fotogramas de la película grabada.
- También está disponible la función de ajuste automático.
- La herramienta comprime automáticamente el vídeo a un tamaño adecuado.
Pros
TVersiones separadas para los Windows más antiguos.
Código abierto.
Liviano.
Contras
No tiene espacio para editar vídeos.
Puede incluir malware.
5. OBS Studio
¡Pocos se acercan a proporcionar un servicio excepcional de grabación de películas y transmisión de vídeos en directo como OBS Studio!
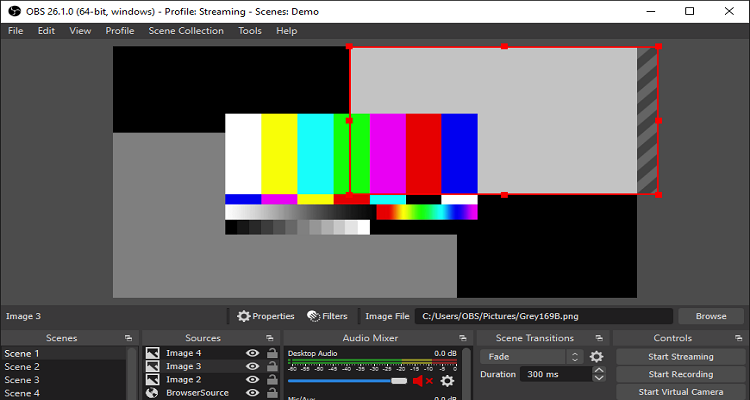
Compatible con: Windows, macOS y Linux
- Dispone de captura y mezcla de vídeo o audio en tiempo real.
- Hay transiciones personalizadas disponibles.
- El programa ofrece la función de mezclador de audio.
- Con la función "Dock Modular", puedes reorganizar la disposición.
- ¡Tiene teclas de acceso rápido disponibles!
Pros
Ofrece servicios para realizar transmisiones en directo en Facebook o YouTube.
Proyecto de código abierto
Acceso a varios ajustes de resolución de vídeo.
Contras
¡Se pone lento!
Una interfaz de usuario complicada.
6. Icecream Screen Recorder
Puedes grabar cada fotograma de la última película de Hollywood con el sencillo grabador de pantalla Icecream para Windows 10.
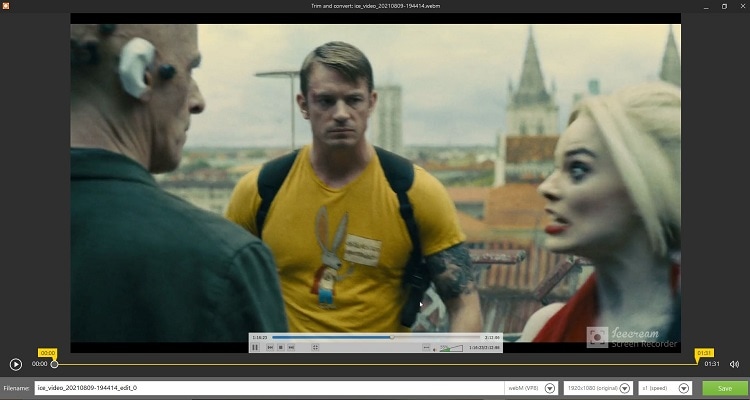
Compatible con: Windows, macOS y Android
- Graba tanto el micrófono como el audio del sistema.
- Puedes añadir texto, flechas y formas a la grabación.
- La función de captura de pantalla también está disponible.
- Permite añadir o personalizar marcas de agua a la grabación.
- El software te permite compartir la grabación al instante en cuentas de Youtube o en la nube.
Pros
La interfaz de usuario es fácil de usar.
Perfecto para grabaciones largas.
Rápida velocidad de exportación
Contras
Solo hay disponibles unos pocos ratios de recorte de pantalla.
A veces el software se cae.
7. Movavi Screen Recorder Studio
Un software popular entre los usuarios de ordenadores de escritorio que funciona sin problemas para capturar películas en línea o descargadas en dispositivos de gama baja.
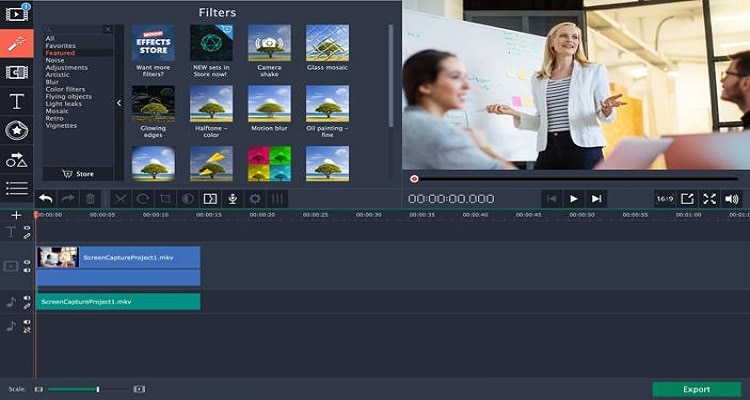
Compatible con: Windows y macOS
- Puedes dibujar durante la grabación en la pantalla.
- También está disponible el programador de grabaciones.
- También permite grabar solo el audio.
- El software puede proyectar la pantalla.
- La función de captura de la cámara web también funciona.
Pros
Confiable
Simple
Admite todos los formatos.
Contras
Los vídeos grandes se pixelan.
A veces se cae automáticamente.
8. TinyTake
Es un software relativamente nuevo para grabar vídeo en Windows 10; es bastante rápido e intuitivo, cosa que hará el trabajo más fácil si lo que quieres es grabar películas para tus amigos.
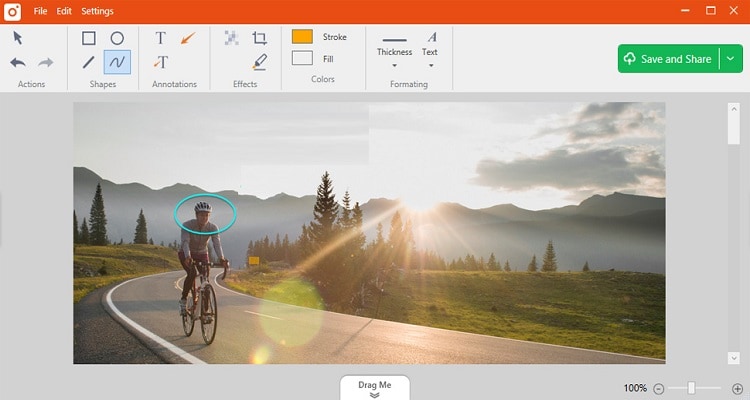
- Puedes hacer anotaciones en la grabación.
- También te permite hacer capturas de pantalla.
- La herramienta permite compartir la grabación en línea.
- La grabación de la cámara web también es accesible.
- Te permite capturar cualquier parte de la pantalla del PC.
Pros
Excelente para una captura de pantalla rápida.
La calidad de grabación es excelente.
Fácil de usar
Contras
Lentitud en la carga de vídeos de gran tamaño.
El límite de grabación es de solo 5 minutos con la versión gratuita.
Parte 2: ¿Cómo capturar impresionantes clips de película con un grabador de pantalla gratis en Windows 10?
¡Así es como puedes grabar vídeos o películas con Wondershare UniConverter!
Paso 1. Abre el grabador de pantalla.
Abre UniConverter en tu ordenador y haz clic en la pestaña "Grabador de pantalla"; luego, desde la interfaz, haz clic en "Grabador de pantalla" también.
Paso 2. Personalizar la configuración de la pantalla.
Una vez que se abra el cuadro de diálogo del grabador de pantalla, puedes ajustar la relación de aspecto, la velocidad de los fotogramas, la calidad y el formato de salida. A continuación, selecciona la región de la pantalla que deseas grabar; una vez que hayas cambiado la configuración según tus necesidades, pasa al siguiente paso.
Paso 3. Graba la pantalla.
Haz clic en el botón de "REC" para comenzar a grabar la pantalla. Pulsa el botón "Stop" o CTRL+F6 para finalizar la sesión de grabación; encontrarás el vídeo grabado en la ubicación de archivo seleccionada y dependerá de ti editar el vídeo o cambiar su formato de salida.
 Wondershare UniConverter - Tu Completa Caja de Herramientas de Video para Windows/Mac
Wondershare UniConverter - Tu Completa Caja de Herramientas de Video para Windows/Mac

- Admite más de 1000 formatos de medios para convertir, como MP4/MKV/AVI/MOV/MP3/WAV y muchos más.
- Puedes cortar no solo audio WAV, sino también archivos multimedia en más de 1000 formatos de archivo.
- Edita videos con funciones de corte, recorte, efecto, rotación, añadir marcas de agua, entre otras.
- La herramienta de compresión de video hará que un archivo de video de gran tamaño sea más pequeño apropiado para tu dispositivo.
- Caja de herramientas con funciones adicionales, que incluyen Creador GIF, Reparador de metadatos de medios, Grabador de CD, Convertidor de Imagen, etc.
- SO soportado: Windows 10/8/7/2003/Vista/XP, Mac OS 10.15 (Catalina), 10.14, 10.13, 10.12, 10.11, 10.10, 10.9, 10.8, 10.7, 10.6.
Parte 3: preguntas frecuentes sobre grabadores de pantalla para Windows 10
Esta sección aclarará aún más cualquier duda sobre el mejor grabador de pantalla para Windows 10.
P1: ¿cuál es el grabador de pantalla por defecto para Windows 10?
Respuesta: la barra de juegos de Xbox es el grabador de pantalla por defecto de Windows 10, accesible desde la tienda de Windows.
P2: ¿cómo se graba la pantalla del portátil con sonido?
Respuesta: solo tienes que habilitar el micrófono desde los ajustes de la grabadora de pantalla para grabar tu voz a través de la grabadora; de lo contrario, el software grabará automáticamente el audio del sistema.
P3: ¿cómo puedo grabar mi pantalla con audio interno Windows 10?
Respuesta: mientras usas el Wondershare UniConverter, puedes seleccionar el audio del sistema para grabar el audio interno en Windows 10.
P4: ¿se puede grabar una reunión de Zoom si no eres el anfitrión?
Respuesta: No se puede grabar la reunión de Zoom por defecto; necesitas el permiso del anfitrión para grabar la sesión.
Conclusión
La grabación de pantalla se ha convertido en una herramienta muy útil en los últimos tiempos; sin embargo, es vital seleccionar un grabador de pantalla fiable para Windows 10 antes de grabar las sesiones en línea. Esperamos que con este post, puedas decidir qué software se adapte mejor a tus necesidades para grabar vídeos en Windows 10; aún así, te recomendamos utilizar Wondershare UniConverter ya que ofrece facilidades adicionales para convertir el vídeo y editarlo si es necesario.
Manuel Gonzalez
staff Editor