Cómo puedo usar PowerPoint para acelerar un vídeo
Por Manuel Gonzalez • 2025-09-02 09:52:28 • Soluciones
PowerPoint es una potente herramienta comercial para presentaciones desarrollada por Microsoft. Con ella puedes hacer atractivos tutoriales, portafolios digitales, presentaciones de fotos y mucho más; sin embargo, hay casos en los que podrías necesitar insertar un vídeo a cámara rápida en alguna de tus diapositivas y probablemente te preguntes si PowerPoint puede acelerar un vídeo. Aunque parezca sencillo, aprender a hacerlo puede llevar mucho tiempo; por lo tanto, aquí hay una guía detallada paso a paso. También aprenderás a cambiar la velocidad de reproducción de los vídeos de PowerPoint utilizando una excelente alternativa para Mac o Windows.
- Parte 1. Cómo cambiar la velocidad de reproducción de un vídeo de PowerPoint
- Parte 2. Alternativa: cambiar la velocidad de un vídeo antes de insertarlo en PowerPoint con el mejor editor de vídeo
- Parte 3. Preguntas frecuentes sobre la velocidad de los vídeos en PowerPoint
Parte 1. Cómo cambiar la velocidad de reproducción de un vídeo de PowerPoint
Empecemos por aprender a aplicar efectos de movimiento a los vídeos directamente en una presentación de PowerPoint. Añade el Reproductor de Windows Media a PowerPoint y utilízalo para reproducir vídeos; de esta manera, podrás reproducir clips de vídeo más largos y de mayor calidad dentro de tu presentación. El uso de WMP garantiza la reproducción de la mayoría de los archivos de vídeo y elimina los problemas de reproducción, como el audio irritante y la pantalla negra.
A continuación unos sencillos pasos para cambiar la velocidad de un vídeo de PowerPoint directamente desde la diapositiva de tu presentación:
Paso 1. Abre PowerPoint y crea tus diapositivas con el espacio donde insertarás el vídeo.
Paso 2. Si utilizas PowerPoint 2016 o más reciente, tendrás que activar la pestaña "Desarrollador" de la cinta de opciones. Para ello, pulsa Archivo y luego selecciona Opciones; a continuación, haz clic en Personalizar cinta y selecciona la pestaña Desarrollador. Aquí es donde Microsoft suele añadir algunas pequeñas características interesantes, especialmente en Excel; haz clic en Ok y verás la pestaña de Desarrollador en la parte superior de la cinta.
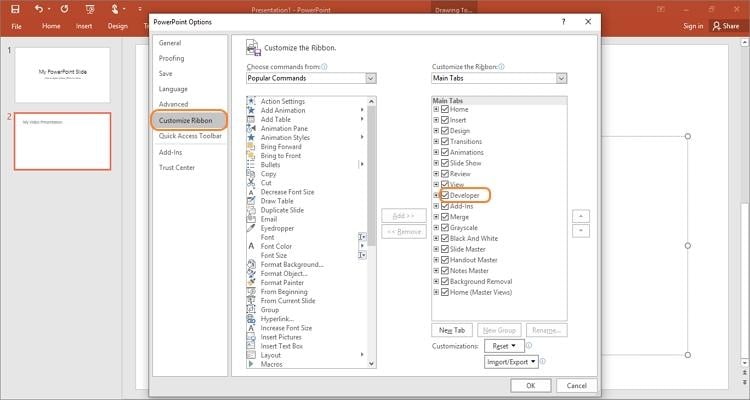
Paso 3. Ahora utiliza el control de desarrollador para añadir controles para el reproductor de Windows Media en tu diapositiva vacía. Selecciona la diapositiva, haz clic en la pestaña Desarrollador y, a continuación, toca el botón Más controles, que parece dos llaves inglesas.
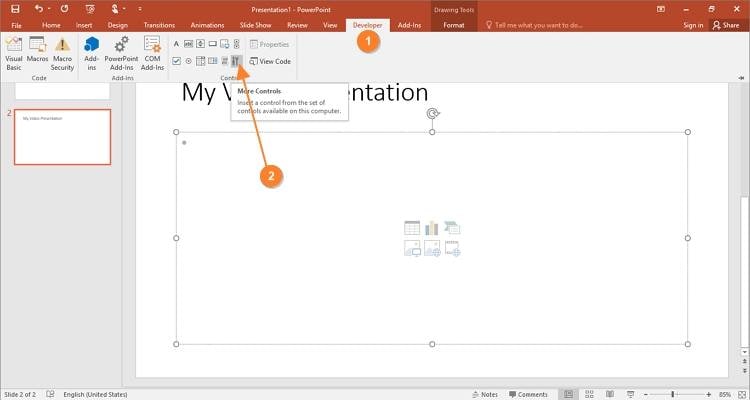
Paso 4. A continuación, desplázate hacia abajo en la ventana "Más controles" y elige Reproductor multimedia de Windows. La ventana del RWM se incrustará en tu diapositiva una vez que hagas clic en Ok y podrás recortarla para ajustarla según el diseño que estés utilizando.
Paso 5. Haz clic con el botón derecho en la ventana del RWM y elige Tabla de propiedades. Como alternativa, selecciona Propiedades en la pestaña del Desarrollador.

Paso 6. Se abrirá el cuadro de diálogo "Propiedades" con múltiples opciones que puedes cambiar; haz doble clic en Personalizar y luego haz clic en Buscar en la ventana resultante. Selecciona un vídeo que desees incrustar en tu diapositiva.

Paso 7. Ahora es el momento de elegir la velocidad de reproducción de tu vídeo. Estando aún en la ventana de "Propiedades del Reproductor de Windows Media", pulsa la pestaña Avanzado y, a continuación, cambia la velocidad de reproducción en el cuadro de texto Velocidad. En este caso, 1.000 es la velocidad normal, así, si eliges 0,500, significa que reducirás la velocidad de reproducción a la mitad; por otro lado, si se introduce 2.000 en la casilla, la velocidad de reproducción se duplicará.
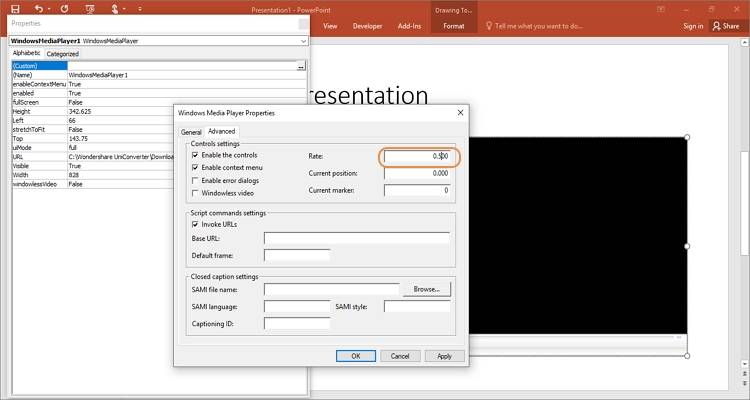
Paso 8. Si quieres reproducir el vídeo con todos los controles como "Pausa", "Reproducción" y "Volumen", haz clic en la pestaña General y, a continuación, marca las casillas Inicio automático, Estirar para ajustar y Reproducir en pantalla completa. Haz clic en Aplicar y luego en Ok para guardar los cambios.
Paso 9. Finalmente, cierra el cuadro de diálogo de Propiedades antes de reproducir tus diapositivas de PowerPoint. Tu vídeo se reproducirá ahora a cámara lenta o rápida, según lo que hayas elegido.

Nota: Como puedes ver, aprender a acelerar un vídeo en PowerPoint es muy fácil con los pasos adecuados. Probablemente luego te des cuenta de que el vídeo será ligeramente impreciso si aumentas la velocidad de reproducción; además, la tasa de velocidad se restablecerá cada vez que salgas del modo presentador. Para evitar esto, te recomiendo acelerar o ralentizar tu videoclip fuera de PowerPoint antes de añadirlo a tus presentaciones; verás cómo hacerlo en la próxima sección.
Parte 2. Alternativa: cambiar la velocidad de un vídeo antes de insertarlo en PowerPoint con el mejor editor de vídeo
Como ya se ha dicho, utilizar PowerPoint para acelerar el vídeo puede no ofrecer resultados excelentes; por lo tanto, utiliza Wondershare UniConverter para editar un clip antes de añadirlo a tu presentación de PowerPoint. Esta aplicación profesional de escritorio "todo en uno" es muy sencilla de utilizar, ya que sólo tienes que añadir un vídeo, elegir la velocidad y convertirlo con una calidad excepcional. Con él, puedes acelerar la velocidad de reproducción en 1,25x, 1,5x o 2x, o desacelerarla en 0,5x o 0,25x; también incluye una serie de herramientas de edición de vídeo con la que puedes aplicar efectos de vídeo, filtros, marcas de agua, subtítulos y mucho más. Por supuesto, puedes cargar, editar y convertir entre todos los formatos de vídeo estándar.
Características principales:
 Wondershare UniConverter - Tu Completa Caja de Herramientas de Video para Windows/Mac
Wondershare UniConverter - Tu Completa Caja de Herramientas de Video para Windows/Mac

- Admite más de 1000 formatos de medios para convertir, como MP4/MKV/AVI/MOV/MP3/WAV y muchos más.
- Puedes cortar no solo audio WAV, sino también archivos multimedia en más de 1000 formatos de archivo.
- Edita videos con funciones de corte, recorte, efecto, rotación, añadir marcas de agua, entre otras.
- La herramienta de compresión de video hará que un archivo de video de gran tamaño sea más pequeño apropiado para tu dispositivo.
- Caja de herramientas con funciones adicionales, que incluyen Creador GIF, Reparador de metadatos de medios, Grabador de CD, Convertidor de Imagen, etc.
- SO soportado: Windows 10/8/7/2003/Vista/XP, Mac OS 10.15 (Catalina), 10.14, 10.13, 10.12, 10.11, 10.10, 10.9, 10.8, 10.7, 10.6.
Ahora aplica estos pasos para acelerar o reducir la velocidad de un vídeo en UniConverter:
Paso 1. Instalar el software y añadir el vídeo.
![]()
Dirígete directamente al sitio oficial de Wondershare y descarga la versión de escritorio de UniConverter. Después, instala y ejecuta la aplicación, y pulsa la pestaña Editor de vídeo; ahora haz clic en la función Efecto para buscar un videoclip local y cargarlo.
Otra forma es abrir la aplicación, pulsar Conversor y arrastrar y soltar el clip en el espacio de trabajo; también puedes hacer clic en Añadir archivos para abrir el almacenamiento local y añadir el vídeo para acelerar o ralentizar. Termina seleccionando el ícono Efecto en la miniatura de tu vídeo.
Paso 2. Elige la velocidad de reproducción.
![]()
Una vez que la ventana de efectos se abra con éxito, pulsa Cambiar velocidad junto a Filtros y luego selecciona la velocidad de reproducción. Recuerda que si el vídeo es más rápido, la duración de la reproducción se acortará, mientras que si es más lento, aumentará. Haz clic en la pantalla de vista previa para seleccionar la mejor velocidad de reproducción posible.
Paso 3. Editar el vídeo profesionalmente (opcional).
![]()
En este paso, tu principal objetivo es hacer que tu vídeo sea más atractivo antes de incluirlo en tu presentación de PowerPoint; paro lograrlo haz lo siguiente:
- Ajusta los efectos de color y añade filtros - ¿Tu vídeo es demasiado brillante o demasiado oscuro? Localiza la barra de brillo y deslízala hacia la izquierda para aumentar o hacia la izquierda para disminuir el brillo; haz lo mismo para ajustar el balance de blancos, el contraste y la saturación. Mientras tanto, haz clic en la pestaña "Filtros" para personalizar tu clip con decenas de filtros bonitos para tu vídeo.
- Recortar, voltear y rotar - A veces, puede que necesites ajustar el área de los fotogramas de tu vídeo; para ello, haz clic en "Recortar" en la barra de herramientas y, a continuación, introduce el área de recorte precisa o arrastra el fotograma de vídeo en la pantalla de vista previa. También puedes voltear el vídeo vertical y horizontalmente o girarlo en el sentido de las agujas del reloj y en sentido contrario.
- Aplicar marcas de agua o logotipos - ¿Quieres que tu vídeo tenga un aspecto único durante la presentación de PowerPoint? Pues bien, ve a "Marcas de agua" y luego elige si quieres incluir un logotipo de imagen o de texto. Puedes cambiar el tipo de texto, el tamaño, el color y la transparencia.
- Cambiar el nivel de volumen - Si utilizas un audio de fondo durante la presentación de PowerPoint, es posible que desees silenciar la narración de vídeo por completo. Afortunadamente, hacer esto es súper fácil con UniConverter; sólo tienes que hacer clic en "Audio" y arrastrar el deslizador de volumen hacia la izquierda para silenciar el vídeo. También verás opciones para eliminar el ruido de fondo y ajustar el estéreo.
- Recortar y dividir el vídeo - Por último, cierra la herramienta de efectos y luego haz clic en el ícono de las tijeras en la miniatura. Esto iniciará las funciones de recorte con las que podrás cortar, dividir y fusionar secciones de vídeo; por ejemplo, podrás recortar todo el clip simplemente moviendo las asas de ambos extremos.
Paso 4. Convertir y guardar el clip editado.
![]()
¿Está satisfecho con la edición? Si sí, haz clic en Formato de salida, selecciona Vídeo y, a continuación, elige un formato de vídeo compatible con PowerPoint, como MP4, WMV o MOV. Por último, selecciona la resolución de salida y la ruta de la carpeta antes de pulsar Iniciar todo; el clip recién editado se procesará y se guardará cuando pulses Finalizado.
Parte 3. Preguntas frecuentes sobre la velocidad de los vídeos en PowerPoint
1. ¿Se puede ralentizar un vídeo en PowerPoint?
Como ya hemos comentado, se puede reducir la velocidad del vídeo directamente en PowerPoint eligiendo una tasa inferior a 1.000; sin embargo, disfrutarás de resultados mucho mejores si utilizas UniConverter. Los vídeos de PowerPoint ralentizados pueden parecer rayados o no reproducirse.
2. ¿Cómo puedo acelerar un vídeo con Windows 10?
Tanto si quieres acelerar un vídeo para una presentación de PowerPoint, para las redes sociales o para cualquier otro propósito, utiliza UniConverter. Esta aplicación es compatible con casi todos los formatos de vídeo disponibles y puede exportar clips con una resolución de hasta 8K.
3. ¿Cómo acelerar la presentación de diapositivas de PowerPoint?
Lamentablemente, PowerPoint no incluye botones de avance y retroceso; por lo tanto, la única manera de aumentar la velocidad del pase de diapositivas durante una presentación es cambiar la velocidad por defecto de cada transición. Sólo tienes que hacer clic en la pestaña Transiciones, elegir un efecto de transición y, a continuación, introducir los segundos en la casilla de Duración. Si seleccionas una duración más corta, la visualización de las diapositivas será más rápida, mientras que una duración larga hará que sea más lenta. A continuación, haz clic en Aplicar a todo para que tu presentación sea más rápida.
Conclusión
En resumen, aprender a acelerar un vídeo en PowerPoint 2016 o más reciente puede parecer una tarea ardua, cosa que es perfectamente comprensible teniendo en cuenta que primero hay que importar el complemento de Windows Media Player, y peor aún, tu vídeo de PowerPoint acelerado podría no reproducirse. Así pues, instala Wondershare UniConverter y olvídate del largo procedimiento de acelerar y ralentizar vídeos directamente en PowerPoint.
Manuel Gonzalez
staff Editor