
En general, los archivos de video ocupan más espacio en disco en tu Mac que cualquier otro archivo, incluidos documentos, música, imágenes y fotografías. Aunque el aumento del tamaño de los archivos nos permite ver videos increíbles en la era de las pantallas 4K y las cámaras de los smartphones, consumen mucha memoria de una computadora y pueden ser difíciles de publicar en línea.
En este artículo se explicará cómo comprimir video en Mac eficientemente. Esto es útil si necesitas ahorrar espacio en tu computadora, subirlas a un sitio web o compartirlas por correo electrónico.
En este artículo
- Comprime videos con Wondershare UniConverter para Mac
- Utiliza Movavi Converter en una MAC para comprimir un archivo de video de gran tamaño
- Utiliza iMovie para comprimir una película
- Cómo comprimir un video en una MAC con VLC
- Utilizar QuickTime Player en una Mac para comprimir archivos de video
- ¿Cómo elegir el software adecuado para comprimir el tamaño de los videos en una Mac?
- Conclusión
Forma #1: Comprimir videos con Wondershare UniConverter para Mac
Wondershare UniConverter es un versátil software de compresión de video para Mac, los usuarios pueden utilizarlo para minimizar el tamaño de los videos en varios formatos. Para el proceso, puedes añadir tanto archivos locales como archivos de dispositivos. El programa admite la compresión de archivos individuales y múltiples en archivos de salida de excelente calidad. Puedes utilizar el programa para comprimir-video, así que no tendrás que preocuparte por quedarte sin espacio de almacenamiento.
Paso 1Elige la opción "Comprimir"
En tu Mac, Descarga Descarga Descarga, instala y ejecuta Wondershare UniConverter. A continuación, en la interfaz de inicio, selecciona Comprimir.
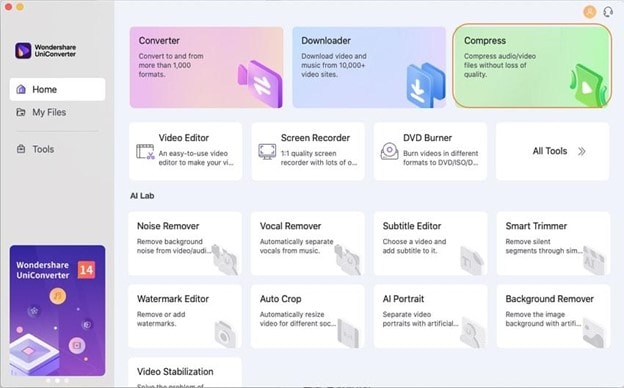
Paso 2Añadir archivos
Para examinar y cargar los archivos locales de tu sistema, haz clic en el botón +. El menú desplegable puede ampliarse, lo que permite añadir videos de la cámara o de dispositivos vinculados. Como alternativa, puedes arrastrar y soltar los archivos en la interfaz.
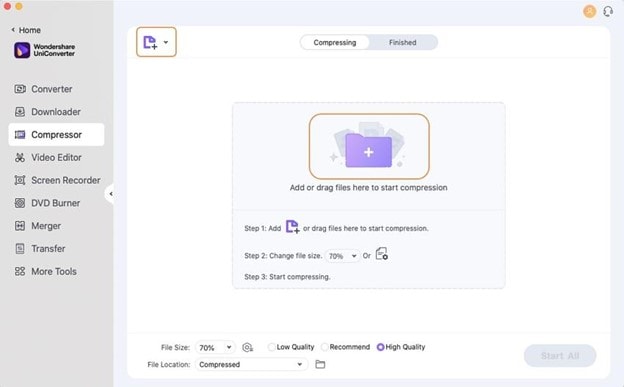
Paso 3Selecciona el tamaño del archivo o el porcentaje de compresión
La interfaz muestra los archivos recién cargados junto con los metadatos del archivo y una imagen en miniatura. Ahora, selecciona Reducir tamaño de archivo en el menú desplegable de la esquina superior derecha si deseas comprimir los archivos adicionales reduciéndolos a un porcentaje del tamaño del archivo original.
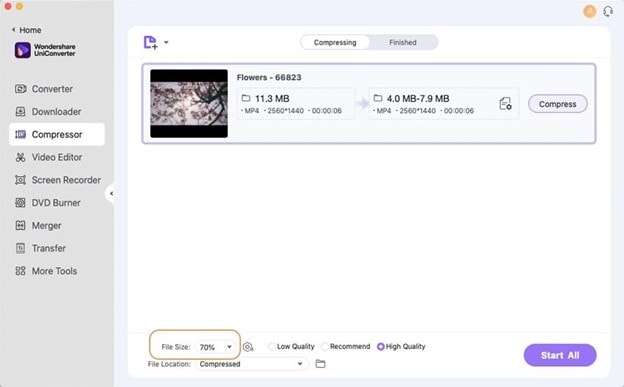
Como alternativa, puedes elegir dimensiones específicas y otras características. Para ello, se abrirá una ventana de configuración de la compresión al hacer clic en el botón de configuración situado junto a la información del archivo. Puedes elegir el tamaño de archivo y la calidad de compresión deseados utilizando el control deslizante. Además, puedes elegir el formato del archivo de exportación. Puedes cambiar la resolución, el ratio de bits, el codificador de audio y video y otros ajustes en la Configuración avanzada. Los ajustes se confirmarán pulsando el botón OK.
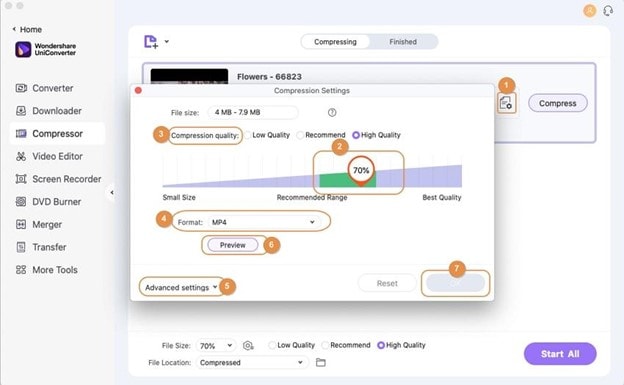
Paso 4Iniciar compresión
La pestaña Ubicación de archivos te permite explorar y elegir dónde guardar los archivos comprimidos en tu sistema. Para iniciar el proceso de compresión de todos los archivos cargados, haz clic en el botón Iniciar todo de la esquina inferior derecha.
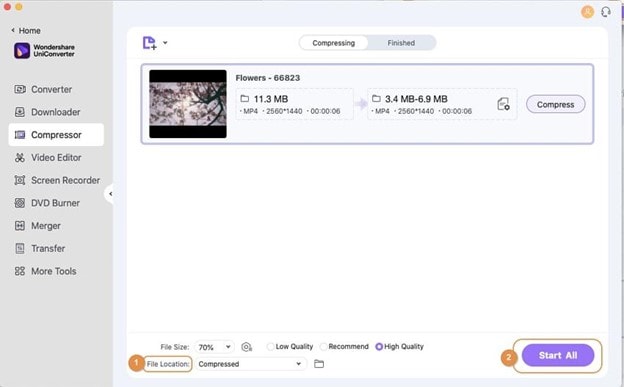
Ve los videos comprimidos de la interfaz seleccionando la pestaña Finalizado.
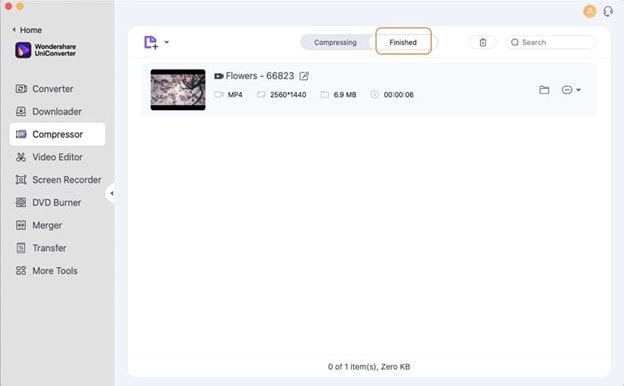
Forma #2: Utiliza Movavi Converter en Mac para comprimir un archivo de video de gran tamaño
Un programa como Movavi es la solución para comprimir un video en una Mac sin sacrificar la calidad. Movavi Video Converter puede trabajar con más de 180 formatos de archivo, reduciendo el tamaño del video original sin sacrificar la calidad. También tienes un gran control sobre el video, ya que puedes modificarlo y seleccionar el tipo de archivo y la calidad para la conversión.
Para hacer un archivo más ágil y eficaz, puedes, por ejemplo, cortar el principio y el final de una película. Puedes reducir el tamaño de una película en Mac, incluso si decides no recortarla, utilizando otro tipo de archivo o compresión.
Paso 1Instalar el software
Instala la versión para Mac de Movavi Video Converter después de descargarlo.
Paso 2Cargar el video
Para cargar el archivo de video, arrástralo y suéltalo en la ventana.
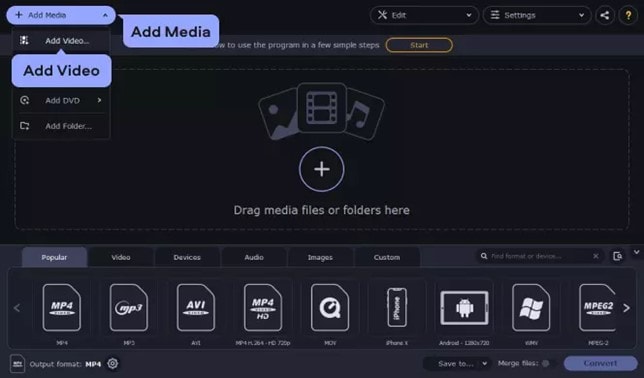
Paso 3Elige tus preferencias
Puedes reducir el tamaño del archivo de video en Mac eficazmente seleccionando los ajustes adecuados entre una amplia gama de preajustes disponibles en el menú Video. Puedes elegir la tasa de compresión y el programa mostrará el tamaño previsto del archivo.
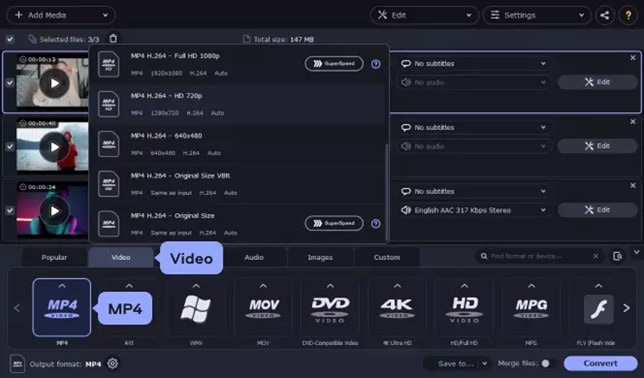
Para minimizar aún más el tamaño del archivo MP4 en tu Mac, haz clic en Tamaño estimado de salida y elige el número adecuado.
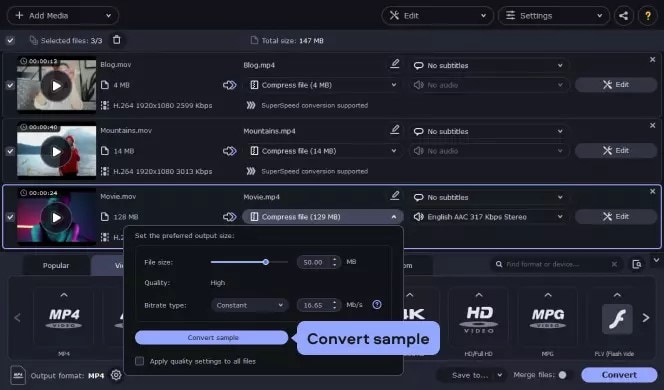
Paso 4 Comprimir
Tras seleccionar la opción Convertir en el conversor de video para Mac, se enviará un archivo recién comprimido a la carpeta Movavi Library o a cualquier otro lugar predeterminado que hayas especificado.
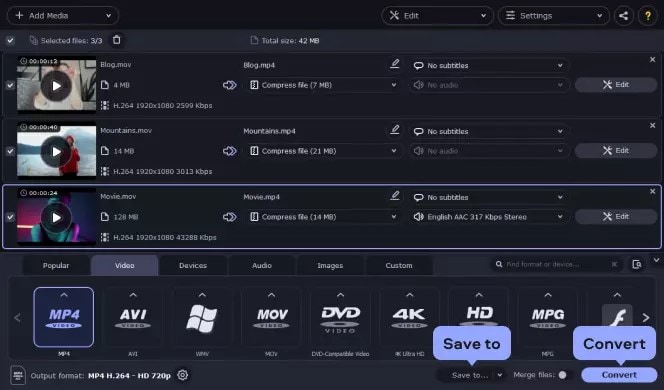
Forma #3: Utiliza iMovie para comprimir una película
Como iMovie ya viene instalado en tu Mac, puede ser la primera opción para cualquiera que busque una forma de reducir el tamaño de una película en el dispositivo. El programa es más que un simple conversor; es un editor de video con multitud de preajustes que facilitan su uso a cualquiera para la compresión de video.
Una ventaja significativa de iMovie es su papel como compresor de video para Mac OS que no requiere instalaciones adicionales. Ya está instalado en tu sistema y podría ser la forma predeterminada en que las Mac comprimen los videos. Esto implica que no hay costos adicionales asociados al programa.
Pero no es perfecto. El proceso de conversión puede ser largo, y el programa no es la opción más rápida para comprimir video en una Mac. Además, la interfaz puede parecer desalentadora si no tienes experiencia previa con la edición de video. Al fin y al cabo, se trata principalmente de un software de edición de video.
Paso 1Abrir y editar el video
Después de importar el video de tu elección, si te sientes cómodo haciéndolo, puedes modificarlo recortándolo y cortándolo para reducir el tamaño del archivo.
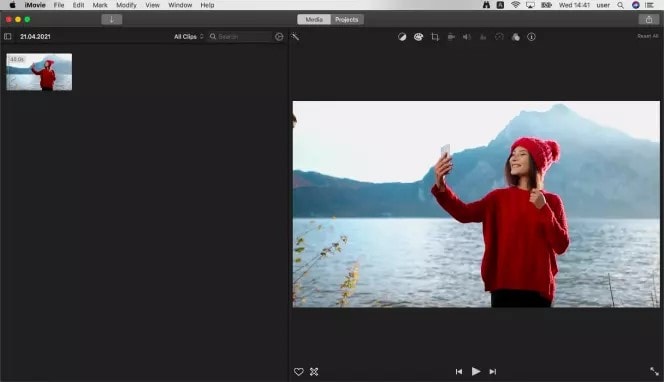
Paso 2Comparte el video
En iMovie, tienes que hacer clic en Compartir, que básicamente significa guardar o convertir, pero se llama Compartir porque puedes compartir tus películas en otros sitios web, como YouTube.
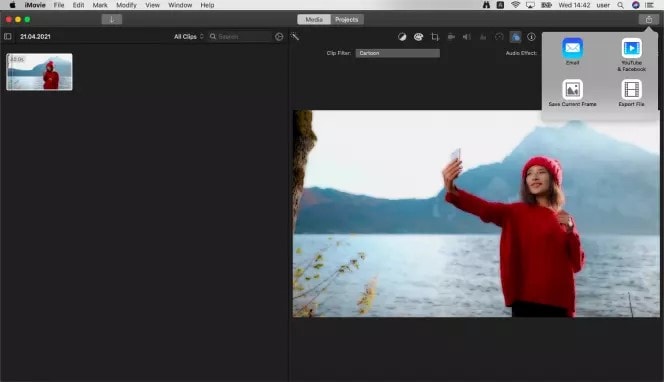
Paso 3Modificar la configuración
En una Mac, puedes ajustar la configuración de Resolución y Calidad para reducir el tamaño del archivo MP4 o cualquier otro formato de archivo de video común. Antes de exportar, el programa calculará el tamaño del archivo de video.
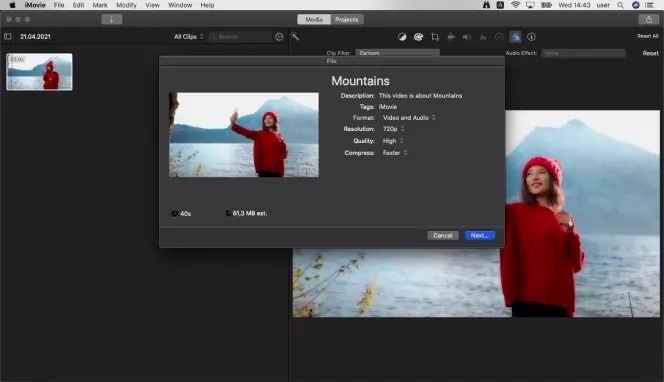
Paso 4Guardar y exportar
Cuando hagas clic en Exportar, elige una ubicación para almacenar el Archivo. Esto podría estar en tu escritorio, pero puedes transferir el Archivo a un disco duro externo o a un almacenamiento en la nube, por ejemplo, si es ahí donde lo quieres.
Forma #4: Comprimir un video en Mac usando VLC
Con VLC, un compresor de video gratuito para Mac los usuarios pueden descargar y comprimir películas sin perder calidad. Dado que la función principal de VLC es reproducir videos, muchos usuarios se sorprenden al saber que también puede utilizarse para la compresión y la conversión.
Una de las mejores características de VLC es que se puede descargar gratis y funciona igual de bien que un compresor de video para Mac o Windows. Además, tiene muchos ajustes que eliminan la jerga técnica, lo que lo hace apropiado para usuarios con poca o ninguna experiencia con archivos y formatos de video. Puedes elegir un perfil sencillo de los ajustes como "Video para YouTube" para minimizar el tamaño de los archivos de video en tu Mac.
Uno de los inconvenientes del software es que dificulta la edición detallada. Por encima de todo, no es más que un reproductor de video. Además, no conoces el tamaño exacto del archivo antes de convertirlo y tienes menos control sobre los parámetros. Usando VLC como tu software gratuito de compresión de video para Mac, puedes comprimir películas de la siguiente manera:
Paso 1Descargar e instalar
Instala VLC Media Player después de descargarlo. No pedirá dinero, ya que es de código abierto y gratuito.
Paso 2Abrir y editar el video
Para importar el video que desees, selecciona Archivo y, a continuación, Convertir/Stream. Navega hasta el video correspondiente y haz clic en el botón Añadir.
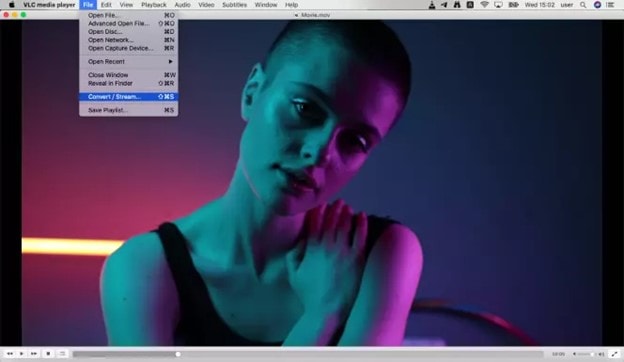
Paso 3Modificar la configuración
Selecciona Personalizar. Para minimizar el tamaño del archivo, ajusta la Resolución y la Calidad. Puedes guardar el archivo en el tamaño adecuado utilizando el menú desplegable Perfil de VLC, que ofrece perfiles preestablecidos.
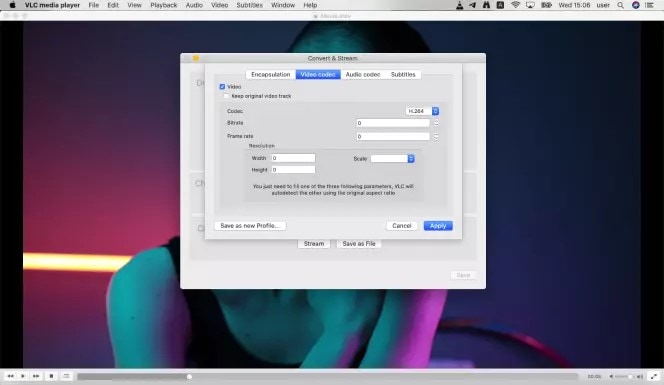
Paso 4Guardar después de elegir la carpeta de destino
Elige la carpeta de destino para el archivo exportado al comprimir un archivo MP4 en una Mac o cualquier otro tipo de archivo. A continuación, haz clic en Guardar para iniciar el procedimiento.
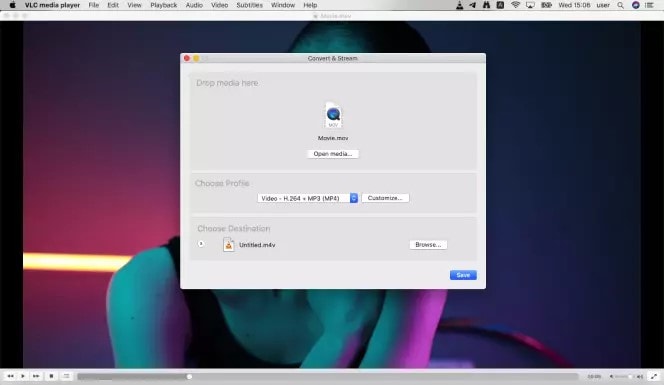
Forma #5: Utilizar Quicktime Player en un Mac para comprimir archivos de video
El software QuickTime también está preinstalado en Mac, y QuickTime Player permite tradicionalmente a los usuarios comprimir películas en una Mac. Aunque es más un visor que un editor, puede comprimir archivos, al igual que VLC.
Puedes comprimir archivo MP4 en Mac utilizando QuickTime, que ofrece opciones básicas para exportar películas a tamaños más pequeños. En comparación con otras aplicaciones nativas como iMovie, tienes menos opciones. Este es nuestro tutorial sobre la compresión de archivos de video QuickTime Player.
Paso 1Importa tu video
Elige la opción Abrir archivo del menú Archivo y, a continuación, busca el archivo de video que deseas comprimir.
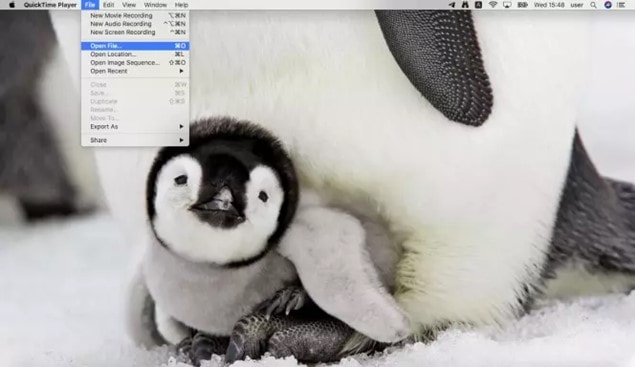
Paso 2Modificar la configuración de exportación
Asegúrate de elegir las opciones de exportación antes de exportar la película. Tras elegir la opción adecuada, haz clic en Exportar como.
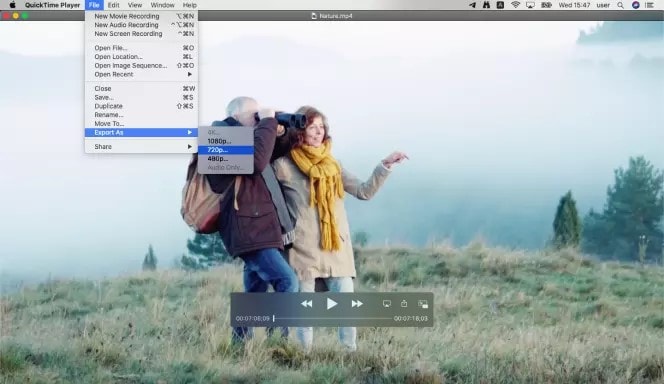
Paso 3Guardar el resultado
Utiliza el botón Guardar para guardar el archivo de video comprimido.
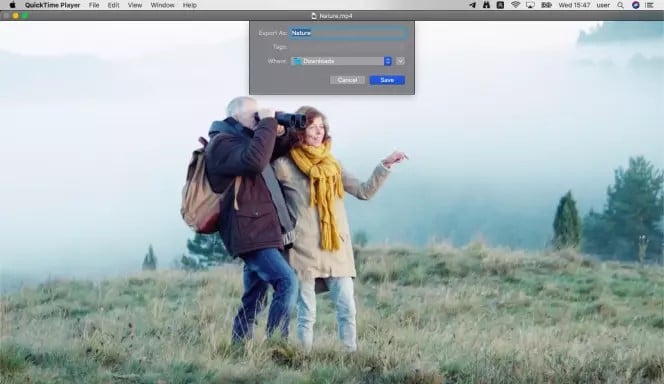
-
¿Cómo elegir el software adecuado para comprimir el tamaño de los videos en una Mac?
Conclusión
La compresión de videos en una Mac puede realizarse eficazmente a través de varios enfoques y programas de software, algunos de los cuales tienen funciones especializadas diseñadas para necesidades y niveles de competencias específicos. Desde la participación de aplicaciones avanzadas como Wondershare UniConverter y Movavi Video Converter, que permiten al usuario obtener un control exhaustivo y una gran calidad, hasta el uso de aplicaciones integradas como iMovie o QuickTime Player para procesos rápidos y sencillos, las variantes son amplias. Además, VLC ofrece una solución fácil de usar y flexible, lo que atrae a las personas interesadas en la variante gratuita.
A la hora de seleccionar el software de compresión de video adecuado, recuerda que la facilidad de uso, la calidad, la velocidad, las funciones avanzadas y el precio te ayudarán a determinar cuál es el mejor software para tus necesidades. Por último, todo depende de si vas a utilizarlo con fines profesionales, como almacenamiento personal o para compartirlo en Internet. Gracias a este proceso de reflexión, puedes mantener la calidad de tus videos al mismo tiempo que optimizas el tamaño de los archivos en tu Mac.
