Mac
- 1. Convertir video/audio en Mac+
- 2. Tips de Grabación en Mac+
- 3. Editar Fotos y Videos en Mac+
- 4. Otros Consejos y Tucos+
- 5. Consejos para Reproducir Videos Mac+
Todos los temas
- Herramientas IA
- Media Social Usuarios
- Usuarios de Cámara
- Fotografía
- Diseño Creativo
- Usuarios Películas
- Aficionados a Viajes
- Usuarios Educativos
- Más Herramientas
- Vacaciones
- Usuarios de DVD
- Otros Consejos
Los 8 mejores grabadores de llamadas de FaceTime y Skype para Mac
Encontrar la mejor grabadora de llamadas de FaceTime y Skype para Mac puede ser esencial de muchas maneras. Por ejemplo, es posible que debas grabar una entrevista o reunión de Skype para referencias futuras o para compartir con un colega. Afortunadamente, tanto Skype como FaceTime vienen con capacidades de grabación de llamadas incorporadas. Pero aprender a usar FaceTime o una grabadora de Skype en Mac requiere algo de enseñanza primero. Entonces, pongámonos manos a la obra y analicemos los mejores métodos para grabar llamadas de Skype en Mac.
- Parte 1. Cómo grabar una llamada Facetime en Mac
- Parte 2. Cómo grabar una llamada de Skype en Mac
- Parte 3. La mejor grabadora de llamadas de FaceTime y Skype en Mac del 2021
- Parte 4. Te recomendamos otras 5 grabadoras de llamadas FaceTime y Skype
Parte 1. Cómo grabar una llamada Facetime en Mac
Primero, aprendamos a grabar FaceTime en Mac de manera fácil y rápida. Este método es fácil de entender, ya que solo necesitas aprovechar la función de grabación de llamadas de QuickTime.
Paso 1: Abre la aplicación FaceTime en tu computadora.
Paso 2: Haz clic en Command + Shift + 5 en el teclado.
Paso 3: En la función de grabación, toca las Opciones y luego elige una ruta de destino en Guardar en.
Paso 4: Para habilitar la grabación de voz, toca el Micrófono integrado debajo de la sección Micrófono.
Paso 5: Ahora haz clic en los íconos Grabar parte seleccionada o Grabar toda la pantalla en el menú de grabación.
Paso 6: Toca Grabar e inicia tu llamada de FaceTime.
Paso 7: Finalmente, haz clic en el botón Detener para guardar la grabación de tu llamada de FaceTime en la ruta de destino.
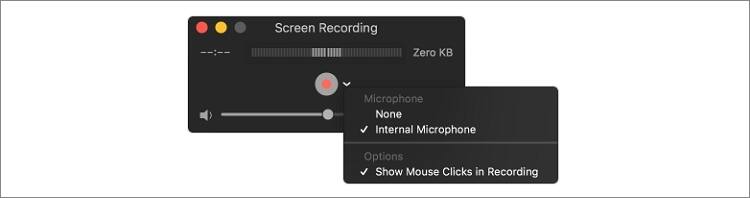
Parte 2. Cómo grabar una llamada de Skype en Mac
Ahora, entremos y aprendamos a grabar una llamada de Skype en Mac de forma fácil y rápida. Ten en cuenta que puedes grabar llamadas hasta por 24 horas.
Paso 1: En la ventana de llamada de Skype a Skype, toca el botón Hamburger menu (tres puntos horizontales).
Paso 2: Para comenzar a grabar tu llamada, presiona el botón Iniciar grabación.
Paso 3: Verás un banner que indica que la llamada se está grabando.
Paso 4: Tu llamada se guardará en la ventana de chat por hasta 30 días.
Parte 3. La mejor grabadora de llamadas de FaceTime y Skype en Mac del 2021
Otra forma sencilla de grabar llamadas de FaceTime y Skype en Mac es utilizando Wondershare UniConverter. A diferencia de la mayoría de las grabadoras de llamadas de escritorio profesionales, Wondershare UniConverter es muy fácil de usar y viene con muchas opciones de personalización. Te permite grabar llamadas usando un micrófono interno/externo, así como configurar un altavoz de salida. Además, puedes utilizar el convertidor de audio para comprimir, cortar y convertir tus llamadas de voz a un formato diferente. Además, los usuarios de Windows también pueden usar esta aplicación para grabar llamadas de Skype de alta calidad.
Wondershare UniConverter - Convertidor de Videos Todo en Uno
-
Graba llamadas de FaceTime y Skype en Mac con un micrófono interno/externo de entrada y un altavoz de salida.
-
El mejor editor de video gratuito para Mac para recortar, rotar, cortar, convertir, agregar subtítulos y más.
-
Descarga videos de más de 1,000 sitios web populares como YouTube pegando una URL.
-
Caja de herramientas con funciones adicionales como Grabador de Pantalla, Conversor VR, Creador de GIF, Arreglo de Metadatos Multimedia y más.
-
Sistemas operativos compatibles: Windows 10/8/7/XP/Vista, macOS 11 Big Sur, 10.15 (Catalina), 10.14, 10.13, 10.12, 10.11, 10.10, 10.9, 10.8, 10.7.
A continuación te mostraremos cómo grabar tu llamada de FaceTime o Skype con Wondershare UniConverter:
Paso 1 Abre la herramienta Grabadora de audio.
Después de instalar Wondershare Skype Call Recorder para Mac, ejecútalo y luego haz clic en la pestaña Grabador de Pantalla. Después de eso, presiona la flecha junto al ícono de Videocámara en la parte superior y luego elige la Grabadora de audio.
![]()
Paso 2 Elige un micrófono.
Si deseas utilizar tus auriculares o un micrófono externo, conéctalo y luego selecciónalo en el menú Micrófono. También puedes elegir un altavoz de salida en el menú Altavoz.
![]()
Paso 3 Inicia la grabación.
Ahora abre tu llamada de Skype a Skype y luego haz clic en el botón rojo REC en el UniConverter. Haz clic en el botón Detener después de grabar tu llamada. Cierra la ventana Grabadora de audio y luego haz clic en Abrir para obtener una vista previa de tu llamada de Skype o FaceTime. Es así de simple.
![]()
Descargar Gratis Descargar Gratis
Parte 4. Te recomendamos otras 5 grabadoras de llamadas FaceTime y Skype
Para agregar en Wondershare UniConverter, usa estos cinco métodos para grabar FaceTime en Mac con calidad original:
1. Ecamm Call Recorder
Ecamm Call Recorder te permite grabar llamadas de video/audio de Skype en tu Mac sin sudar. Es fácil de usar, ya que tienes la opción de usar el botón Grabar o configurarlo para que comience a grabar automáticamente. Graba llamadas de audio en MP3 de alta calidad y video llamadas en calidad HD. Aún mejor, disfrutarás de un período de prueba de 7 días, después del cual puedes pagar $39.95 para desbloquear todas sus funciones.
Pros:
- Admite la edición de llamadas.
- Grabación de video HD.
- Plataforma automatizada.
Contras:
- Periodo de prueba corto.
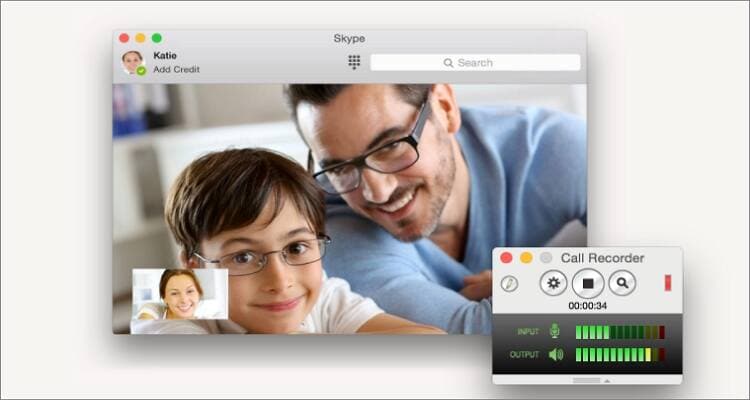
2. Callnote
Callnote es otra grabadora de llamadas de Skype bellamente organizada para Mac OS X. Es fácil de usar y no tiene ninguna limitación. Puedes grabar videos de calidad HD y audios de alta calidad fácilmente. Además de la grabación de llamadas, también puedes editar archivos de sonido cortando y agregando música a los videos. También obtendrás una herramienta de captura de pantalla capaz.
Pros:
- Súper fácil de usar.
- Captura videos de calidad HD.
- Ofrece funciones de conversión de archivos.
Contras:
- Sin edición de video.
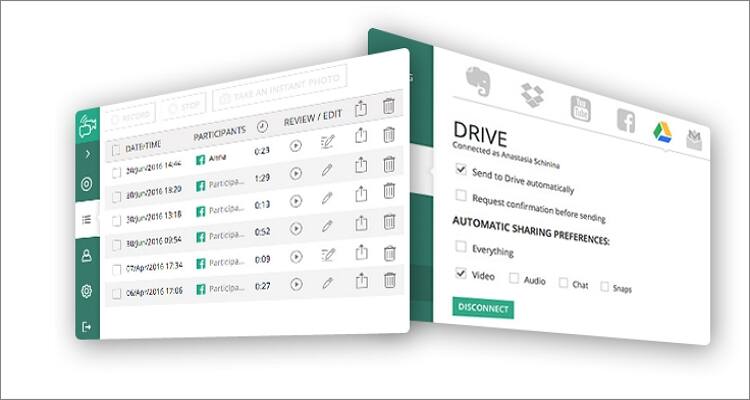
3. REKK Call Recorder
REKK Call Recorder es un poderoso programa para capturar llamadas de audio y video. Puedes usarlo para grabar una reunión de negocios de Zoom, una llamada FaceTime o una conversación grupal de Skype. Curiosamente, esta herramienta también funciona con otras aplicaciones comunes, como WhatsApp, Telegram, Facebook, Viber y más. También puedes elegir si deseas grabar con auriculares.
Pros:
- Funciona con la mayoría de las aplicaciones de VoIP.
- Fácil de usar.
- Admite conferencias telefónicas de 3 vías.
Contras:
- Gratis con una suscripción paga.
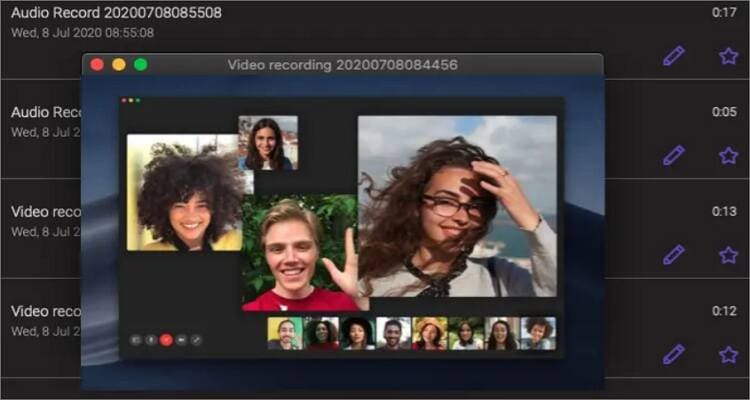
4. Call Recorder
URL: https://apps.apple.com/us/app/call-recorder/id847325974
Call Recorder es una aplicación de grabación de llamadas poco conocida para Mac que realiza su trabajo de manera silenciosa y eficaz. Permite a los usuarios grabar una conversación grupal o de una sola persona de manera fácil y rápida. Después de grabar una llamada, puedes guardarla en tu biblioteca de llamadas en formato de calendario o de lista. Además, el modo Mini View te brindar un control total sobre tus grabaciones en vivo.
Pros:
- Precios asequibles.
- Fácil de usar.
- Grabar conversaciones grupales.
Contras:
- Sin funciones de edición de llamadas.
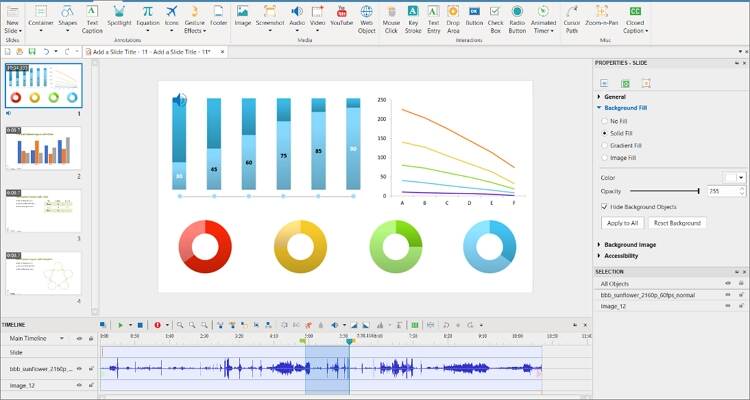
5. Jing
Desarrollado por TechSmith, Jing es sin duda una aplicación confiable de grabación de llamadas para computadoras de escritorio. Permite a los usuarios grabar audio, video y cámaras web en sus computadoras antes de guardarlos en archivos MP4 o MP3. Puedes capturar tomas regionales o en pantalla completa, así como agregar anotaciones como formas, textos, flechas, etc. Además, puedes compartir tus trabajos creativos con servicios en la nube como Screencast.
Pros:
- Subir archivos al servicio en la nube de Screencast.
- Exportar grabaciones a MP4/MP3.
- Grabar cámaras web internas o externas.
Contras:
- Carece de funciones de edición esenciales.
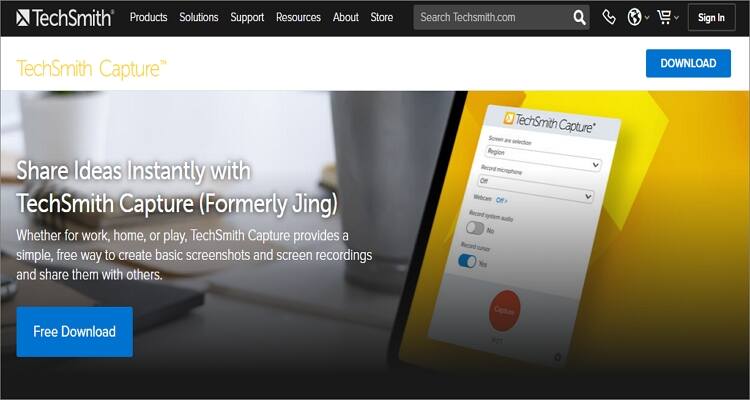
Conclusión
Estoy seguro de que ahora puedes grabar FaceTime en Mac rápidamente con estas ocho excelentes aplicaciones. Puedes optar por grabar llamadas de escritorio de forma gratuita con QuickTime Player, aunque tendrás que sacrificar las capacidades de edición necesarias. Pero con Wondershare UniConverter, disfrutarás de una plataforma fácil y potente para grabar, editar y compartir llamadas de FaceTime/Skype sin complicaciones.
Tu completa caja de herramientas de video
 Convertir audios / videos a más de 1000 formatos, incluidos AVI, MKV, MOV, MP4, etc.
Convertir audios / videos a más de 1000 formatos, incluidos AVI, MKV, MOV, MP4, etc.


Manuel Gonzalez
staff Editor
Comentarios