Probablemente, ya sepas que tu feed de Facebook no es nada sin al menos un meme animado de vez en cuando. Después de todo, son la forma más genial de expresarse, además de que son excelentes para reírse con amigos y familiares. Así que imagina cuán divertida sería la vida si pudieras crear tus propios GIF cuando quieras, ¡sin estrés! Bueno, esto es posible utilizando una aplicación para grabar tu pantalla como GIF en Mac. Te mostraremos cómo capturar GIF en Mac usando 6 técnicas diferentes.
Parte 1. Los 6 mejores grabadores de pantalla GIF para Mac
Los siguientes son los 6 grabadores de pantalla GIF mejor calificados para Mac. ¡Échales un vistazo!
1. LICEcap
LICEcap es una aplicación gratuita que cualquiera puede utilizar para crear rápidamente animaciones cortas en Mac. Si eres nuevo en la creación de animaciones, no hay necesidad de preocuparse: es increíblemente sencillo y fácil de aprender diversas funciones, como la velocidad de GIF. Además, puedes configurar la resolución de la pantalla con esta herramienta.
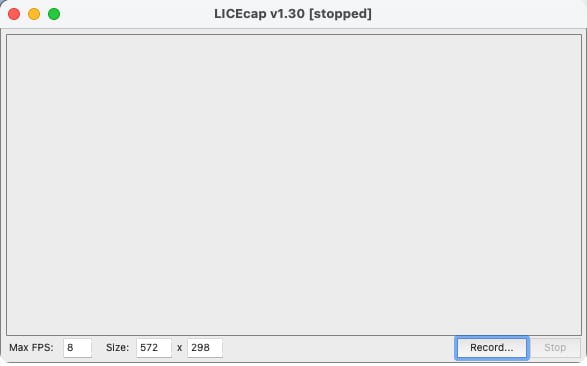
Ventajas
El almacenamiento en la nube está disponible
Gratuito
Desventajas
A los principiantes les puede resultar difícil navegar por esta herramienta
2. GIPHY Capture - Creador de GIF
GIPHY Capture es una aplicación de primer nivel para crear archivos GIF animados que los usuarios generan para compartir en las redes sociales. Tiene una interfaz fácil de usar con varias funcionalidades, además de una biblioteca de muchas fotos, imágenes y GIF cargados por los propios usuarios de GIPHY.
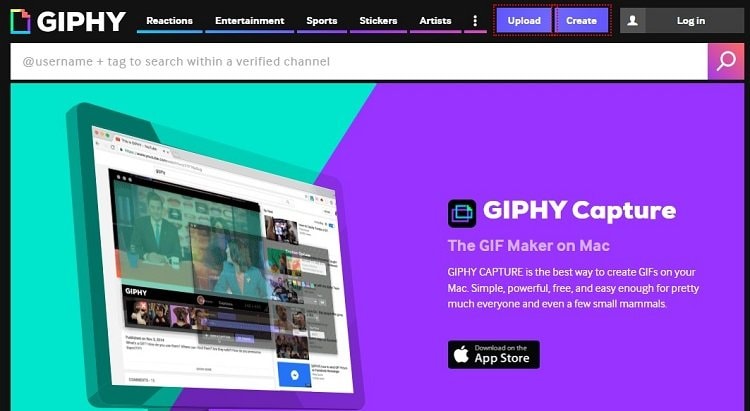
Ventajas
Aplicación dedicada disponible
Fácil de usar
Desventajas
Tiene problemas de compatibilidad con macOS Catalina
3. Gifox 2 para Mac
Gifox 2 para Mac tiene una característica interesante incorporada llamada Modo Ventana (Precisión Inteligente). Te permite capturar tu pantalla de forma continua automáticamente y se puede habilitar incluso mientras seleccionas una ventana.
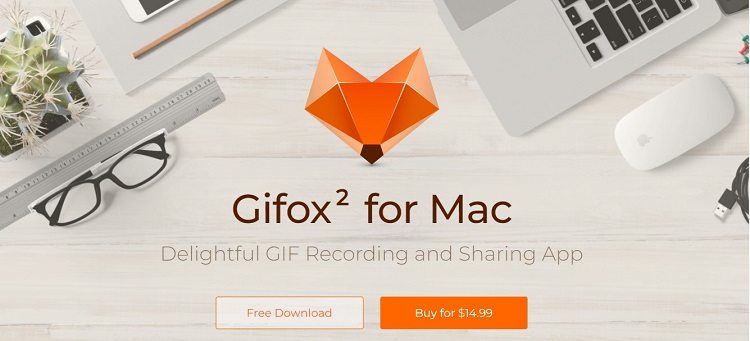
Ventajas
Fácil de usar
Funciones potentes
Desventajas
Costoso
4. Kap - Capture your screen
Kap es una herramienta de captura de pantalla para Mac que te permite guardar el archivo grabado en diferentes formatos. Tiene diferentes configuraciones que puedes usar mientras tomas capturas de pantalla. Además, puedes cargar instantáneamente tu captura de pantalla en las redes sociales y en la nube, incluidos GIPHY, Twitter, Evernote, Facebook, etc.
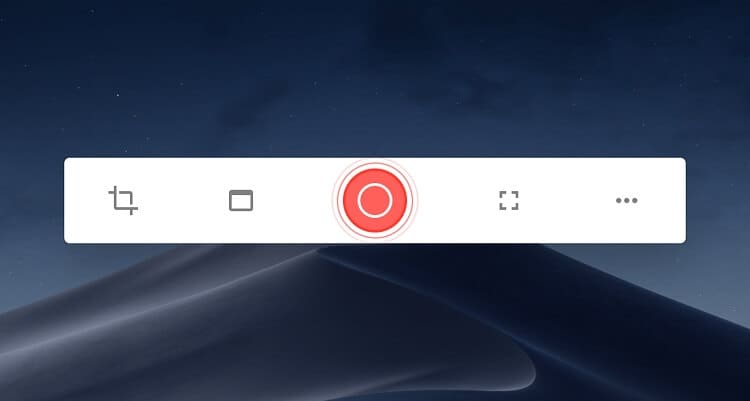
Ventajas
Fuente abierta
Las funciones de edición están disponibles
Desventajas
Solo funciona en macOS 10.12 en adelante
La aplicación admite una cantidad limitada de formatos de archivo
5. CloudApp GIF Maker
CloudApp te permite registrar la actividad de tu pantalla y guardar archivos GIF de cualquier cosa que veas en ella en tiempo real. Las funciones están disponibles en Windows y macOS. Además, a diferencia de los GIFs convencionales que están bastante pixelados, puedes exportar tu grabación en 720p de forma gratuita utilizando este servicio.
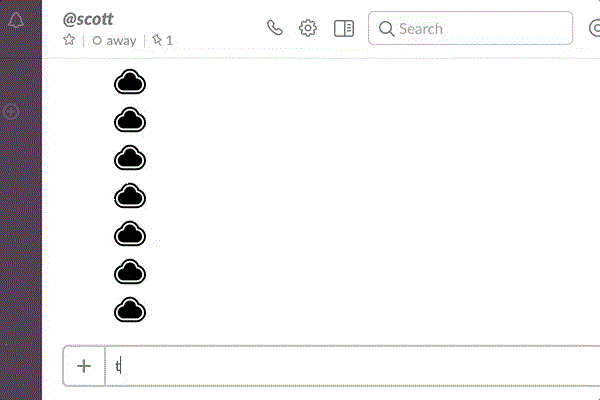
Ventajas
Disponible en varias plataformas, incluidas Windows, macOS, Linux y ChromeOS
Interfaz de usuario sencilla
Prueba gratuita de siete días
Desventajas
La opción de exportación en 4K no es gratuita
Sin soporte al cliente
6. Recordit - Screencast rápidas
Recordit es otro excelente grabador de pantalla disponible tanto en Windows como en macOS X con API, lo que permite a los desarrolladores integrar fácilmente la funcionalidad de CloudApp en sus propias aplicaciones.
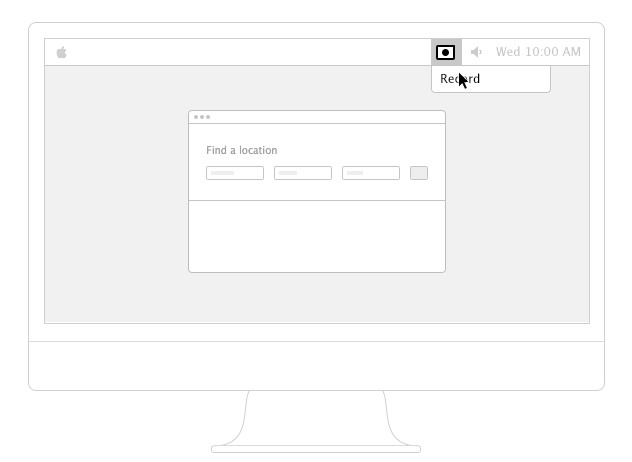
Ventajas
Económica
Fácil de usar
Desventajas
Atención al cliente inexistente
Parte 2. Creador de GIF recomendado para Mac para crear GIF a partir de una captura de pantalla
Hay otra alternativa disponible en los sistemas macOS que puede permitirte crear GIF a partir de la grabación de video, llamada Wondershare UniConverter. Con su herramienta Creador de GIF, puedes ajustar fácilmente el tamaño del archivo y la velocidad de fotogramas.
Además, ofrece una impresionante velocidad de procesamiento de 90x, y una interfaz fácil de usar. Si tienes problemas grabando videos de tu pantalla, entonces la función Grabadora de pantalla de UniConverter te resultará útil para realizar esta tarea en alta calidad.
La herramienta también te proporciona estas características:
 Wondershare UniConverter - Tu Completa Caja de Herramientas de Video para Windows/Mac
Wondershare UniConverter - Tu Completa Caja de Herramientas de Video para Windows/Mac

- Admite más de 1000 formatos de medios para convertir, como MP4/MKV/AVI/MOV/MP3/WAV y muchos más.
- Puedes cortar no solo audio WAV, sino también archivos multimedia en más de 1000 formatos de archivo.
- Edita videos con funciones de corte, recorte, efecto, rotación, añadir marcas de agua, entre otras.
- La herramienta de compresión de video hará que un archivo de video de gran tamaño sea más pequeño apropiado para tu dispositivo.
- Caja de herramientas con funciones adicionales, que incluyen Creador GIF, Reparador de metadatos de medios, Grabador de CD, Convertidor de Imagen, etc.
- SO soportado: Windows 10/8/7/2003/Vista/XP, Mac OS 10.15 (Catalina), 10.14, 10.13, 10.12, 10.11, 10.10, 10.9, 10.8, 10.7, 10.6.
Lee y aplica los siguientes pasos para crear un GIF utilizando Wondershare UniConverter a partir de grabaciones de video:
Paso 1 Abre el Creador de GIF
Tan pronto como instales UniConverter, ejecútalo en tu sistema Mac. Luego, haz clic en la pestaña Caja de herramientas y selecciona Creador de GIF de la lista.
Paso 2 Importa la grabación de pantalla
Luego, arrastra y suelta la grabación de video a la interfaz o haz clic en el botón Agregar/+ para importarlo desde tu computador.
Paso 3 Crea el GIF
Ajusta el parámetro, selecciona la nueva ubicación del archivo y haz clic en Crear GIF para convertir la grabación en un GIF animado para compartirlo en las redes sociales.
Parte 3. Comparación entre las mejores aplicaciones de captura de GIF para Mac
Si todavía tienes dudas sobre qué aplicación de captura de GIF elegir para tu macOS, revisa esta tabla de comparación que sin duda te ayudará a decidir qué plataforma se adapta mejor a ti.
Grabador de pantalla GIF para Mac |
Facilidad de uso |
Precio |
Funciones de edición |
| LiceCap | Sí | Gratuito | Sí |
| GIPHY | Sí | Gratuito | Sí |
| Gifox 2 | Sí | US$ 14,99 | Limitado |
| Kap Capture | Sí | Gratuito | No |
| CloudApp GIF Maker | Sí | Desde US$ 9,95 | No |
| Recordit | Sí | US$ 29,00 | No |
Conclusión
Al grabar tu pantalla en GIF, también debes tener cuidado con el rendimiento de tu computador. Si tu computador no es lo suficientemente potente, el proceso puede ser lento.
El proceso de grabación también puede ser lento si no tienes suficiente RAM. De todos modos, nuestro artículo te ayudará a elegir un programa de captura de pantalla GIF para tu macOS con el que puedes grabar tu pantalla y convertir el resultado en un GIF de la mejor manera.
Aun si tienes una grabación de video y deseas usar una alternativa adecuada para crear un GIF, te recomendamos usar Wondershare UniConverter.
Manuel Gonzalez
staff Editor