Video Convertidor
- 1. Convertir Videos a Cualquier Formato+
- 2. Video a Audio Conversores+
- 3. Consejos de Convertir Videos +
-
- 3.1 Cómo Cambiar la Resolución de Video
- 3.2 Mejores Configuraciones de Handbrake
- 3.3 Son Convertidores de Vídeo Seguros
- 3.4 Convertidores de YouTube en Línea
- 3.5 Cambiar velocidad de fotogramas de vídeo
- 3.6 Convertir Vídeos por Lotes
- 3.7 Convertidores de Tamaño de Vídeo
- 3.8 Convertir Videos a iTunes y viceversa
- 3.9 Handbrake para Windows
- 3.10 Mejores Convertidores de Vídeo en Línea
- 3.11 Facebook Video Convertidores
5 Mejores Convertidores de Tamaño de Vídeo: Cómo Reducir el Tamaño de un Vídeo
Por Manuel Gonzalez • 2025-01-16 15:08:52 • Soluciones
Con un gran número de películas, vídeos, archivos de música, fotos, documentos y otros contenidos en tu PC, siempre hay una situación de lucha contra la falta de espacio. Para evitar borrar tus vídeos favoritos, y también crear algo de espacio adicional, reducir el tamaño de los vídeos es la mejor opción. Es más, los vídeos de tamaño reducido son rápidos y fáciles de compartir entre diferentes plataformas y fuentes. Para ayudarte en este proceso, tienes a tu disposición varias herramientas online gratis de conversión de tamaño de vídeo.
- Parte 1. El Mejor Convertidor de Vídeo para Reducir el Tamaño Sin Perder Calidad en Windows/Mac
- Parte 2. El Convertidor de Tamaño de Vídeo Online Más Recomendado
- Part3 3. Top 3 Convertidores de Tamaño de Vídeo Gratuitos para Windows/Mac
Parte 1. El Mejor Convertidor de Vídeo para Reducir el Tamaño Sin Perder Calidad en Windows/Mac
El aspecto más importante que hemos de considerar al reducir el tamaño de un archivo es no comprometer su calidad, y aquí Wondershare UniConverter (originalmente Wondershare Video Converter Ultimate) demuestra ser el mejor programa. Usando este programa puedes reducir y comprimir el tamaño de tu vídeo manteniendo su calidad. Este software funciona con todas las versiones populares de Windows y Mac y soporta más de 1.000 formatos de archivo. Los archivos añadidos al programa pueden ser comprimidos y reducidos cambiando su resolución, tasa de bits, y fotogramas por segundo. También existe la opción de directamente reducir la calidad del archivo con parámetros por defecto. Para los archivos de audio, el número de canales, la codificación, la tasa de bits y la tasa de muestreo también se pueden cambiar según se necesite.
 Wondershare UniConverter - Tu Caja de Herramientas de Vídeo Completa para Windows/Mac
Wondershare UniConverter - Tu Caja de Herramientas de Vídeo Completa para Windows/Mac

- Convertidor de tamaño de vídeo para comprimir el tamaño de vídeo como quieras.
- Convierte vídeos a cualquier formato con el tamaño de vídeo personalizado fácil y rápidamente.
- Soporta 1.000+ formatos de vídeo incluyendo MP4/MOV/MKV/AVI/WMV para convertir sin ninguna presión.
- Edita los vídeos antes de convertirlos con las herramientas de recorte, corte, añadir marca de agua, subtítulos, etc.
- Transfiere vídeos desde PC/Mac a dispositivos iOS/Android mediante cable USB.
- Descarga vídeos pegando la URL desde YouTube y otras 10.000+ páginas para compartir vídeos.
- Graba vídeos a DVD con un menú de plantillas gratuitas y personaliza.
- Caja de herramientas con funciones adicionales como Conversión RV, Creador de GIF, Arreglar Metadatos Multimedia, Transmitir a TV, y más.
- SO soportados: Windows NT4/2000/2003/XP/Vista/7/8, and Windows 10 (32 bit & 64 bit), Mac OS 10.15 (Catalina), 10.14, 10.13, 10.12, 10.11, 10.10, 10.9, 10.8, 10.7, 10.6.
Vídeo Tutorial para Comprimir Vídeos con Wondershare UniConverter:
Pasos para Convertir y Reducir el Tamaño de un Vídeo Utilizando el Convertidor de Tamaño de Vídeo de Wondershare:
Paso 1 Abre y Añade Archivos al Convertidor de Tamaño de Vídeo de Wondershare
Abre el convertidor de tamaño de vídeo de Wondershare en tu sistema PC/Mac. Haz clic en el botón de Añadir archivos en tu pestaña Convertir; se abrirá un explorador de archivos. Añade los archivos de vídeo que quieras convertir desde el sistema, y aparecerán como miniaturas en el programa.

Paso 2 Elige el Formato de Salida y Comprime el Tamaño del Vídeo
En la esquina superior derecha, haz clic en la flecha desplegable junto a la opción Convertir todas las tareas a: para abrir el menú desplegable. Elige el formato y la resolución de salida deseados de la lista de Vídeo. Haz clic en el icono de editar junto a la resolución seleccionada, que abrirá una nueva ventana.

Para reducir el tamaño del vídeo añadido, puedes bien elegir Tamaño Pequeño bajo las opciones de Calidad o bien cambiar manualmente los fotogramas por segundo, la tasa de bits, y la resolución del archivo. Haz clic en Crear para confirmar los cambios.

Paso 3 Convierte y Comprime el Tamaño del Vídeo
Elige la carpeta del sistema en la que guardar el archivo convertido en la pestaña Salida. Haz clic en el botón Convertir Todo para empezar el proceso de conversión y compresión, tu vídeo estará convertido con el tamaño comprimido tras unos pocos minutos.

Parte 2. El Convertidor de Tamaño de Vídeo Online Más Recomendado
Están asimismo a tu disposición varias herramientas de conversión de tamaño de vídeo online. Estos convertidores de tamaño de vídeo online no necesitan que descargues ningún software en tu PC/Mac y funcionan en el navegador. Una de estas herramientas populares es Video Smaller. Este programa permite reducir el tamaño de archivo sin alterar la cualidad y los formatos de entrada soportados incluyen MP4, AVI, MOV, y MPEG. Se pueden añadir un máximo de 500MB de archivos para su conversión y compresión y tras el proceso, los archivos se eliminan de la herramienta. Puedes optar por escalar o no escalar los archivos y también hay una opción para eliminar los archivos de audio de los archivos de vídeo.
Pasos para Utilizar Video Smaller para la Compresión de Archivos:
Paso 1: Abre en tu navegador http://www.videosmaller.com/. Haz clic en el botón Explorar para añadir el archivo de vídeo soportado desde tu PC.
Paso 2: Elige entre las opciones el nivel de compresión Bajo o si quieres escala el tamaño según tus requisitos. También existe una opción para eliminar el audio del archivo de vídeo.
Paso 3: Haz clic en el botón Subir Vídeo, que empezará a comprimir el vídeo a un tamaño más pequeño.

Pros:
- No se necesita descargar software ni registrarse.
- Interfaz sencilla para una conversión fácil.
- Compresión sin pérdida de calidad.
Contras:
- Soporta formatos limitados para la conversión.
- Solo se pueden comprimir 500MB de archivo.
- Depende de la conexión a la red y su velocidad.
Parte 3. Top 3 Convertidores de Tamaño de Vídeo Gratuitos para Windows/Mac
Tienes a tu disposición varios programas de escritorio de uso gratuito para los sistemas Windows y Mac. Estos convertidores de tamaño de vídeo gratuitos, una vez instalados en tu sistema, facilitan la conversión de archivos donde y cuando lo necesites.
1. Wondershare Free Video Converter
Este software de escritorio es de uso gratuito y es compatible con los sistemas Windows y Mac. Usando este programa puedes comprimir tus archivos a un tamaño más pequeño cambiando sus fotogramas por segundo, tasa de bits, y resolución. También existe una opción para cambiar la calidad del vídeo añadido a un tamaño pequeño. Los archivos se convierten sin pérdida de calidad pero vienen con una marca de agua. Además de funcionar como un convertidor de vídeo a un tamaño más pequeño, este programa también soporta una variedad de herramientas de edición como ajustar, recortar, cortar, rotar, y otras.
Pasos para Convertir el Tamaño de Vídeo Utilizando Wondershare Free Video Converter:
Los pasos para la compresión de un archivo utilizando este software gratuito son similares a los de Wondershare UniConverter que se mencionaron en la Parte 1 de este artículo. La única diferencia es que los archivos convertidos con la herramienta gratuita vienen con una marca de agua.

Pros:
- Soporta conversión de archivos sin pérdida de calidad.
- El tamaño se puede cambiar editando los parámetros o eligiendo las opciones por defecto.
- Viene con una variedad de herramientas adicionales.
Contras:
- Los archivos convertidos y comprimidos vienen con una marca de agua.
2. Windows Movie Maker
Para un usuario de Windows PC, Windows Movie Maker ha demostrado ser una herramienta decente para comprimir y cambiar el tamaño de los vídeos. Usando este método, los formatos de vídeo soportados se pueden comprimir según se necesite. Para los archivos no soportados por el programa, primero necesitas convertirlo. Esta herramienta también soporta varias características de edición de vídeo como recortar, añadir música, dividir, transiciones, y otras. El tamaño del vídeo se puede alterar cambiando su altura, anchura, fotogramas por segundo, y la tasa de bits.
Pasos para Utilizar Windows Movie Maker como un Reductor de Tamaño de Vídeo
Paso 1: Descarga, instala y abre el software de Windows Movie Maker en tu PC. Haz clic en la pestaña Añadir Vídeo y Fotos para explorar los vídeos locales cuyo tamaño necesites cambiar. Si lo necesitas, puedes editar el vídeo y guardarlo con la opción Guardar Archivo de Película del menú Archivo.
Paso 2: Una vez que el archivo se ha guardado, haz clic en Guardar película > Crear ajustes personalizados. Se abrirá una nueva ventana pop-up llamada Crear Ajustes Personalizados. Cambia la tasa de bits, los fotogramas por segundo, y otros parámetros para reducir el tamaño del archivo.
Paso 3: Una vez que hayas hecho todos los ajustes, da un nombre a los nuevos ajustes que has hecho y haz clic en Guardar para confirmar.
Paso 4: Después, ve a la opción Guardar Película y haz clic en el archivo al que diste nombre en los Ajustes Personalizados. Guarda el vídeo en formato MP4. Finalmente, dale al botón de Guardar para empezar el proceso de compresión del vídeo.
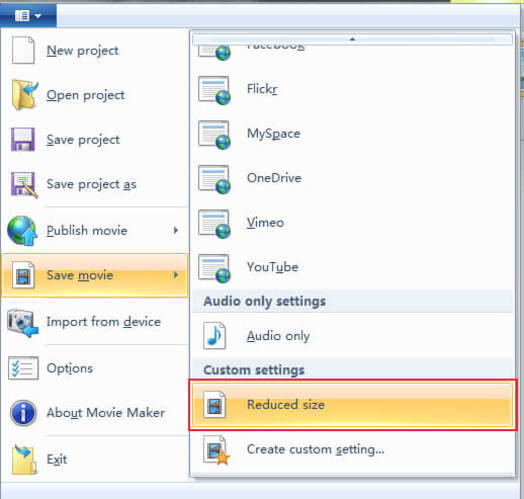
Pros:
- Proceso sencillo para la compresión de archivos.
- Un método gratuito con una variedad de herramientas de edición.
Contras:
- Soporte de formatos de archivo para conversión limitado.
- Solo funciona en el sistema Windows.
3. iMovie
iMovie es el software de edición de vídeo de Apple para los usuarios de dispositivos iOS. La app facilita cambiar el tamaño de vídeo editando su resolución a un tamaño determinado. La opción de cambio de tamaño no está soportada para todos los tipos de formatos de vídeo. Para todos los archivos que están soportados para la herramienta, aparecerá un botón de ajustes. El tamaño del archivo también se puede reducir exportando y reimportando el clip de vídeo.
Pasos para reducir el tamaño de archivo utilizando el convertidor de tamaño de vídeo gratuito iMovie:
Paso 1: Abre iMovie en tu Mac y abre el proyecto del vídeo que quieres comprimir. En la barra de menú superior haz clic en la opción Compartir para abrir el menú Compartir.
Paso 2: En la caja de diálogo Guardar Como dialog box, introduce un título para el vídeo exportado. Después, haz clic en el icono de la flecha azul para mover la localización en la que se va a guardar lo exportado. Elige la carpeta de destino.
Paso 3: A continuación, haz clic en la caja Formato de Archivo y después elige el formato para el archivo exportado. Dale a la opción Ajustes y selecciona el campo Fotogramas Clave. Para reducir el tamaño del archivo, aumenta los fotogramas clave por segundo. Alternativamente, también puedes abrir el menú desplegable en Tipo de Compresión y elegir entre las opciones dadas.
Paso 4: Haz clic en el botón Tamaño y selecciona entre las opciones disponibles. Finalmente, dale al botón Guardar para confirmar los ajustes y exportar el vídeo con el nuevo tamaño.

Pros:
- Opción de reducir el tamaño de archivo cambiando los fotogramas por segundo y otros parámetros.
- Soporta opciones de edición de vídeo.
Contras:
- Solo funciona con el sistema Mac.
- El número de formatos de archivo soportados para reducir el tamaño de archivo es limitado.
Conclusión: Arriba hemos enlistado varias opciones de soluciones de convertidores de vídeo para reducir el tamaño para Windows y Mac. Aunque cada uno de estos métodos tiene sus pros y contras, Wondershare UniConverter es la mejor opción para tener una velocidad de conversión rápida sin comprometer la calidad.
Manuel Gonzalez
staff Editor