Cómo convertir tonos de llamada en Windows/Mac/iPhone/Android
Por Manuel Gonzalez • 2025-09-02 09:52:28 • Soluciones
Seguro hay ocasiones en las que te gustaría convertir un tono de llamada para que suene como alarma de tu teléfono o de tu computadora. Pero aunque existe una infinidad de música gratuita para este fin, necesitarás personalizar de forma adecuada tu archivo de sonido para que destaque. Por ejemplo, recortando las partes con ruido o los silencios. Si tienes un iPhone, el tono no debe durar más de 40 segundos y debe estar en formato M4R. Sigue leyendo para descubrir los mejores métodos para convertir un tono M4R para Mac, Windows, Android o iOS.
- Parte 1. Cómo convertir un tono de llamada en Windows/Mac
- Parte 2. Cómo convertir tonos de llamada en un iPhone
- Parte 3. Los 6 mejores métodos para convertir tonos de llamada que necesitas conocer
Parte 1. Cómo convertir un tono de llamada en Windows/Mac
Si necesitas crear un tono de llamada para tu PC o dispositivo móvil, es imprescindible contar con la aplicación de escritorio adecuada. Y esa es Wondershare UniConverter. Con ella podrás convertir cualquier archivo de música a MP3, M4R, OGG, FLAC y muchos más. También te permite convertir cualquier formato de video a audio. Como no podía ser de otra forma, podrás personalizar tus tonos de llamada recortando, fusionando, ajustando la tasa de bits y el volumen. Pero además, Wondershare UniConverter es capaz de exportar tus archivos de tonos de llamada directamente a Android o iOS.
Wondershare UniConverter - El mejor creador de tonos de llamada
-
Convierte los principales formatos de audio, como M4R, MP3, M4A, FLAC, OGG, etc.
-
Descarga videos desde sitios populares como YouTube, Dailymotion, Vevo, etc.
-
Tiene una velocidad de conversión 90 veces más a la de cualquier convertidor convencional.
-
Se puede hacer la compresión y conversión de video y audio por lotes.
-
Cuenta con una caja de herramientas con funciones adicionales como grabador de pantalla, convertidor de VR, creador de GIFs, corrección de metadatos multimedia y mucho más.
-
Sistemas operativos compatibles: Windows 10/8/7/XP/Vista, macOS 11 Big Sur, 10.15 (Catalina), 10.14, 10.13, 10.12, 10.11, 10.10, 10.9, 10.8, 10.7.
Sigue este paso a paso para crear un tono de llamada en Mac/Windows con Wondershare UniConverter:
Paso 1 Añade tu archivo de música.
Después de ejecutar la aplicación, haz clic en la función "Conversor" y arrastra y suelta tu archivo de música. Si lo prefieres, puedes hacer clic en "Añadir archivos" para cargar archivos de música desde el almacenamiento local. Si quieres convertir video a audio, haz clic en la pestaña "Conversor" y sigue los mismos pasos para cargar los archivos.
![]()
Paso 2 Personaliza el tono de llamada.
Si tienes un iPhone, es probable que necesites recortar los archivos de música para ajustarlos a los 40 segundos permitidos. Para ello deberás hacer clic en el botón "Recortar" y después indicar la sección en la que deseas empiece el corte. Ingresa la nueva duración y haz clic en "Cortar". A continuación, marca la sección no deseada y pulsa "Eliminar". Repite el proceso en la parte final antes de hacer clic en "Aceptar".
![]()
Paso 3 Convierte y guarda.
Abre el menú "Formato de salida" y selecciona el formato de audio y la tasa de bits/calidad. Si usas un iPhone, elige M4R. Pero si tienes un Android, puedes elegir MP3. Por último, haz clic en "Iniciar todo" para convertir tu audio en tono de llamada gracias a Wondershare UniConverter.
![]()
Descárgalo gratis Pruébalo gratis
Parte 2. Cómo convertir tonos de llamada en un iPhone
Para crear un tono de llamada no es necesario instalar una aplicación de terceros en el iPhone, sino que puedes utilizar iTunes en Mac o Windows. Este método también puede aplicarse a los usuarios de Android.
Paso 1: Abre iTunes y arrastra y suelta tu archivo de música. Si lo prefieres, también puedes hacer clic en "Archivo" y luego seleccionar "Añadir archivo a la biblioteca" para añadir un archivo de música.
Paso 2: Haz clic derecho en tu archivo de música y luego pulsa en "Información de la canción".
Paso 3: En la ventana emergente, haz clic en la pestaña "Opciones" y acorta el archivo de música indicando la nueva duración del mismo. Haz clic en "Aceptar".
Paso 4: Ahora haz clic en "Archivo", luego en "Convertir" y selecciona "Convertir a versión AAC". Verás el audio recortado.
Paso 5: Haz clic derecho en tu nuevo audio y luego selecciona la opción "Mostrar en Finder" o "Mostrar en el Explorador de Windows". Cambia la extensión del nombre del archivo a .m4r o .mp3, dependiendo de tu dispositivo móvil.
Paso 6: Usa un cable USB para conectar tu iPhone a tu computadora. Debería aparecer en la pestaña "Dispositivos" de iTunes. Haz clic en el botón de la campana, luego selecciona tu archivo de música recién recortado y suéltalo en la ventana de tonos. El archivo se sincronizará automáticamente con tu tono de llamada.
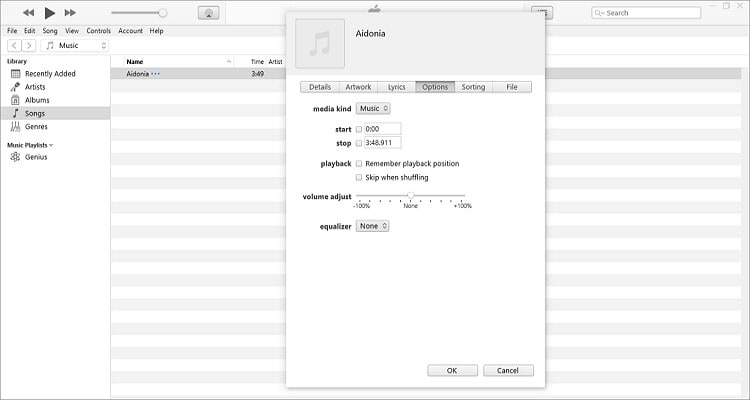
Parte 3. Los 6 mejores métodos para convertir tonos de llamada que necesitas conocer
Los usuarios de Android tendrán que descargar un creador de tonos de llamada directamente desde Google Play Store. Pero si quieres evitar todo ese engorroso proceso, prueba con estas seis aplicaciones en línea. Y recuerda que también son compatibles con iPhones y PCs.
1. Ringtonemaker
Ringtonemaker es un sitio web de fácil uso que te permite crear tonos de llamada para Android, iPhone, iPad, Blackberry o cualquier otra marca de smartphones. Es compatible con los formatos de audio más conocidos, como MP3, FLAC, M4R, OGG, M4A, etc. Cabe destacar que esta aplicación permite la conversión por lotes, así como cortar y ajustar el volumen del audio. Sin embargo, solo convierte audio a M4R o MP3.
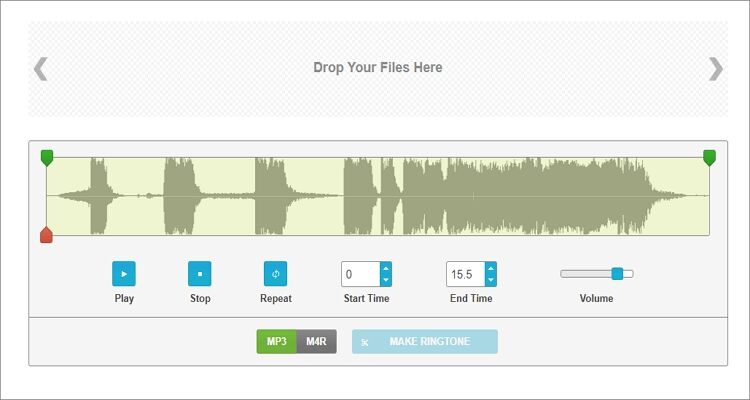
2. Online Audio Converter
El nombre lo dice todo. Online Audio Maker es un popular sitio web de conversión compatible con más de 400 formatos de archivo. Pemite subir archivos desde Google Drive, Dropbox, URL o el almacenamiento local. Podrás convertir tus archivos de audio a tonos de llamada para iPhone, MP3, M4A, AMR, MP2 y muchos otros. También es posible cambiar la tasa de bits, el canal, la frecuencia de muestreo y aplicar efectos de fundido cruzado.

3. Zamzar
Zamzar es un atractivo sitio web de conversión, libre de anuncios y que funciona en cualquier navegador web actualizado. Además, es compatible con más de 1200 formatos de archivo. Podrás convertir archivos de audio, video, documentos, imágenes, archivos comprimidos, hojas de cálculo y libros electrónicos. A la hora de crear un tono de llamada, tienes la opción de indicar una dirección de correo electrónico donde enviar el archivo convertido.
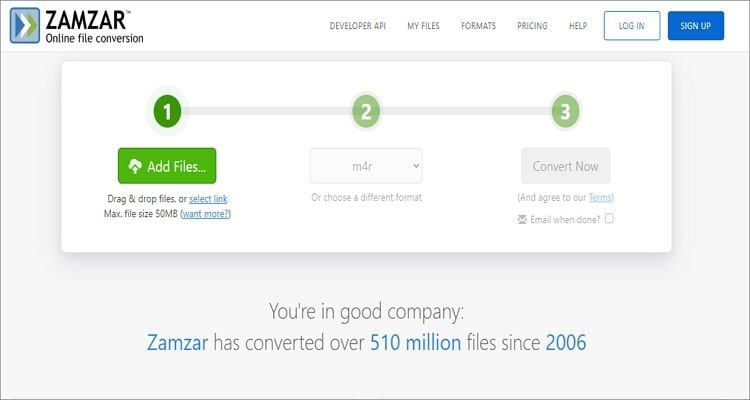
4. OnlineConvert
OnlineConvert es uno de los sitios más respetados para la conversión de archivos en línea. Permite convertir audio, imagen, video, hojas de cálculo y muchos otros archivos digitales. Podrás recortar, ajustar la frecuencia de muestreo y establecer la tasa de bits de los tonos de llamada. Además de los archivos locales, puedes añadir archivos de música desde una URL, Google Drive o Dropbox.
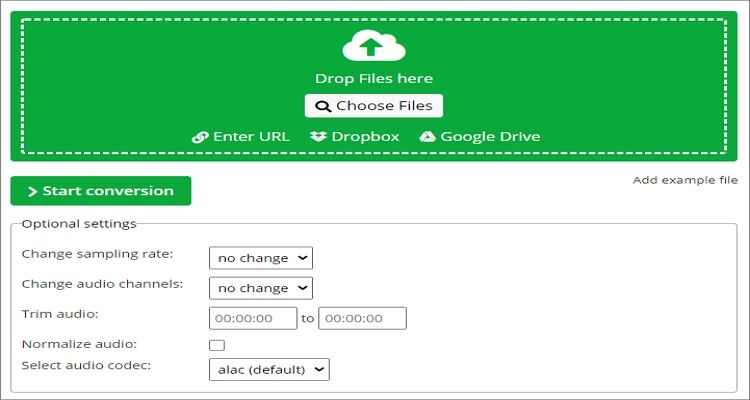
5. M4R Online
Usa esta opción en línea para convertir cualquier archivo de audio a M4R de forma gratuita. Puedes añadir archivos de audio de hasta 50 MB y empezar a crear tu tono de llamada para iPhone con total facilidad. Para mayor seguridad, todos los archivos convertidos se eliminan al cabo de 5 horas. Además de la conversión de audio, también puede convertir y comprimir archivos de video.
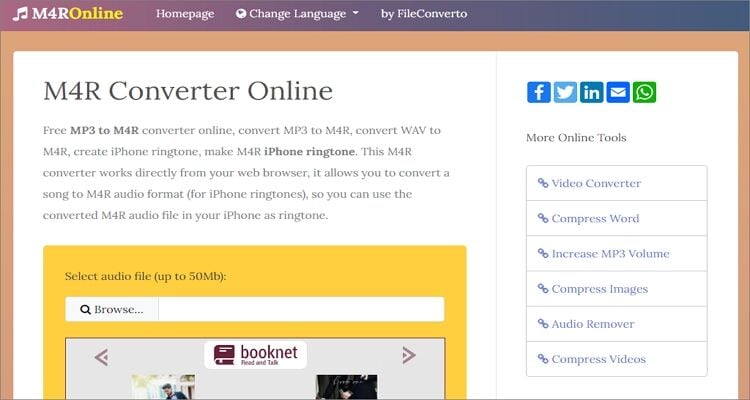
6. Convertio
Nuestra ultima recomendación para convertir tonos de llamada en Mac, Windows, Android y iPhone/iPad es Convertio. Es compatible con más de 200 formatos de archivo y permite convertir archivos desde una URL, la nube o el almacenamiento local. Podrás cortar, ajustar el volumen, los canales y mucho más y así conseguir tu tono de llamada perfecto. Recuerda no exceder los 100 MB.
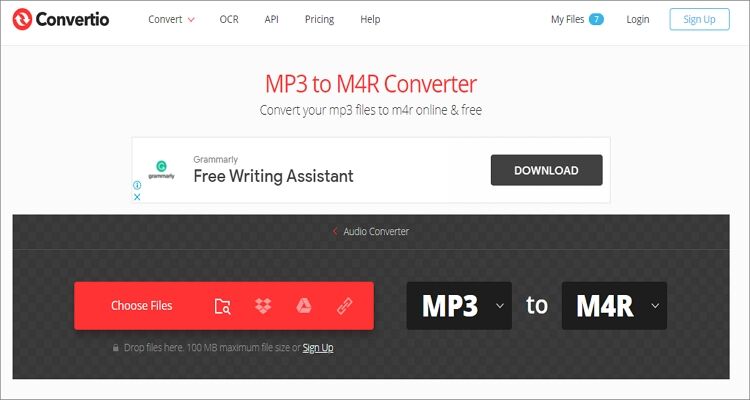
Conclusión
Estos son los mejores métodos para convertir tonos de llamada para Android o iOS. Aunque las aplicaciones online son gratuitas, tienen algunas limitaciones como la compatibilidad con archivos de pequeño tamaño y publicidad en la interfaz de usuario. Por otro lado, iTunes puede resultar algo confuso de usar para los principiantes. Por eso te recomendamos que utilices Wondershare UniConverter para crear tonos personalizados y exportarlos a tu Android o iPhone utilizando la función de transferencia rápida.
Manuel Gonzalez
staff Editor