Cómo Usar Handbrake y Alternativa a Handbrake en Windows
Por Manuel Gonzalez • 2025-09-02 09:45:55 • Soluciones
Handbrake es un transcodificador de vídeo multiplataforma y de código abierto (conversor de vídeo), disponible para Mac OS X, Linux y Windows, y totalmente gratuito. Con Handbrake, puedes transcodificar cualquier DVD, vídeo a formato de archivo MP4 o MKV con codificación MPEG-4, o Theora.
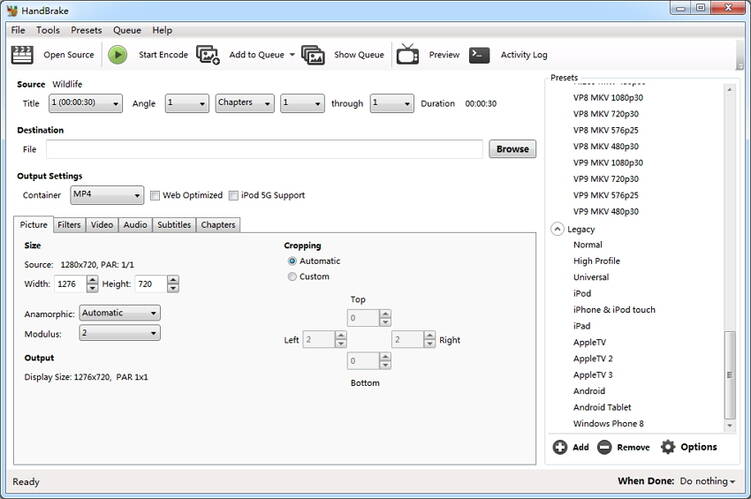
A continuación se muestra el tutorial para usar Handbrake para Windows: Windows 10,8,7 son compatibles.
También puedes instalar Microsoft .NET Framework 3.5 SP1 . Y ten en cuenta que esto debe instalarse incluso si .NET versión 4 está instalada porque la versión 4 no es compatible con versiones anteriores.
Pasos sobre cómo convertir vídeos a otro formato con Handbrake para Windows
Tutorial de Handbrake Paso 1: Selecciona una fuente de vídeo.
Lo primero es lo primero, descarga e instala Handbrake para Windows. Cuando inicies Handbrake, haz clic en el botón Fuente en la parte superior, obtendrás tres opciones:
- Archivo: usa esta opción para convertir un archivo de vídeo, por ejemplo, de WMV a MKV.
- Carpeta: Usa esta opción para seleccionar una carpeta DVD/Blu-ray Video_ts en tu disco duro.
Selecciona una fuente y, una vez importado, obtendrás una lista de títulos en la fuente y luego selecciona la que deseas codificar. La película principal generalmente tiene la mayor duración.
Tutorial de Handbrake Paso 2: Realiza la configuración de salida.
Lo primero es seleccionar el destino de salida. Simplemente haz clic en el botón "Examinar" y elige una carpeta en tu disco duro.
En segundo lugar, elige un preajuste de la lista de preajustes de la derecha. Incluso si deseas personalizar los parámetros, se recomienda elegir un preajuste más cercano y comenzar a cambiar desde allí. En cuanto a los ajustes preestablecidos, "Normal" y "Perfil alto" son buenos para ver en tu computadora o TV. "Universal" puede ser mejor para tus dispositivos portátiles.
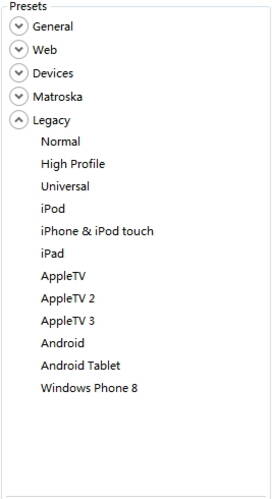
Tutorial de Handbrake Paso 3: Comienza a convertir.
Es hora de hacer clic en el botón Iniciar codificación para comenzar a convertir el vídeo a MP4 o MkV. Si tienes muchos vídeos para convertir, simplemente haz clic en el botón Agregar a la cola para ponerlos en cola e iniciar la tarea desde el cuadro de diálogo "Mostrar cola".
Handbrake para Windows Consejos:
1. Handbrake actualmente no puede convertir todos los vídeos comprados en iTunes o encontrados en discos DVD o Blu-Ray. Si no puede convertirlos, Wondershare UniConverter (originalmente Wondershare Video Converter Ultimate) podría realizar ambas tareas fácilmente.
2. El tiempo de codificación será de unos minutos a muchas horas, dependiendo de la duración del vídeo, el hardware de tu PC y la configuración de Handbrake.
3. Handbrake solo admite MKV y MP4, por lo que si deseas convertir vídeos a otros formatos, puedes usar Wondershare UniConverter.
Pasos sobre cómo convertir vídeos a otro formato con la alternativa de Handbrake para Windows
Con Wondershare UniConverter, puedes convertir vídeos a más de 1000 formatos en lotes con menos pérdida de calidad. Y con aceleración por GPU y optimización para procesadores multi-hilo, la velocidad de conversión es mucho más rápida que Handbrake. Conoce los pasos detallados a continuación.
Paso 1 Agrega archivos a esta alternativa de Handbrake para Windows.
Descarga, instala e inicia Wondershare UniConverter en tu computadora. Haz clic en Agregar archivos o Cargar DVD para agregar vídeos desde DVD o tu computadora local, puedes agregar múltiples archivos aquí.
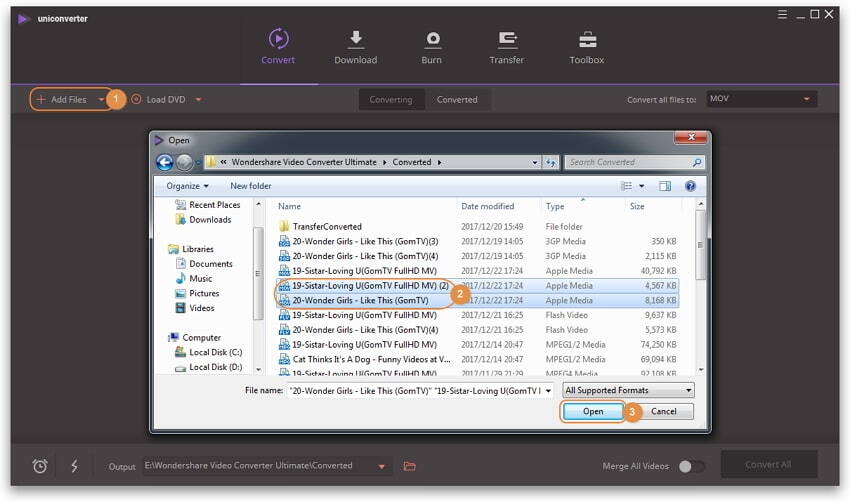
Paso 2 Selecciona el formato de salida.
Haz clic en el icono desplegable junto a Convertir todos los archivos a: y selecciona un formato de vídeo y la resolución de la categoría Vídeo o dispositivos o puedes seleccionar un formato de audio de la categoría Audio .
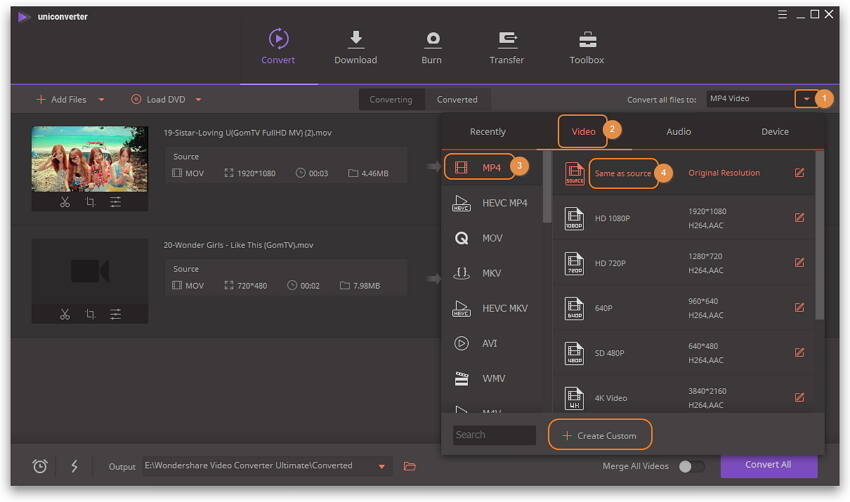
Paso 3 Convierte vídeo a otro formato.
Puedes elegir la carpeta de destino en la parte inferior central de la interfaz o simplemente usar la ruta predeterminada, luego haz clic en el botón Convertir todo para iniciar la conversión.
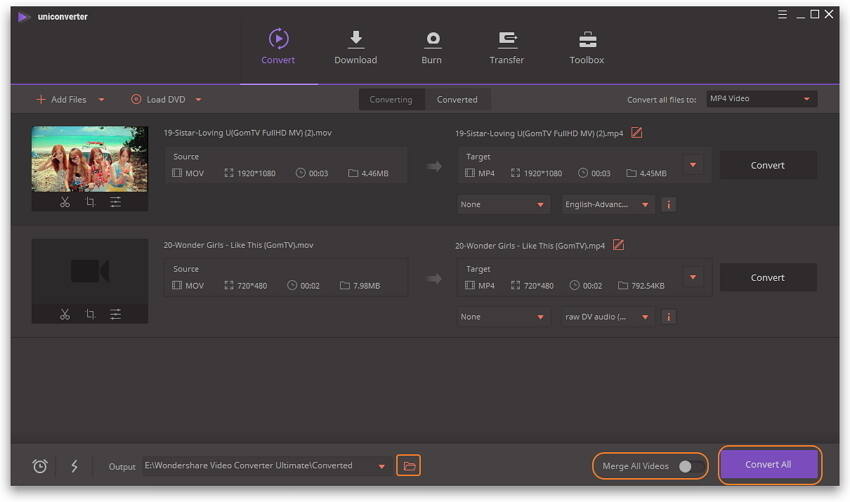
 Wondershare UniConverter: tu caja de herramientas de vídeo completa para Windows/Mac (Windows 10 incluido)
Wondershare UniConverter: tu caja de herramientas de vídeo completa para Windows/Mac (Windows 10 incluido)

- Convierte vídeos a MP4, MOV, AVI, WMV, FLV, MKV y otros 1000 formatos.
- Convierte múltiples archivos a otro formato en lote sin ninguna pérdida de calidad.
- Convierte vídeos a preajustes optimizados para casi todos los dispositivos, como iPhone, iPad, teléfono HuaWei, etc.
- Velocidad de conversión 30 veces más rápida que los convertidores comunes, con tecnología APEXTRANS única.
- Las potentes herramientas de edición ayudan a personalizar tus videos, como ajustar, recortar, agregar marcas de agua, subtítulos, etc.
- Graba y personaliza vídeos en tu DVD o disco Blu-ray con plantillas de menú de DVD gratuitas.
- Descarga o graba vídeos de YouTube y otros más de 10,000 sitios para compartir vídeos.
- Transfiere vídeos de la computadora al iPhone, iPad y otros dispositivos directamente y viceversa.
- Caja de herramientas versátil: agrega metadatos de vídeo, creador de GIF, compresor de vídeo, transmisión de vídeo a TV y grabadora de pantalla.
- SO compatible: Windows 10/8/7/XP/Vista, Mac OS 10.15 (Catalina), 10.14, 10.13, 10.12, 10.11, 10.10, 10.9, 10.8, 10.7, 10.6
Manuel Gonzalez
staff Editor